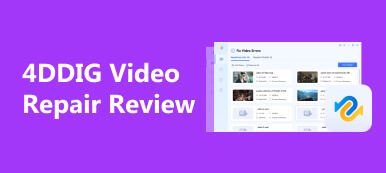Az OBS egy ingyenes, nyílt forráskódú képernyőrögzítő, amely Windows, Mac és Linux rendszeren működik. Manapság a streamerek ezt a szoftvert használják tartalom rögzítésére és streamelésére. Számos felhasználó azonban tapasztalt keretek leesését a program használata során. Ez frusztráló lehet, és hatással lehet a felhasználó teljesítményére, így ködösnek és felkészületlennek tűnik. Szerencsére léteznek hatékony megoldások a kiváló minőségű streaming fenntartására. Ezenkívül ez a bejegyzés módszereket és tippeket ad a megoldáshoz Az OBS keret leesik hogy a felhasználók kiváló minőségű streamelést élvezhessenek.
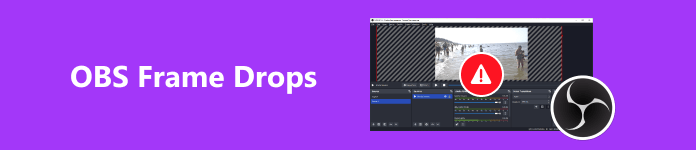
- 1. rész: Miért van az OBS-nél keretesés, és hogyan lehet ezt megoldani?
- 2. rész. Az OBS ajánlott rögzítési beállításai
- Bónusz: Az OBS megszakadt felvételeinek javítása az Apeaksoft Video Fixer segítségével
- 3. rész. GYIK az OBS Frame Dropsról
1. rész: Miért van az OBS-nél keretesés, és hogyan lehet ezt megoldani?
Keretkiesések fordulhatnak elő, ha az eszköz nem tudja fenntartani a megadott bitsebességet, vagy a távoli szerverrel való kapcsolat instabil. Ennek eredményeként az alkalmazás eldobhat néhány videokockát, hogy kompenzálja; ha túl sok képkocka esik le, akkor lekapcsolható a streaming szerverről. Ennek megoldásához kövesse az alábbi lépéseket.
1. Csökkentse a bitrátát az OBS-ben
A keretesések egyik leggyakoribb oka az inkompatibilis bitsebesség adatfolyam közben. Minél alacsonyabb a bitrátája, annál kevésbé valószínű, hogy találkozik a problémával. Ezt a problémát úgy oldhatja meg, hogy a bitrátát megfelelő szintre csökkenti. A lépések a következők:
1 lépés Indítsa el az OBS-t és kattintson a gombra filé majd a navigációs menüből beállítások.
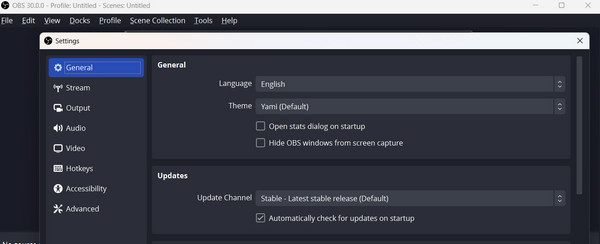
2 lépés Kattintson az teljesítmény opciót a beállítások ablakban. A Streaming beállításokban manuálisan állíthatja be a videó bitrátát a megfelelő szintre.
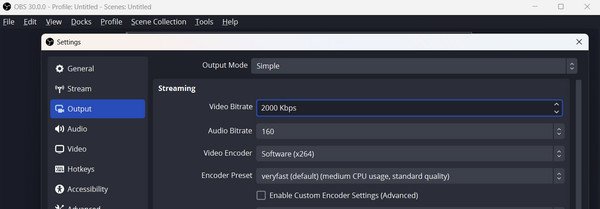
3 lépés Tovább javíthatja a bitsebesség beállításait. Miután kiválasztotta a Részletes lehetőséget, görgessen le a lehetőséghez Hálózat választási lehetőség. Ezután jelölje be a négyzetet A bitsebesség dinamikus módosítása a torlódások kezelése érdekében (béta). Ez segíthet megőrizni a konzisztens bitsebességet a streamelési munkamenetek során.
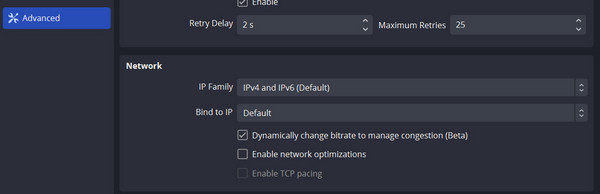
2. Engedélyezze a Hálózati optimalizálást
Valószínűleg az instabil hálózat az oka az OBS-keret leesésének. Előfordulhat, hogy a megfelelő beállítási beállításokkal megoldhatja ezt a problémát. Kövesse az alábbi lépéseket.
1 lépés Kattintson a Fájl elemre a navigációs menüben, és válassza a Speciális lehetőséget. Görgessen le, és keresse meg a Hálózat opciót. Jelölje be a mellette lévő négyzetet Engedélyezze a hálózati optimalizálást.
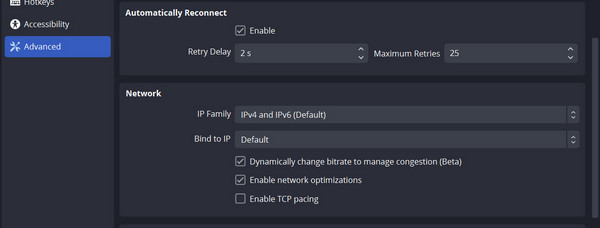
2 lépés Biztosítják, hogy a IP-hez kötés alapértelmezettre van állítva. Ha nem, állítsa be alapértelmezettre.
3. Frissítse a hálózati illesztőprogramot
Ha a hálózati illesztőprogram elavult, ez a probléma is előfordul. A stabil kapcsolat biztosítása érdekében frissítheti a hálózati illesztőprogramot. Kövesse az alábbi eljárásokat.
1 lépés Nyomja meg a billentyűzet Windows + X billentyűit, majd válassza a lehetőséget Eszközkezelő.
2 lépés Kattints Hálózati adapterek, majd kattintson a jobb gombbal az aktuális adapter frissítéséhez.
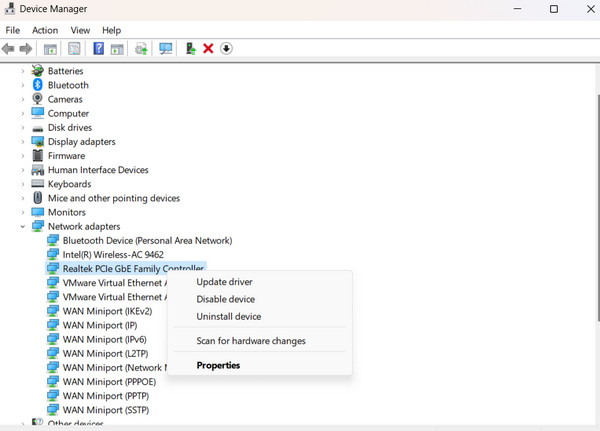
4. Kapcsoljon ki minden olyan programot, amelyet nem használ.
Az OBS használatakor több egyidejűleg futó alkalmazás interferenciát okozhat. Ez a képkocka leesését eredményezheti adatfolyam közben. Zárjon be minden szükségtelen programot, amely a háttérben felemészti a rendszer erőforrásait. Ehhez használja a Feladatkezelőt.
2. rész. Az OBS ajánlott rögzítési beállításai
Módosíthatja saját maga a felvételi beállításait, vagy megkérheti az OBS-t, ami nagyon hasznos, ha kezdő vagy. Amikor először indítja el az OBS képernyőrögzítőt, megjelenik egy automatikus konfigurációs eszköz. Az Auto-Configuration Wizard az Ön igényeihez szabja az OBS Studiót, akár gyors tempójú játékokat streamel, akár kiváló minőségű videót rögzít. Módosíthatja a beállításokat, hogy megfeleljenek a számítógép specifikációinak. Sőt, bármikor visszatérhet és módosíthatja a beállításokat a felvétel minőségének javítása érdekében.
A legjobb OBS felvételi beállítások
Felbontás: 1080p (1920×1080) vagy magasabb.
FPS (képkocka másodpercenként): 60 FPS.
Videó formátuma és színe: MP4 vagy előnyben részesített kompatibilis formátum. Részleges vagy teljes, a színigények és a kompatibilitás alapján.
Hangbeállítások és zajcsökkentés: Mintavételi frekvencia: 44.1 kHz vagy 48 kHz, monó vagy sztereó, a hanghoz megfelelő bitráta. A háttérzaj csökkentése nem kötelező.
Kulcsképkocka-intervallum és jelenet pufferelési ideje: 2-4 a keresési pontosság és a fájlméret szép keverékéhez. Végezze el a beállításokat a zökkenőmentes jelenetátmenetek biztosítása érdekében.
Bónusz: Az OBS megszakadt felvételeinek javítása az Apeaksoft Video Fixer segítségével
Apeaksoft Video Fixer könnyen kijavíthatja a sérült, sérült, törött, lejátszhatatlan, szaggatott, torz és fekete képernyős videókat. Ha tud rögzíteni az OBS használatával, de van néhány képkocka, akkor ez hasznos eszköz lehet ezek javítására. Van egy előnézeti eszköz is, amely lehetővé teszi a javított videó megtekintését mentés előtt. A felvételek sikeres javításához egy érvényes mintavideót kell megadnia referenciaként.
1 lépés A program beszerzéséhez egyszerűen kattintson az alábbi gombra. Ezt követően kattintson kétszer a letöltött fájlra, hogy telepítse az eszközére. Ezután indítsa el.
2 lépés Kattintson az hozzáad gombot, vagy húzza át a szerkeszteni kívánt fájlt. A program sikere érdekében ne felejtse el mellékelni a referenciavideót. Ezt követően kattintson a Javítás gombot.
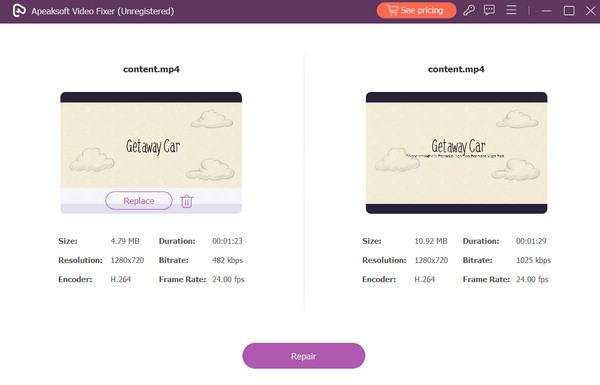
További irodalom:
VS Fraps VS OBS - melyik a legjobb Game Screen Recorder
Az OBS Screen Recorder részletes bemutatása [2024]
rész 3 GYIK az OBS Frame Dropsról
A 30 FPS rossz a felvételhez?
Ha a jelenetben sok a mozgás, a 30 FPS szaggatottnak és rossznak tűnhet. Magasabb képkockasebességgel minden simábbnak és gördülékenyebbnek tűnik. Javasoljuk, hogy a jobb videók érdekében válassza a 60 képkocka/másodperc sebességet.
Mi az ideális FPS az OBS felvételekhez?
A 60 FPS alkalmas OBS-sel történő rögzítésre, mivel magasabb a felvételi bitsebessége. Az ideális képkockasebesség élő közvetítéshez azonban 30 FPS legyen.
Az OBS több CPU-t vagy GPU-t használ?
Az OBS abban különbözik a többi programtól, hogy a GPU-t használja a teljesítmény javítására a GPU 30-40%-ának kihasználásával. Ennek ellenére az OBS-nek GPU-időre és erőforrásokra van szüksége a jelenet beállításához és létrehozásához.
Lehetséges az OBS futtatása GPU nélkül?
Rendben kell lennie, ha a CPU elég erős ahhoz, hogy kódolja az adatfolyamot/felvételt. Ha azonban az OBS nem különálló GPU-n fut, teljesítménybeli problémák léphetnek fel.
Következtetés
Remélhetőleg a korábban említett módszerek segíthetnek kezelni az OBS kereteséseket. Ha továbbra is problémái vannak a Az OBS kerete ok nélkül leesik, fontolja meg az Apeaksoft Video Fixer használatát a videofelvételek javításához. Elengedhetetlen a videók javításához, például az OBS-ben előforduló képkocka-kiesések problémájához. Ezenkívül azt tanácsoljuk, hogy további problémák esetén forduljon az OBS ügyfélszolgálatához.