Az USB, más néven pendrive vagy U disk, egy kis hordozható tárolóeszköz, amely számítógéphez csatlakozik, és flash memórián keresztül tárolja az adatokat. Más hordozható tárolóeszközökhöz képest az USB-k számos előnnyel rendelkeznek: kevesebb helyet foglalnak el több adattal, gyorsabbak az olvasási és írási sebességük, és nem válnak használhatatlanná a karcolás vagy penész miatt. De különböző okok miatt adatvesztést is okozhatnak, akkor hogyan lehet fájlok helyreállítása USB-meghajtóról ebben az esetben? Ez a cikk segít megtalálni a választ, beleértve a szoftvert vagy anélkül.
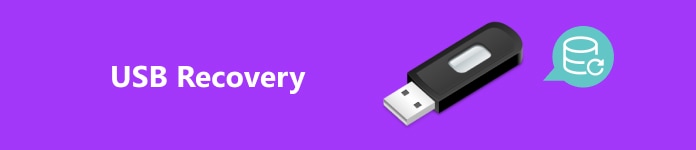
- 1. rész: Visszaállíthat-e fájlokat egy sérült USB-ről
- 2. rész: A legjobb eszköz a fájlok helyreállításához USB-meghajtóról
- 3. rész: Törölt fájlok helyreállítása USB-meghajtóról a Windows fájl-helyreállítással
- 4. rész: Törölt fájlok helyreállítása USB-ről szoftver nélkül
1. rész: Visszaállíthat-e fájlokat egy sérült USB-ről
Ne aggódjon – a válasz igen. Az USB megjelenése megkönnyíti a felhasználók számára az adatok tárolását és átvitelét. Ennek ellenére gyakran előfordulnak sérülési problémák, amelyek a dokumentumok, fényképek, videók stb. megnyitásának és megtekintésének képtelenségéhez vezetnek.
Ha az USB megsérült, először ellenőrizze az okokat. Íme néhány lehetséges ok. Összehasonlíthatja őket, és megtudhatja, miért sérült az USB.
Fizikai sérülés: Leesés, kihúzás stb. miatt következik be, ami az USB-meghajtó közvetlen károsodását eredményezi, és a számítógép nem ismeri fel.
Rendszerkorrupció: Ha a fájlrendszer sérült, akkor elérhetetlen lesz, és hibaüzenet jelenik meg, például nincs formázva. Az USB-meghajtó rendellenes csatlakoztatása és kihúzása, hirtelen áramkimaradás, hibás szektorok stb. okozhatják ezt a problémát.
Számítógépes vírus: Az USB-meghajtó egy cserélhető tárolóeszköz, amely gyakran használható különböző számítógépeken, így érzékenyebbé válik a számítógépes vírusokkal szemben.
Bár a konkrét ok nem határozható meg tényleges tesztelés nélkül, a kiváltó ok azonosítása segíthet a probléma könnyebb megoldásában.
2. rész: A legjobb eszköz a fájlok helyreállításához USB-meghajtóról
Az általunk javasolt leghatékonyabb adat-helyreállítási eszköz Apeaksoft Data Recovery. Átfogó adat-helyreállítási megoldást kínál felhasználóbarát felülettel, így még kezdőként is könnyedén hozzákezdhet a technikai eszközökhöz.

4,000,000 + Letöltések
Támogatja az összes adattípust Windows és Mac rendszeren, például dokumentumokat, képeket, videókat, e-maileket stb.
Professzionális megoldásokat kínál minden biztonsági mentés nélküli helyzetre, mint például a felülírt adatok miatti adatvesztés, sérült memóriakártya, partíciótörlés stb.
A szkennelési eredményeket elmentheti és bármikor visszaállíthatja.
Az USB-meghajtón lévő összes fájl nagy sebességű észlelése.
1 lépés Letöltés Apeaksoft Data Recovery ingyenesen, helyezze be az USB-meghajtót a számítógépébe, kattintson duplán a szoftverre, és nyissa meg.
2 lépés Belépés a Főoldal oldalon, a számítógép összes fájltípusa és meghajtója megjelenik. Jelölje be a kívánt fájltípusok és az USB-meghajtó melletti négyzeteket. Kattintson Keresés hogy folytassa.
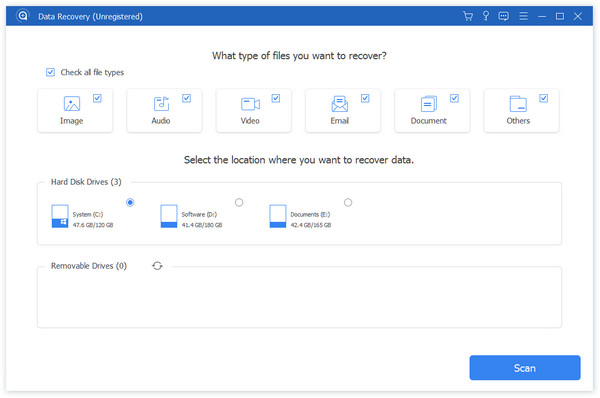
3 lépés A szkennelés sebessége az USB-meghajtó tartalmától függ. A szkennelés után ellenőrizheti a Útvonal-lista or Típuslista a bal oldalon, hogy megtalálja a visszaállítani kívánt konkrét adatokat. Ha nem található, közvetlenül a fenti keresősávban kereshet.
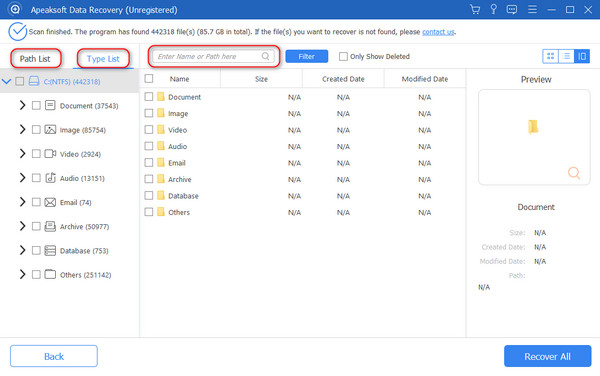
Ha csak a törölt adatokat szeretné visszaállítani, jelölje be a négyzetet Csak a Töröltek megjelenítése a menü tetején. A helyreállítás előtt mindegyiket megtekintheti. Ha végzett a kijelöléssel, érintse meg a Meggyógyul fület, hogy elindítsa a fájlok helyreállítását az USB-meghajtóról.
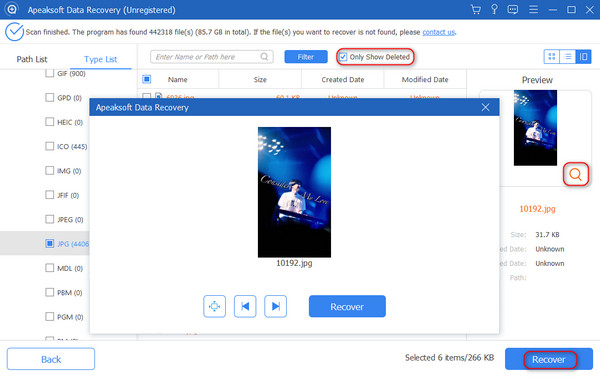
4 lépés Várd ki türelmesen a gyógyulást. A folyamat befejezése után bejelentkezhet az USB-meghajtóba.
3. rész: Törölt fájlok helyreállítása USB-meghajtóról a Windows fájl-helyreállítással
A Microsoft elindította az elveszett adatok biztonsági mentés nélküli helyreállításának növekvő igényét Ablakfájl helyreállítása, amely a parancssoron keresztül helyreállíthatja a törölt vagy elveszett fájlokat.
1 lépés Keressen és töltsön le Windows fájl-helyreállítás a Microsoft Store-ból. Csatlakoztassa az USB-meghajtót a számítógéphez, és ellenőrizze, hogy felismerte-e.
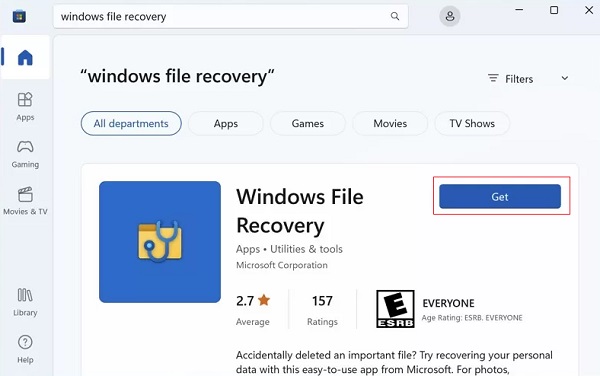
2 lépés A sikeres indítás után megnyílik egy parancssor. Ezután írja be a következő parancsot: winfer E: C: /kiterjedt (e: az Ön USB-meghajtóját, c: a tárolni kívánt tárolóeszközt jelöli), majd nyomja meg a gombot belép kulcs a folytatáshoz.
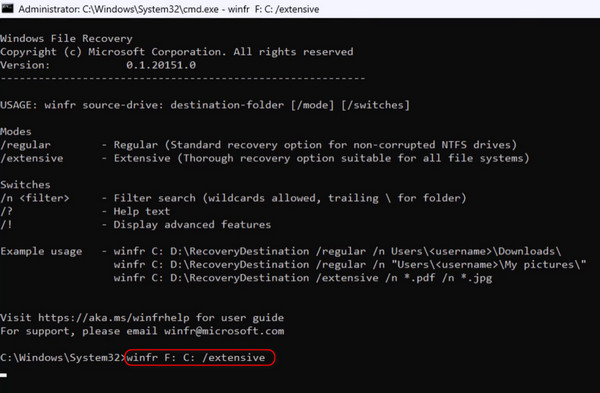
Ezután megkérdezi, hogy szeretné-e folytatni. Írja be y hogy a program megkezdje a lemez vizsgálatát és feldolgozását. Ez eltarthat egy ideig, ezért várjon türelmesen.
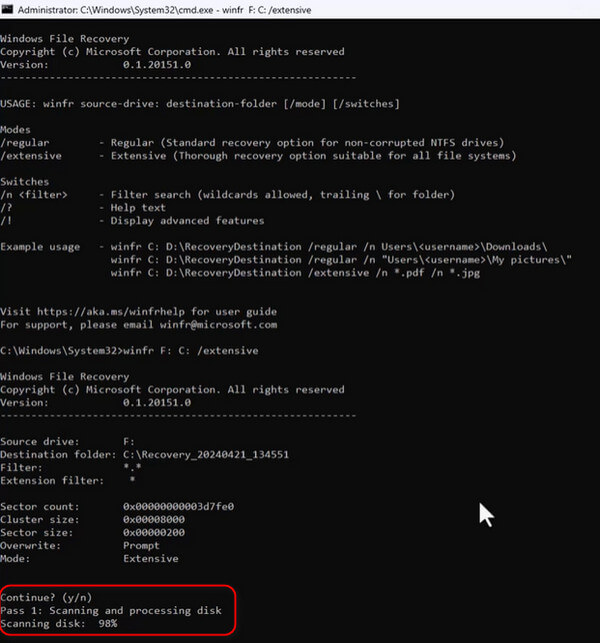
3 lépés A felület felsorolja az összes helyreállított fájlt. A rendszer felkéri a helyreállított fájlok megtekintésére. Ha beírod y, megnyílik a helyreállított fájlokat tároló mappa.
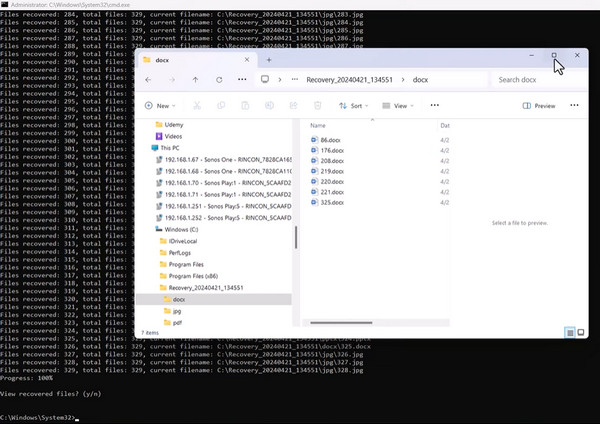
Sok más kiváló adat-helyreállító szoftver létezik, mint pl Wondershare adatmentés, de egyes funkciókért díjat kell fizetni.
4. rész: Törölt fájlok helyreállítása USB-ről szoftver nélkül
Ha nem kell túl gyakran visszaállítani az adatokat, akkor lehet, hogy nem lesz túl sok szükség szoftverre. Tehát bemutatok Önnek két módszert a törölt fájlok visszaállítására az USB-ről szoftver nélkül.
Parancssor (CMD)
CMD egy ingyenes Windows-eszköz, amely lehetővé teszi a számítógépes programok kezelését különféle parancsok megadásával anélkül, hogy harmadik féltől származó szoftvert kellene letöltenie. Előfordulhat azonban, hogy túl bonyolult, és nem választhat ki konkrét fájlokat a helyreállításhoz.
1 lépés Csatlakoztassa az USB-meghajtót a számítógéphez. Írja be cmd a menüsor keresőmezőjében kattintson a jobb gombbal Parancssor És válasszon Futtatás rendszergazdaként.
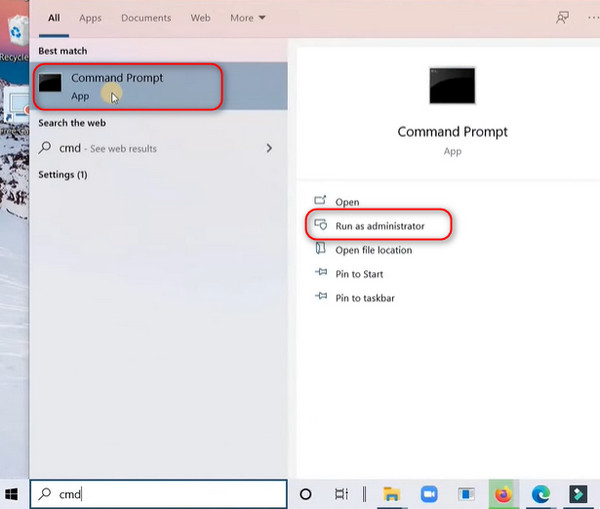
2 lépés Ezután megjelenik egy parancssori prompt. Írja be a parancsot: chkdsk G: /f (G: az USB-meghajtót jelöli), majd nyomja meg a gombot belép kulcs.
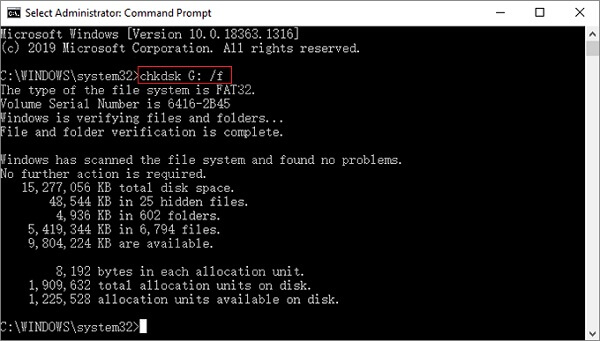
3 lépés Az első parancs végrehajtása után írja be a következő parancsot: ATTRIB -H -R -S / S /DG:*.* (G: az USB-meghajtót jelöli), és nyomja meg a gombot belép ismét a törölt fájlok helyreállításához.

4 lépés Várja meg, amíg a helyreállítás befejeződik. A végrehajtás után ellenőrizheti a helyreállított fájlokat az USB-meghajtón.
Windows Biztonsági mentés
Ha megszokta, hogy biztonsági másolatot készítsen az adatokról a számítógépén, a legegyszerűbb módja a helyi biztonsági mentésből való helyreállítás. A Windows egyablakos biztonsági mentési megoldást kínál, Windows Biztonsági mentés, amely segíthet az összes fájl biztonsági mentésében.
1 lépés Nyissa meg a Vezérlőpultot Windows számítógépén, és válassza a lehetőséget Rendszer és biztonság a fő felületen, és válassza ki Biztonsági mentés és visszaállítás.
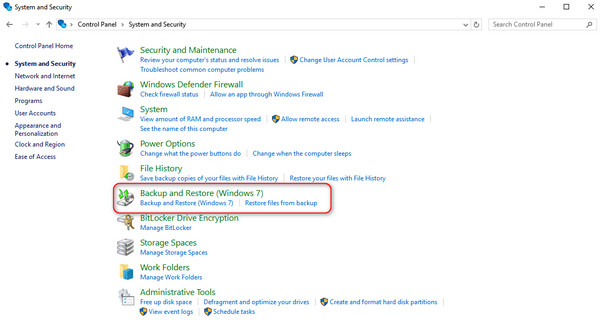
2 lépés Kattints Állítsa vissza a fájlokat az előugró ablakban.
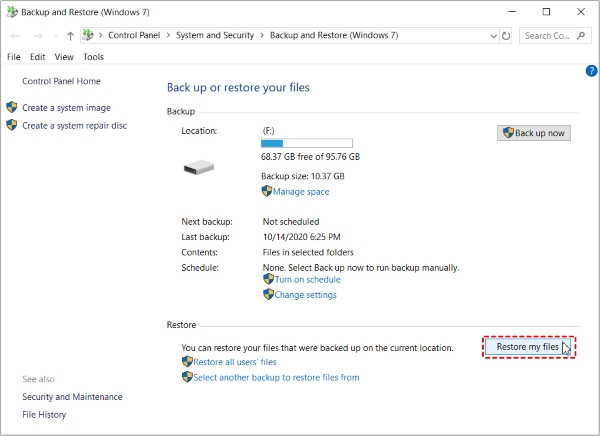
3 lépés A Fájlok visszaállítása ablakban háromféleképpen adhat hozzá helyreállítani kívánt fájlokat. Válassza ki magának a leggyorsabb utat, majd kattintson a Következő gombot.
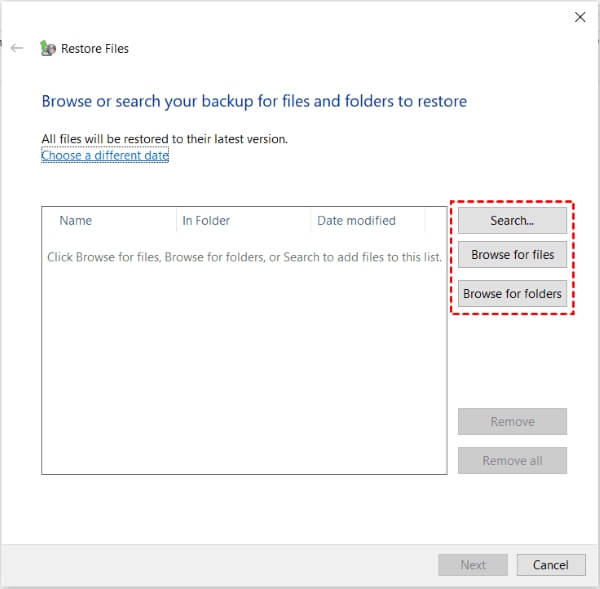
4 lépés Válasszon új helyet a helyreállított fájlok számára. Végül kattintson Visszaad hogy a Windows helyreállítsa az USB-adatokat.
A fent említett módszereken kívül számos más is létezik online adathelyreállítás alkalmazásokat. Ezekhez az alkalmazásokhoz nincs szükség harmadik féltől származó beépülő modulok letöltésére, és nem kell aggódnia az összetett kódok miatt.
Következtetés
Most már tudod a választ Visszaállíthat fájlokat sérült USB-ről, és a folyamat már nem bonyolult vagy időigényes. Ha a legjobb megoldással szeretne helyreállítani egy USB-meghajtót, csak bízzon, és próbálkozzon Apeaksoft Data Recovery!




