A törölt szöveg visszavonása Windows rendszeren [Képekkel]
Előfordult már, hogy nagy szövegrészt szerkesztett, de véletlenül törölte a Jegyzettömb vagy a Word használatakor? Ne aggódj! Ez a bejegyzés 6 gyakorlati módszert mutat be, amelyek segítenek felfedezni hogyan lehet visszavonni a törölt szöveget a számítógépen. Olvass tovább!
OLDAL TARTALMA:
- 1. rész. A leghatékonyabb módja a törölt szövegek visszanyerésének
- 2. rész: Törölt szöveg visszavonása billentyűzettel
- 3. rész: A számítógépen törölt szöveg visszavonása a Lomtárból
- 4. rész: Szöveg törlésének visszavonása PC-n ideiglenes fájlokon keresztül
- 5. rész: Törölt szövegek visszaállítása az előző verzióból
- 6. rész: Törölt szöveg visszaállítása biztonsági mentéssel
1. rész. A leghatékonyabb módja a törölt szövegek visszanyerésének
A szöveges fájlok törlése csak a hozzáférési útvonal adatainak törlését jelenti. Maga az adatfájl a lemezen marad mindaddig, amíg helyére nem kerül az új szövegfájl ugyanazon a helyen. Ezért professzionális szoftvereket használhat a törölt szövegek visszakereséséhez. Apeaksoft Data Recovery olyan erős eszköz.
Egy kattintás a törölt szövegek helyreállításához
- A törölt/elveszett/sérült szövegfájlok hatékony helyreállítása.
- A törölt fájlok teljes ellenőrzése a mély vizsgálati funkcióval.
- Védje személyes adatait.
- Könnyen követhető lépések és intuitív kezelőfelület.
- Kompatibilis mind a Windows, mind a Mac rendszerrel.
Biztonságos letöltés
Biztonságos letöltés

Íme a számítógépen törölt szöveg visszavonásának lépései:
Lépés 1. Az Apeaksoft Data Recovery ingyenes letöltése a fenti linkről. Telepítés után futtassa.
Lépés 2. Válassza ki a törölt szöveges fájlok helyét (asztali, pl.) és kattintson a gombra Lapolvasás indítása gombot a jobb alsó sarokban. Ez a szöveg-helyreállító szoftver elkezdi átvizsgálni a számítógépen az összes fájlt. A Deep vizsgálat automatikusan elindul, ha a gyorskeresés befejeződött.
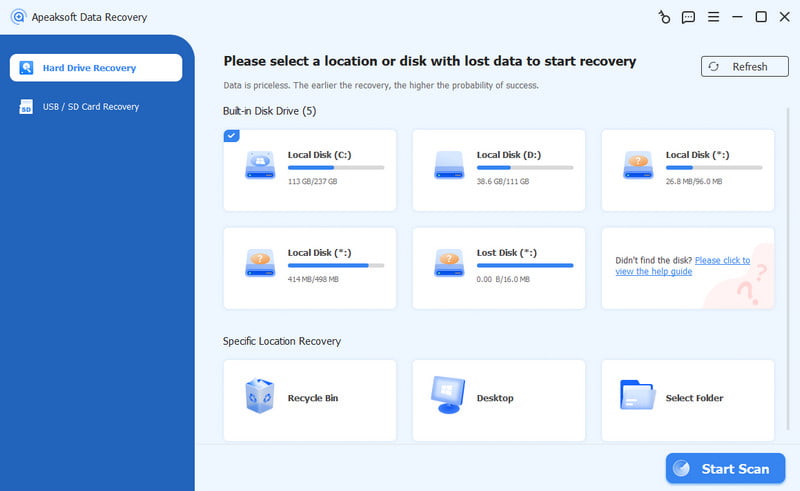
Lépés 3. A bal oldali panelen kattintson a megfelelő fájltípusra a szűréshez, vagy egyszerűen beírhatja a törölt szöveg nevét (ha emlékszik rá) a felül található keresősávba.
Lépés 4. Ellenőrizze a megcélzott fájlt, és kattintson a gombra Mindent visszaszerez gombot a jobb alsó sarokban a törölt szöveg visszaállításához.
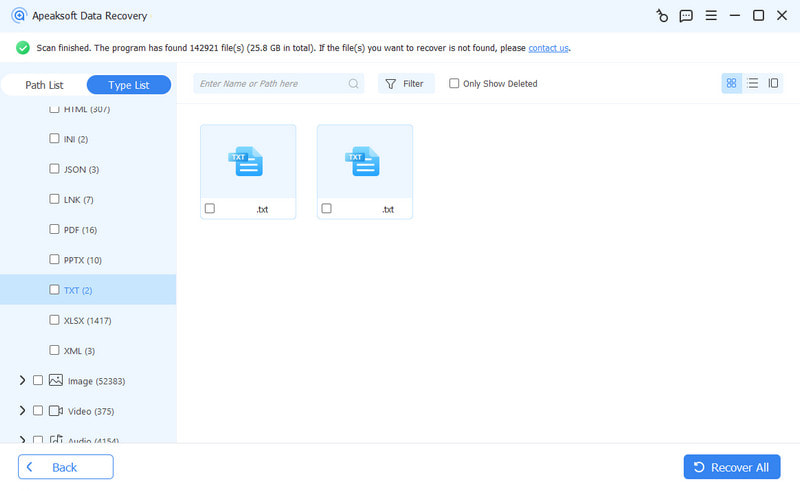
Tipp: Ez a szoftver is segíthet Word dokumentumok helyreállítása, Excel fájlok, PowerPoint oldalak stb.
2. rész: Törölt szöveg visszavonása billentyűzettel
A számítógépen számos gyorsbillentyű található, amelyek lehetővé teszik a hatékony munkavégzést, például a legismertebb Ctrl + C és Ctrl + V. Eközben van egy hasznos billentyűparancs is, amelyet gyakran használunk a mindennapi munkánkban. Azaz Ctrl + Z, amely segít visszavonni a legutóbbi műveletet.
Ha véletlenül törölte a szövegfájlt, és még nem végzett semmilyen műveletet, a törölt szövegek visszavonásának legegyszerűbb módja a Ctrl + Z a billentyűzetén. Ez a módszer különösen akkor érvényes, ha azon tűnődik, hogyan lehet visszaállítani a Word dokumentumban lévő törölt szöveget.
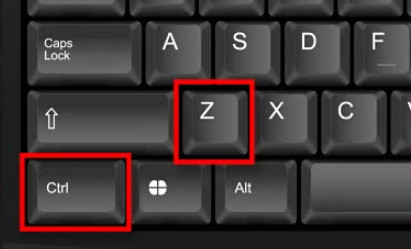
Természetesen, Ctrl + Z csak Windowson alkalmazható. Ha Ön Mac-felhasználó, a Command + Z billentyűkombinációval is elérheti ugyanazt a hatást.
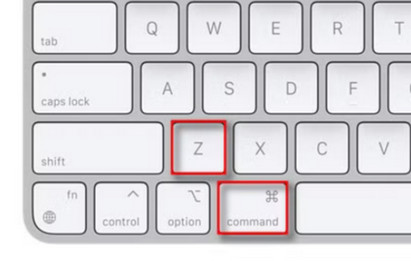
3. rész: A számítógépen törölt szöveg visszavonása a Lomtárból
Ha a Ctrl + Z billentyűkombináció nem működik a törölt szövegek visszakeresésekor, az azért van, mert a szövegfájl törlése után más műveleteket is végrehajtott. Ebben az esetben a legegyszerűbb módja annak, hogy a számítógép lomtárába lép, és visszaszerezze a törölt szöveget.
Íme az egyszerű lépések a lomtárból törölt szöveg visszaállításához:
Lépés 1. Kattintson az Lomtár mintát a számítógépen.
Lépés 2. Görgessen le a törölt szöveg megkereséséhez. A szöveg nevét a jobb felső keresősávba is beírhatja, ha gyorsan meg akarja találni.
Lépés 3. Kattintson duplán vagy jobb gombbal a fájlra, és válassza ki Visszaad.
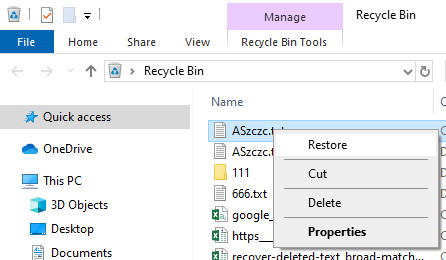
Ha Ön Mac-felhasználó, hasonló lépéseket követve visszavonhatja a törölt szöveget Kukába Mac-en.
4. rész: Szöveg törlésének visszavonása PC-n ideiglenes fájlokon keresztül
A törölt szövegek visszaállításának másik módja az ideiglenes fájlokból, ahol a Windows ideiglenesen elmenti a törölt szöveget.
Íme a lépések a törölt szövegfájlok visszaállításához a Temp Filesból:
Lépés 1. Nyissa meg a következő elérési utat a számítógépén: C:UsersUSERNAMEAppDataRoaming.
Lépés 2. Írja be a törölt szövegfájl nevét a mappa jobb felső sarkában. Hasonló lépéseket követhet a kereséshez Excel Temp fájlok.
Lépés 3. Miután megtalálta a törölt szövegfájlt, kattintson rá duplán, és válassza ki Visszaad.
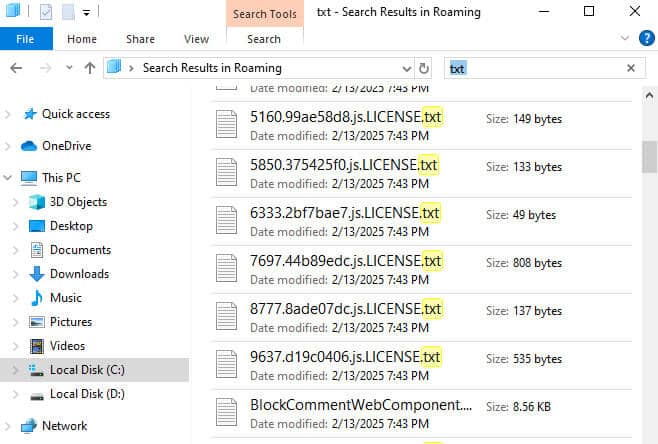
5. rész: Törölt szövegek visszaállítása az előző verzióból
Ha engedélyezte a Korábbi verziók visszaállítása funkciót a számítógépén, támaszkodhat erre a módszerre a törölt szövegek visszaállításához a beépített biztonsági mentési és visszaállítási funkciók alapján.
Lépés 1. Keresse meg az elveszett szövegfájlokat tartalmazó mappát.
Lépés 2. Kattintson a jobb gombbal a mappára, és válassza a lehetőséget Előző verziók visszaállítása.
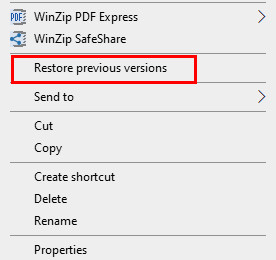
látni fogja a mappa összes elérhető korábbi verzióját. Kattintson Nyisd ki megtekintheti, hogy tartalmazza-e a szükséges fájlt.
Lépés 3. Kattintson a kívánt verzióra, majd kattintson a gombra Visszaad.
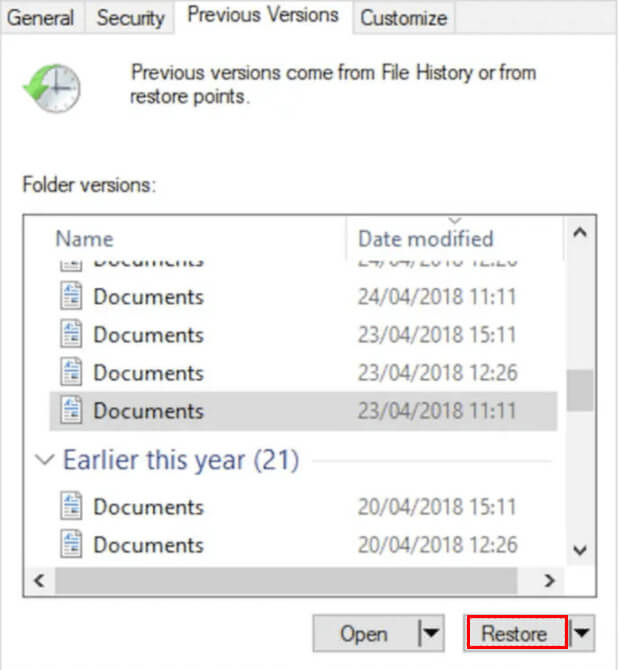
6. rész: Törölt szöveg visszaállítása biztonsági mentéssel
Ha gyakran készít biztonsági másolatot a számítógépéről, előfordulhat, hogy a beépített funkciójával – Fájlelőzményekkel – találhat szöveget a számítógépen, és visszaállíthatja a törlést.
Íme a lépések a törölt szövegek Windows 11 rendszerben való lekéréséhez.
Lépés 1. Nyisd ki beállítások számítógépén, és válassza ki a lehetőséget Frissítés és biztonság opció.
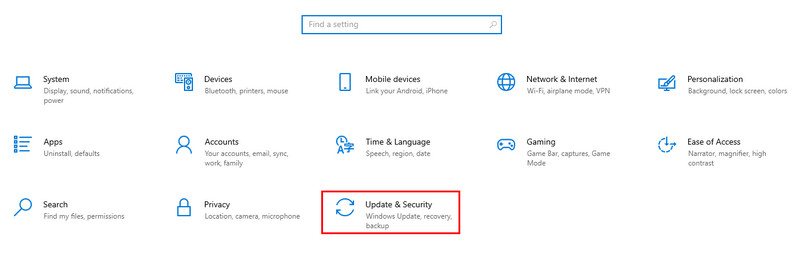
Lépés 2. Kattints Fájlmentés a bal oldali navigációs sávban, és kattintson Több lehetőség kékkel a jobb oldalon.
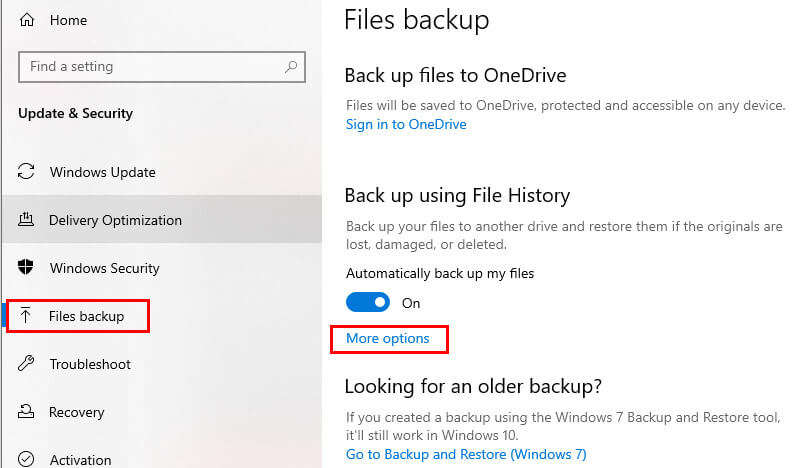
Lépés 3. Görgessen le a következő oldal aljára, és kattintson Fájlok visszaállítása aktuális biztonsági másolatból kékben.
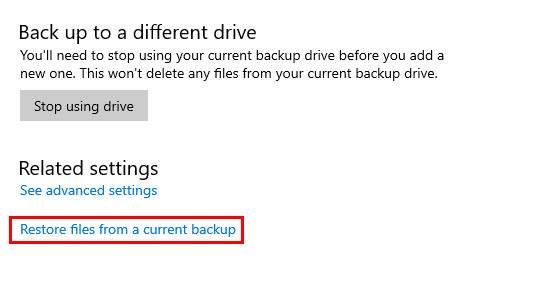
Lépés 4. Keresse meg a megfelelő mappát, amely menti a törölt szöveges fájlokat. Nyissa meg, és keresse meg a törölt fájlt. Ha az utolsó biztonsági mentés után törli, megjelenik a listában.
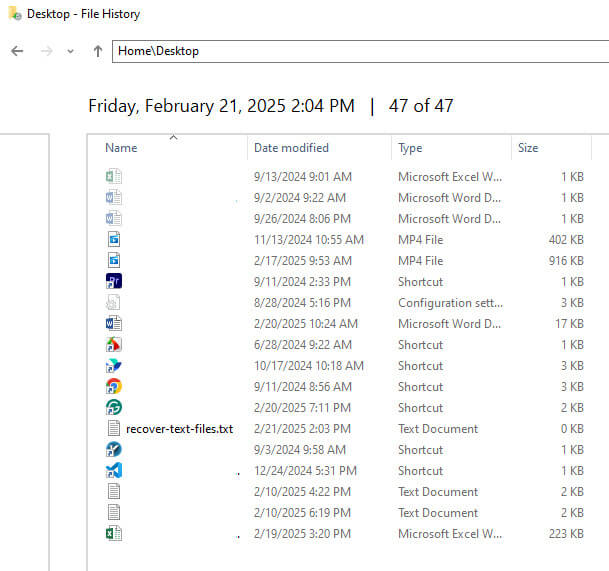
Lépés 5. Kattintson a zöld gombra az oldal alján, hogy visszaállítsa a szöveges fájlt az eredeti helyére.
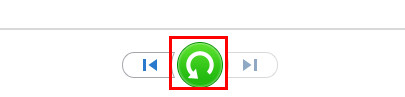
Következtetés
Eddig 6 részletes módszert tekintett meg hogyan lehet visszaállítani a szöveget a számítógépen. Az alapvető módszer a Ctrl + Z használata, vagy a Lomtárból való visszaállítás. Ha nem működnek, megpróbálhatja visszaállítani az ideiglenes fájlokból, a korábbi verziókból vagy a biztonsági másolatból.
Ha azonban a legegyszerűbb és leghatékonyabb módszert választja, akkor tényleg megpróbálhatja Apeaksoft Data Recovery a törölt szövegek egy kattintással visszakereséséhez!
Kapcsolódó cikkek
Ebben a bejegyzésben 8 ingyenes iPhone-adat-helyreállítási megoldást sorolunk fel Önnek, ha tévedésből törli vagy elveszti fájljait iPhone-ján.
Kiábrándító lehet, ha elveszíti a fontos hívásnaplókat a jó emlékekért és a fontos információkért. Ne aggódj; még meg lehet gyógyulni.
Ismerje meg, hogyan lehet gyorsan visszaállítani a törölt PDF fájlokat, vagy hogyan állíthatja vissza hatékonyan az elveszett dokumentum korábbi verzióját Windows és Mac rendszeren.
Hogyan lehet visszaállítani a törölt videókat, ha véletlenül törölte őket? Kövesse részletes oktatóanyagunkat a törölt videók visszaállításához iPhone-on, még biztonsági mentés nélkül is!

