A rendszer-helyreállítási opciók a Windows rendszerben jelentős szerepet töltenek be a hibák javítása és a korábbi helyreállítási pont helyreállítása céljából. Gondoltam, hogy fontos szerepet játszik a számítógépben. Kevés ember tudja pontosan, hogy mi van és hogyan működik.
Annak érdekében, hogy a normál működés megfelelő legyen, el kell kezdeni Rendszer-helyreállítás Opciók, valamint a kapcsolódó információk megismerése.
Így ebben a cikkben csak elmagyarázza mindent, amit tudni kell a Rendszer-helyreállítási lehetőségekről. Olvassa el a részleteket.
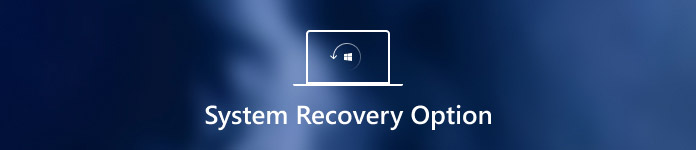
- 1 rész. Mik a Rendszer-helyreállítási beállítások
- 2 rész. Hogyan kell elindítani a Rendszer-helyreállítást
- 3 rész. A rendszer helyreállítása során elveszett adatok helyreállítása
rész 1. Mik a Rendszer-helyreállítási beállítások
Mint korábban említettük, a Rendszer-helyreállítási opciók a Windows operációs rendszer javító és diagnosztikai eszközei, amelyek segítségével helyreállíthatja a Windows rendszert hibákból, visszaállíthatja a fontos beállításokat és fájlokat egy korábbi helyreállítási pontra, vagy tesztelheti a számítógép memóriáját stb. Ezenkívül Windows Recovery Environment-nek vagy röviden WinRE-nek is nevezik. A Rendszer-helyreállítási beállítások menüben minden bizonnyal számos helyreállítási lehetőséggel rendelkezik, mint például az Indítás javítása, a Rendszer-visszaállítás, a Windows Memória diagnosztikai eszköz stb. Mindegyiküknek különböző funkciói vannak, amelyeket az alábbiak szerint soroltunk fel.
- Indítási javítás: Keresse meg a merevlemezt, hogy megtalálja és kijavítsa a benne lévő hibákat. Az opció kiválasztásakor segíthet a Windows számítógépen szokásos problémák javításában A Windows újraindítása, A Windows kék képernyője stb.
- Rendszer-visszaállítás: A számítógép visszaállítása egy korábbi visszaállítási pontra.
- Komplett számítógép-visszaállítás vagy rendszerkép-helyreállítás: A Windows 7 rendszer képeinek és rendszerének visszaállítása.
- Parancssor: Lehetővé teszi, hogy hozzáférjen a Parancssorhoz, és futtassa a különböző parancssori specifikus parancsokat, mint például a bootrec vagy a diskpart.
- Windows memória diagnosztikai eszköz: Vizsgálja meg a számítógép memóriáját, hogy hibát találjon.

rész 2. Hogyan kell elindítani a Rendszer-helyreállítást
Ez a rész egy teljes útmutatót tartalmaz a Rendszer-helyreállítás elindításáról a számítógépen. A helyzetednek megfelelően kétféleképpen találkozhatsz. Az első módszer a Rendszer-helyreállítási beállítások megnyitása a számítógépen a Számítógép javítása opció segítségével a Speciális rendszerindítási beállítások menüben. Ha több okból nem tudja elérni a számítógép helyreállítási beállításait, akkor előfordulhat, hogy Windows 7 telepítőlemezt vagy USB flash meghajtót kell használnia, vagy ha egy korábban létrehozott rendszert javító lemezt használ. Ezeket a két módot részletesen ismertetjük.
1. A rendszer-helyreállítási beállítások elindítása a számítógépen
Lépés 1. Indítsa újra a számítógépet
Távolítson el minden CD-t, DVD-t vagy más lemezt a számítógépről, és először zárja be a számítógépen futó összes programot. Ezt követően indítsa újra a számítógépet a számítógép bekapcsológombjával.
Lépés 2. Adja meg a speciális rendszerindítási beállításokat
Amikor újraindítja a számítógépet, az alábbi műveleteket kell végrehajtania: Ha csak egy rendszert telepített, kattintson a F8 gomb megnyomására és tartsa lenyomva, amíg a Windows embléma meg nem jelenik. Ha hiányzik az adott idő, újra kell indítania a számítógépet, és újra várnia kell.
Ha a számítógép több rendszerrel rendelkezik, a nyílbillentyűvel ki kell jelölnie a javítani kívánt operációs rendszert. Ezután nyomja meg és tartsa lenyomva az F8 gombot. Ezután megengedett, hogy belépjen a speciális rendszerindítási beállításokba.

Lépés 3. Indítsa el a Rendszer-helyreállítási beállításokat
Az Advanced Boot Options képernyőn jelölje ki a "Számítógép javítása" elemet a nyílbillentyűk segítségével. Ezután nyomja meg az "Enter" gombot. Ezt követően megadhatja a billentyűzetkiosztást, és kattintson a "Tovább" gombra. Ezután a Rendszer-helyreállítási beállítások menüben van, válassza ki a használni kívánt eszközt.

2. Hogyan lehet elindítani a Rendszer-helyreállítási beállításokat a Windows telepítőlemezével vagy a rendszerjavító lemez használatával
Lépés 1. Indítsa újra a számítógépet
Helyezze be a Windows 7 telepítőlemezét vagy USB flash meghajtóját, vagy egy rendszerjavító lemezt a számítógépre, majd indítsa újra a számítógépet a bekapcsológomb segítségével. (Disk boot hiba?)
Lépés 2. Válassza ki a kívánt beállítást
Amikor elősegíti, nyomja meg bármelyik gombot. Találhat néhány utasítást, amelyet be kell tartania. A Windows telepítése vagy a Rendszer-helyreállítási beállítások oldalon válassza ki a kívánt nyelvet és egyéb beállításokat, majd kattintson a "Tovább" gombra.
Lépés 3. Indítsa el a rendszer-helyreállítást
Ha Windows telepítő lemezt vagy USB flash meghajtót használ, kattintson a "Számítógép javítása" lehetőségre. Ezután válassza ki a javítani kívánt telepített rendszert, és kattintson a "Tovább" gombra. Miután belépett a Rendszer-helyreállítási beállítások menübe, és kiválasztott egy eszközt, indítsa el.

3 rész. A rendszer helyreállítása során elveszett adatok helyreállítása
Mint már említettük, a rendszer helyreállítása visszaállítja a számítógépet egy korábbi pontra, ami azt jelenti, hogy a pont után szerkesztett összes adat elveszik. Kár, hogy elveszítsük a fontos adatokat.
Van-e mód arra, hogy visszaállítsa az adatokat a rendszer visszaállított számítógépéről?
Igen, pontosan.
Az Apeaksoft Data Recovery az eszköz, amely lehetővé teszi az elveszett adatok helyreállítását.

4,000,000 + Letöltések
Helyezze vissza az adatokat a Windows 10 / 8 / 7 számítógépen.
Az elveszett adatok törlése törlés, üres szemetet, formázott meghajtó stb. Után
Fényképek, videók, zene, rendszerfájlok, dokumentumok, e-mailek stb.
Támogassa a mély szkennelést és a gyors szkennelést, hogy hatékonyan lehessen az adatok helyreállítását.
1 lépés. Vizsgálja meg a Windows számítógép meghajtóját
Ingyenesen töltse le a Windows adatmentési eszközt a számítógépén. A fő felületen be kell jelölnie a következő adattípust:
Fájl típusok: Itt megadható a kép, hang, videó, e-mail, dokumentumok és egyéb adatok, például a rendszerfájlok, a DLL, a Temp fájlok stb.
Merevlemez: El kell döntenie, hogy melyik merevlemezt használja a beolvasáshoz és helyreállításhoz.
Ezután kattintson a "Szkennelés" gombra a számítógép meghajtójának adatainak helyreállításához történő megkezdéséhez.

2 lépés. Adatok helyreállítása a számítógépről
A vizsgálat befejezése után az eredmény a típuslistában vagy az útvonallistában jelenik meg.
Kattintson a bal oldali sáv adatmappájára, és tekintse meg a jobb oldali ablakban található részletes fájlokat.
Erősítse meg a helyreállítani kívánt adatokat, majd az elveszett vagy törölt adatok biztonságos mentéséhez kattintson a "Helyreállítás" gombra.

Ne hagyja ki ezt a videó bemutatót, hogy gyors adat-helyreállítást indítson el a Windows számítógépen:


Következtetés
A Windows rendszer-helyreállítás nagy segítséget nyújt a Windows operációs rendszerek javításában és helyreállításában. Ez hasznos és hatékony eszközmenü, amelyet sok felhasználó figyelmen kívül hagyhat. Ebből a cikkből jobban meg fogod érteni, hogy mi az, és hogyan indítható el a rendszer-helyreállítási lehetőségek. Amikor az adatok elvesznek a rendszer helyreállítási művelete miatt, az Apeaksoft Data Recovery segítségével könnyen megkaphatja az adatokat.




