Állítsa vissza az iPhone-t biztonsági mentési vagy helyreállítási módból, és állítsa vissza a gyári beállításokat
Szeretné iPhone visszaállítása? A művelet a különböző körülményektől függően változik. Ha rendelkezik iCloud vagy iTunes biztonsági másolattal, érdemes lehet visszaállítani az iPhone-t a biztonsági másolatból, és visszaállítani az iPhone-t a biztonsági mentés állapotába. Az iPhone frissítéséhez és az adatok törléséhez az iPhone gyári beállításainak visszaállítását is jelentheti. Az utolsó lehetőség az, hogy az iPhone beragadt a Helyreállítás módba, de az iTunes vagy a Finder nem ismeri fel iPhone-ját, így az iPhone visszaállítása segít kilépni ebből a módból.
Nem számít, milyen helyzetben van, ez a cikk segít! Segítünk visszaállítani iPhone-ját a biztonsági mentésből az iPhone törlésével/törlés nélkül, visszaállítani az iPhone-t a gyári beállításokra, és kilépni a helyreállítási módból akkor is, ha az iTunes nem ismeri fel iPhone-ját.
OLDAL TARTALMA:
- 1. rész. Az iPhone visszaállítása az iCloud biztonsági mentésből
- 2. rész: Az iPhone visszaállítása az iTunes biztonsági másolatból az iPhone törlése nélkül
- 3. rész: Állítsa vissza az iPhone-t a gyári beállításokra
- 4. rész: Az iPhone visszaállítása és a helyreállítási módból való kilépés kényszerítése
1. rész. Az iPhone visszaállítása az iCloud biztonsági mentésből
Az iCloud az Apple eszközök hivatalos biztonsági mentési platformja. Miért számít a biztonsági mentés? Képzeld el, hogy életed összes fényképe és üzleti e-mailje hirtelen elveszett. Ez akkora katasztrófa. A biztonsági mentések megmentik Önt ettől a dilemmától, és visszaállítják az adatok 90%-át, ha rendszeresen készít biztonsági másolatot az adatokról.
Ezért, ha készen áll az iPhone visszaállítására az iCloud biztonsági mentésből, kövesse az alábbi lépéseket.
Lépés 1. Először győződjön meg arról, hogy az iPhone nincs beállítva. Az iPhone gyári beállításaihoz való visszatéréshez lépjen a következőre: beállítások, hajózik általános, és érintse meg Erase All Content and Settings. Meg kell adnia Apple-fiókját és iPhone jelszavát. Végül erősítse meg az összes adat törlését, és folytassa.
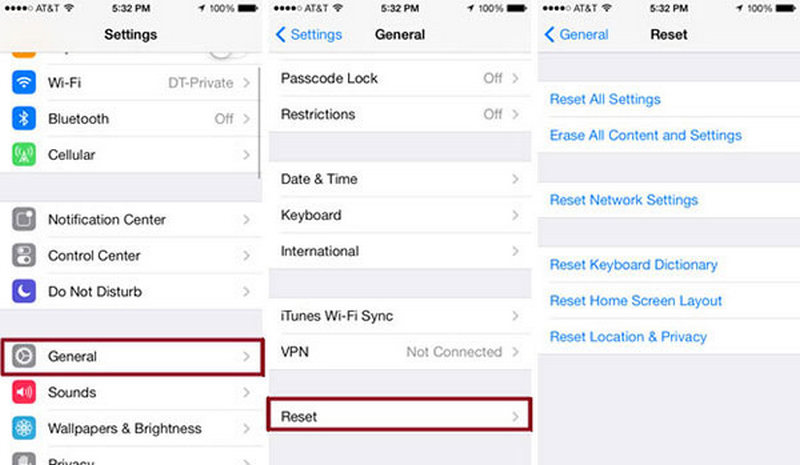
Lépés 2. Néhány percen belül az iPhone törlődik. Kövesse a képernyőn megjelenő utasításokat az iPhone beállításához, amíg meg nem jelenik a Alkalmazások és adatok átvitele képernyő. Koppintson a Az iCloud biztonsági mentésből.
Lépés 3. Jelentkezzen be Apple ID-jával, és válasszon biztonsági másolatot. Az adatokat pedig az iCloud-ból erre az iPhone-ra másoljuk.
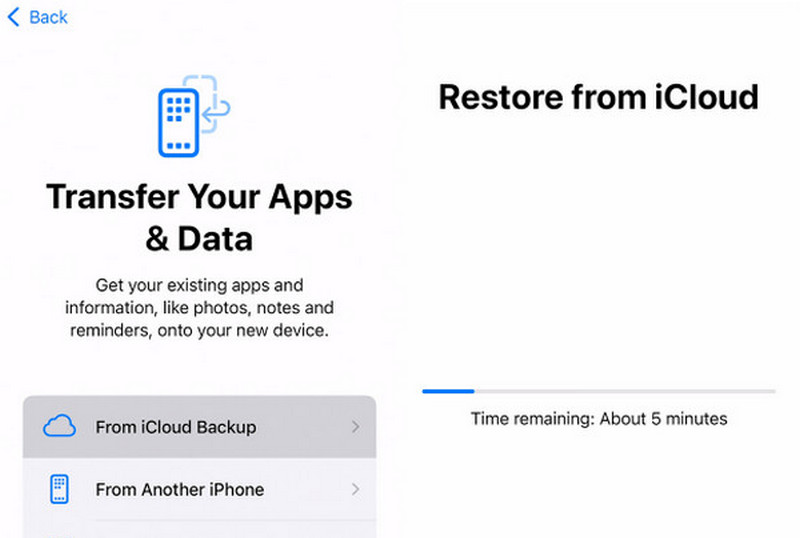
Az összes adat sikeres átvitele után folytassa az iPhone beállítását, és amikor a beállítás befejeződött, ismét hozzáférhet iPhone-jához. Mellesleg, ha már beállította iPhone-ját az 1. lépésben, akkor jobb készítsen biztonsági másolatot az iPhoneról törlés előtt.
2. rész: Az iPhone visszaállítása az iTunes biztonsági másolatból az iPhone törlése nélkül
Az iCloudon kívül iPhone készülékeinkről is készíthetünk biztonsági másolatot az iTunes vagy a Finder segítségével. Természetesen megtehetjük visszaállítja az iPhone-t az iTunes biztonsági mentéséről. Az iCloudhoz hasonlóan azonban az aktuális iPhone-t is törölnünk kell, és vissza kell állítani az előző állapotba.
Azonban az iPhone visszaállítása az iTunes biztonsági másolatából az iPhone törlése nélkül lehetséges. Ezenkívül bármilyen biztonsági másolatból kivonhatja a fájlokat, és hozzáadhatja őket jelenlegi iPhone készülékéhez. Lássuk, hogyan kell ezt megtenni.
Állítsa vissza az iPhone-t a biztonsági mentésből és tekintse meg a biztonsági mentési fájlokat
- Állítsa helyre az iPhone-t az iTunes biztonsági másolatából az iPhone törlése nélkül.
- Az adatokat közvetlenül kivonhatja az iTunes biztonsági másolatából.
- Helyezze vissza az iPhone törölt adatait az eszközről.
- Állítsa vissza az iPhone-t, és kényszerítse ki a helyreállítási módból akkor is, ha az eszköz nem ismerhető fel (lásd rész 4).
Biztonságos letöltés
Biztonságos letöltés

Nézzük meg, hogyan lehet visszaállítani az iPhone-t a biztonsági másolatból.
Lépés 1. Először is győződjön meg arról, hogy telepítette az iTunes vagy a Finder alkalmazást a számítógépére, és egy vagy többször biztonsági másolatot készített iPhone-járól, hogy a program sikeresen észlelje a biztonsági másolat fájlját a Mac vagy Windows számítógépen.
Lépés 2. Indítsa el ezt a programot. Kattintson iPhone Data Recovery és válassza ki a második fület a bal oldalon: Helyreállítás az iTunes biztonsági mentésekből. Válasszon egy biztonsági másolatot, és töltse le. Kattintson Rajt a fenekén.

Lépés 3. Ezután a biztonsági másolatot helyileg ellenőrzi a számítógépen. A biztonsági másolatból bármilyen fájlt kibonthat, és exportálhat a számítógépére.

3. rész: Állítsa vissza az iPhone-t a gyári beállításokra
Az iPhone gyári beállításainak visszaállítása alkalmas az iPhone hibák kijavítására, mivel újratelepíti az iOS rendszert, és frissíti a legújabb verzióra. Ez eltér attól, hogy törölné az összes beállítást és tartalmat az iPhone Settings alkalmazásban. A rendszer újratelepítéséhez számítógépet kell használnia.
Lépés 1. Nyissa meg a Finder vagy az iTunes alkalmazást Mac vagy Windows számítógépén. Csatlakoztassa iPhone készülékét ehhez a számítógéphez. A rendszer megkérdezi, hogy megbízhat-e ebben a számítógépben, és sokuknak meg kell adnia a jelszót: írja be az iPhone jelszavát, és koppintson a gombra Bízzon.
Lépés 2. Válassza ki az eszköz nevét az iTunes vagy a Finder felületén. Kattintson visszaállítása iPhone alatt a szoftver szakasz.
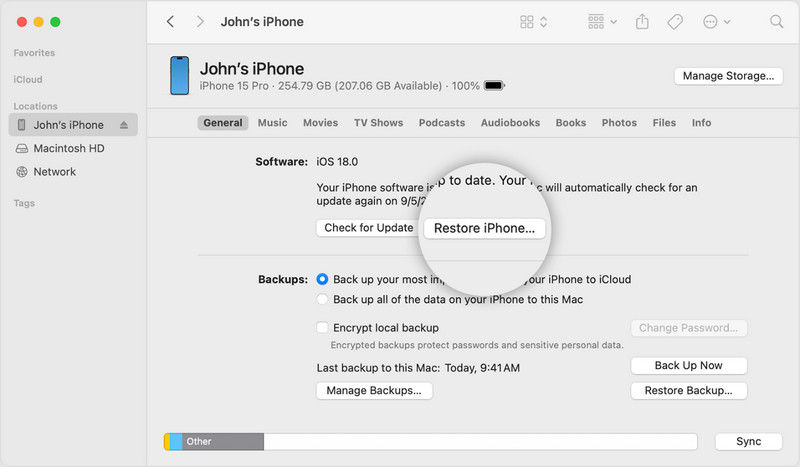
Lépés 3. Erősítse meg az eszköz nevét, és törölje iPhone készülékét a gyári beállításokra. Végül kattintson Visszaad újra.
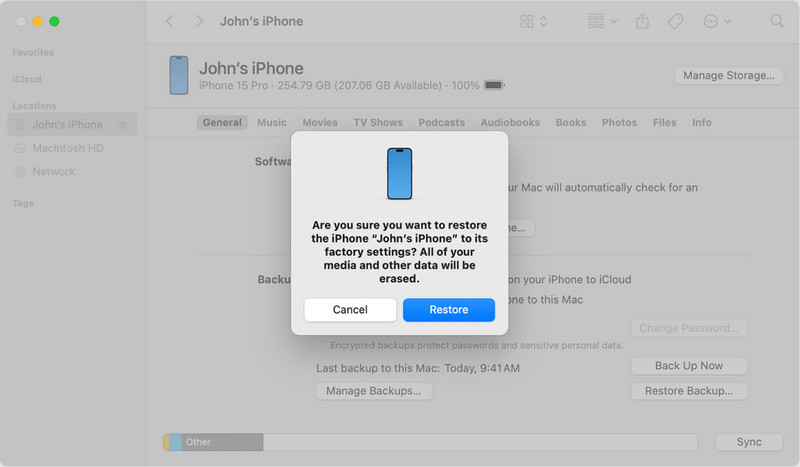
4. rész: Az iPhone visszaállítása és a helyreállítási módból való kilépés kényszerítése
Az utolsó módszer az iPhone visszaállítása és a helyreállítási módból való kilépés. Ha iPhone-ja helyreállítási módban van, akkor már felkeresheti ezt a weboldalt: support.apple.com/iphone/restore. Ha az iTunes vagy a Finder nem ismeri fel iPhone-ját, ez a hivatalos módszer nem támogatja a helyreállítási mód javítását.
Ezért ez a módszer a helyreállítási módból való kilépés az iPhone készüléken nem ismerhető fel.
Lépés 1. Töltse le a javítóprogramot a következő hivatkozásokról. Telepítse és indítsa el. Válasszon iOS rendszer helyreállítása. Ezután csatlakoztassa az eszközt, és kattintson Rajt.

Lépés 2. Meg lehet próbálni Ingyenes gyors javítás hogy megtudja, ez a mód megoldja-e a problémát. Vagy kattintson a Javítás gombra a másik két rögzítési módba való belépéshez.

Lépés 3. Válasszon egy módot, és kattintson megerősít.

Lépés 4. Ellenőrizze az iPhone verzióját és módját, majd töltse le a megfelelő firmware-t. Kattintson Következő. A program elkezd kilépni a helyreállítási módból.

Következtetés
Az iPhone helyreállítása? Visszaállíthatja az iCloud vagy az iTunes biztonsági másolatát, visszaállíthatja a gyári beállításokat számítógép segítségével, vagy kiléphet a helyreállítási módból. Ez a cikk teljes útmutatót ad négy visszaállítási módszerről. Ha hasznosnak találod ezt a bejegyzést, ne felejtsd el megosztani barátaiddal.
Kapcsolódó cikkek
Szeretné visszaállítani az iPad Pro / Air / mini készüléket és visszaállítani az iPad gyári beállításait. Ismerje meg, hogyan állíthatja vissza az iPad-et ebben a bejegyzésben.
Akár hibásan törölte a szöveges üzeneteket Androidon, akár iPhone-on, megtalálhatja a legjobb módját a törölt üzenetek visszaállítására ebből a bejegyzésből.
iPhone-fotók biztonsági mentését keresi? Ez a cikk három praktikus és megfizethető módszert mutat be, köztük egy szelektív biztonsági mentési módszert.
Ebből a cikkből megtudhatja, hogyan viheti át a WhatsApp-üzeneteket régi iOS/Android-eszközről új iPhone-ra ugyanazzal az Apple ID-vel vagy WhatsApp Transfer eszközzel.

