Névjegyek visszaállítása az iCloud/iCloud.com/iCloud Backup webhelyről
Hogyan szerezhetem vissza a névjegyeimet az iCloudból? Volt már ilyen kérdésed?
A barátok vagy együttműködő partnerek jelképe, hogy az emberek egymás között telefonszámokat cserélnek. Több száz névjegy megkülönböztetéséhez címkéket, például e-maileket, címeket, munkaköröket, stb. Minél több névjegyet adtál hozzá az iPhone-hoz, annál rosszabb lesz az elveszett iPhone-kapcsolatok. Ha előzőleg biztonsági mentést készített az iPhone-ról az iCloud-szal, a dolgok könnyebbé válnak. Csak vegye fel az iCloud biztonsági másolatát iPhone-ra.
Tehát ha véletlenül törölte a névjegyeket, letöltheti az iCloud biztonsági másolatát, majd letöltheti a törölt névjegyeket az iCloudból. Annak ellenére, hogy iPhone-ját ellopták, fontos névjegyeit is visszakaphatja a korábbi iCloud biztonsági mentési fájlok segítségével. Ezért ennek a cikknek az a célja, hogy megtanítson 3 egyszerű módot visszaállítja az iCloud névjegyeit.
OLDAL TARTALMA:
1. rész: Névjegyek visszaállítása az iCloud biztonsági másolatból
Ha rendelkezik névjegyről biztonsági másolattal az iCloud segítségével, könnyen visszaállíthatja az iCloud névjegyeket az iCloud biztonsági másolatból. A jól ismert gyári alaphelyzetbe állítás utáni helyreállításon kívül, amely nagy adatvesztési kockázatot jelent, megpróbálhatja Apeaksoft iPhone Data Recovery könnyebben kiválaszthatja a kívánt névjegyeket az iCloud biztonsági mentésből visszaállítani.
A névjegyek közvetlen iCloudból való lekéréséhez képest több lehetősége van testreszabni a kimeneti iPhone névjegyeket az iCloud biztonsági mentésből. Pontosabban, az iCloud biztonsági mentésének számítógépre iCloud Data Recovery szolgáltatással történő beszerzésének teljes folyamata három fő lépésben foglalható össze. Először megtekintheti a névjegyek előnézetét, kiválaszthatja a kívánt névjegyeket, beállíthatja a kimeneti formátumot, majd adatvesztés nélkül mentheti a visszaállított névjegyeket a számítógépre.
Könnyedén helyreállíthatja a névjegyeket az iCloudból
- Névjegyek letöltése és visszaállítása az iCloud biztonsági másolatból szelektíven.
- A névjegyek visszaállítása előtt tekintse meg a biztonsági mentési fájlok előnézetét.
- Az elveszett adatok visszaállítása bármely iOS-eszközről biztonsági mentés nélkül.
- A visszaállított iPhone-fájlokat testreszabható formátumba adja ki.
- Nagymértékben kompatibilis szinte az összes iPhone verzióval és modellel.
Biztonságos letöltés
Biztonságos letöltés

Lépés 1. Jelentkezzen be iCloud-ba
Indítsa el az iPhone Data Recovery programot a számítógépén. Kattintson Visszaszerezni az iCloud biztonsági mentési fájljából mód. Jelentkezzen be az iCloud-fiókba Apple ID-vel és jelszóval. Megtekintheti az összes iCloud biztonsági mentési fájlt a létrehozás dátumának megfelelően.

Lépés 2. Névjegyek letöltése az iCloud biztonsági mentési fájlból
Válassza ki a legújabb iCloud biztonsági másolatot, és nyomja meg a gombot Letöltés gomb mellett. Válassza ki azt a fájltípust, amelyet az iPhone Data Recovery képes beolvasni. Kattintson Kapcsolatok alatt Üzenet és kapcsolatok, majd nyomja meg Következő hogy folytassa.
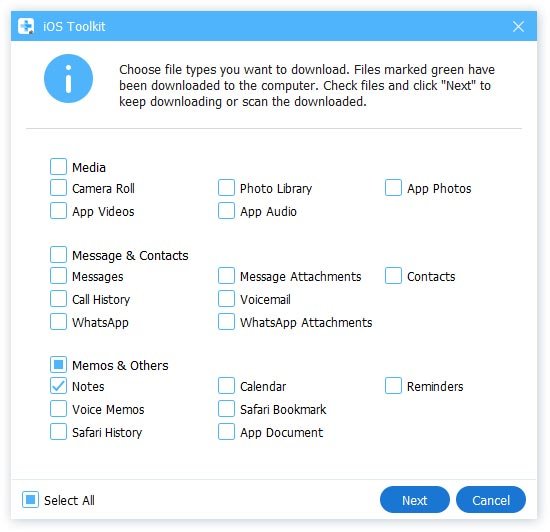
Lépés 3. Névjegyek beszerzése az iCloudból a számítógépen
Miután az iPhone Data Recovery beszkennelte a névjegyek biztonsági másolatát az iCloudban, mindegyik megjelenik a fő felületen. Bekapcsol Csak a törölt elem megjelenítése a törölt iPhone-névjegyek lekéréséhez.
Ha nem biztos abban, hogy melyik iPhone névjegyet kérje vissza, használja a jobb oldali panel előnézeti ablakát. Mindent tisztán láthat.
Ezt követően nyomja meg a gombot Meggyógyul gomb a visszaállított névjegyek kiadásához az iCloud biztonsági mentésből. Könnyen követheti a hasonló lépéseket visszaszerezze az iCloud törölt megjegyzéseit.
Tipp: Ne válassza le az iPhone-t a számítógépről a helyreállítási folyamat során.
2. rész: Névjegyek visszaállítása az iCloudból az iCloud szinkronizálással
Ha még biztonsági másolatot készített iPhone -járól az iCloud-ra, kényelmes módja lenne a névjegyek visszaállításának az iCloud-szinkronizálásból. Íme a részletes lépések:
Lépés 1. Indít beállítások az iPhone-on.
Lépés 2. Kattintson a nevére, és koppintson iCloud. nyomja meg Összes a Az iCloudot használó alkalmazások cimre.
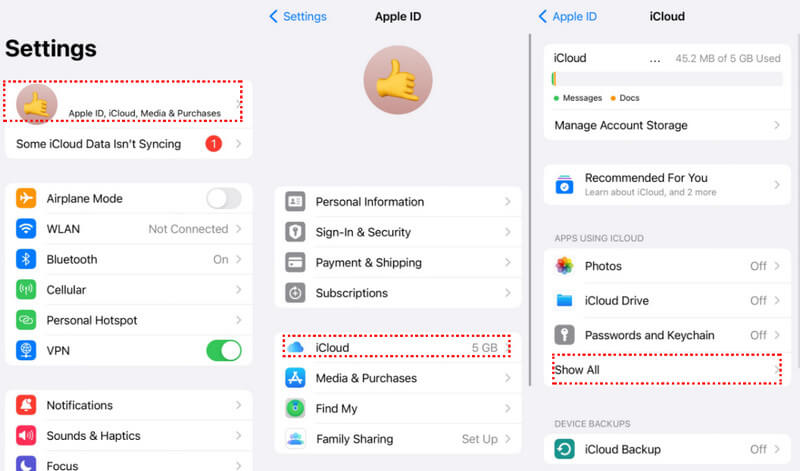
Lépés 3. elhelyez Kapcsolatok, kapcsolja ki (szürke), és válassza ki Tarts az én iPhone-n.
Lépés 4. Toggle a Kapcsolatok be és koppintson a elemre megy. Ezután az iCloud-névjegyek visszaállnak iPhone-jára, miután az egyesítési folyamat befejeződött.
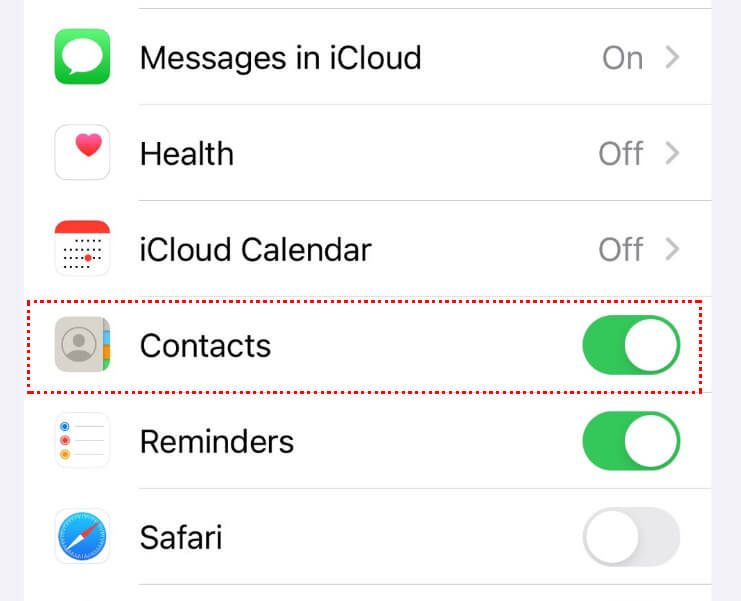
3. rész Névjegyek beszerzése az iCloudból az iCloud.com webhelyen keresztül
Megnyithatja az iCloud.com webhelyet is, hogy törölt vagy elveszett névjegyeket töltsön le az iCloudról az iPhone készülékre. Győződjön meg arról, hogy 30 napon belül vissza kell szereznie a törölt névjegyeket, különben nem sikerül visszaállítania az iCloud-névjegyeket az iPhone készülékre.
Hogyan lehet törölt névjegyeket tölteni az iCloudból a számítógépre
Lépés 1. Jelentkezzen be az iCloudba az interneten
Nyissa meg az iCloud.com webhelyet számítógépe bármely webböngészőjében. Jelentkezzen be Apple ID azonosítójával és jelszavával.
Lépés 2. Visszaállítás a megfelelő biztonsági másolatból
Válassza ki a 12 pontos gombot a jobb felső sarokban, és válassza ki Adatmentés. Kattintson az Kapcsolat visszaállítása opció. Ezután látni fogja a biztonsági mentés több dátumát. Kattintson Visszaad a megfelelő dátum mellett, és kattintson a gombra Visszaad ismét erősíteni.
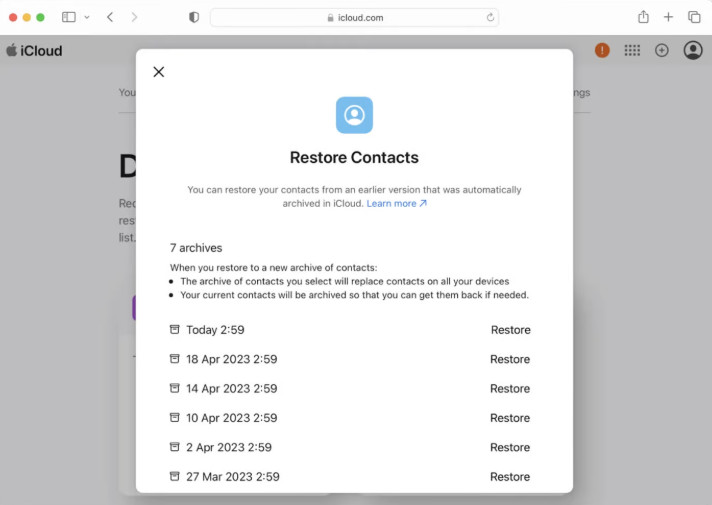
Következtetés
Végezetül főként 3 könnyen követhető módszert mutattunk be iCloud névjegyek visszaállítása az iCloud biztonsági mentésből, az iCloud szinkronizálásból és az iCloud.com webhelyről. Remélhetőleg ez az oktatóanyag hasznos lesz!
Kapcsolódó cikkek
Hogyan lehet visszaállítani a névjegyeket az iPhone-on? Gyere és fedezd fel 5 praktikus módszert a törölt telefonszámok egyszerű visszaállítására iPhone-on!
Még mindig egyenként törli a duplikált névjegyeket az iPhone-on? Ezután valóban látnia kell az alábbi módszereket, amelyek sokkal gyorsabban eltávolítják.
Ez a cikk bemutatja, hogyan tölthet le fényképeket az iCloudból. Azt is megtudhatja, hogyan kezelheti a fényképeket az iCloud-tárhely optimalizálása érdekében.
Ha az iCloud Photos nem szinkronizálódik, olvassa el és kövesse a hibaelhárítási útmutatónkat a probléma hatékony megoldásához iPhone vagy iPad készülékén.

