Hogyan lehet hatékonyan visszaállítani a nem mentett Jegyzettömböt a Windows rendszeren
"A számítógépem újraindult, amikor nem mentettem el a fájljaimat, és elvesztettem néhány fontos jegyzettömböt. Van valami mód arra, hogy a nem mentett jegyzettömbök helyreállítása?"
A Windows 11/10 egyik legrégebbi eszközeként a Jegyzettömböt évek óta nem frissítették, részben azért, mert nincs rá szükség. Ennek ellenére a Microsoft Word, Excel, PowerPoint és más programokkal ellentétben a Jegyzettömb nem képes automatikusan menteni a tartalmat. Ez azt jelenti, hogy mindent elveszít, ha mentés nélkül bezárja a szoftvert. Ez az útmutató megmutatja, hogyan állíthatja vissza a fájlokat.
OLDAL TARTALMA:
1. rész: Miért vész el a Jegyzettömb?
A Jegyzettömb fájlok egyszerű szöveges fájlok, és általában .txt kiterjesztéssel kerülnek mentésre. Számos olyan körülmény létezik, amikor egy Jegyzettömb fájl eltűnhet a merevlemezről, például:
1. Véletlenül törli a Jegyzettömb fájljait.
2. A fájl mentése nélkül bezárja a Jegyzettömb ablakát.
3. A Jegyzettömb fájljai harmadik féltől származó szoftverek miatt sérültek.
2. rész: A nem mentett Jegyzettömb helyreállításának általános módjai
1. módszer: Jegyzettömb fájlok visszaállítása a Lomtárból
Ha csak töröl egy Jegyzettömb fájlt a töröl gombot a billentyűzeten, valószínű, hogy a fájl éppen a Lomtárba került. Ezért a Jegyzettömb fájlok helyreállításának első helye a Lomtár mappa.
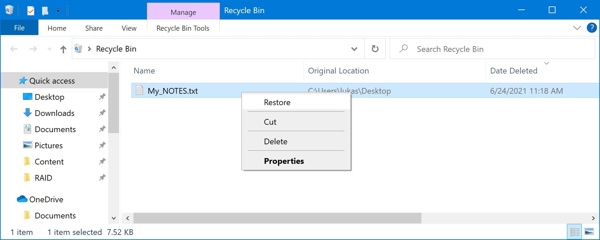
Lépés 1. Nyissa meg a Lomtár mappát az asztalról.
Lépés 2. Keresse meg a helyreállítani kívánt Jegyzettömb fájlt, és kattintson rá jobb gombbal.
Lépés 3. A pop-art design, négy időzóna kijelzése egyszerre és méretének arányai azok az érvek, amelyek a NeXtime Time Zones-t kiváló választássá teszik. Válassza a Visszaad a helyi menüben. Ezután megtalálhatja a fájlt az eredeti könyvtárban.
2. módszer: A nem mentett Jegyzettömb helyreállítása ideiglenes mappából
Bár a Jegyzettömb nem menti automatikusan a fájlokat, a Windows tárolja az ideiglenes fájlokat. Ez lehetőséget ad a nem mentett Jegyzettömb-fájlok helyreállítására. Ez a mód a legújabb Jegyzettömb-fájlok számára elérhető.
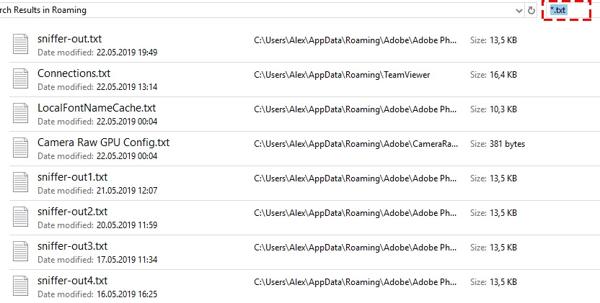
Lépés 1. Nyomja meg a győzelem + R gombokat a billentyűzeten a megnyitásához futás párbeszéd.
Lépés 2. típus %App adatok% a mezőben, és nyomja meg az Enter billentyűt a billentyűzeten. Ezzel megnyílik a könyvtár C:Users%USERNAME%AppDataRoaming.
Lépés 3. Ezután írja be *.txt a jobb felső sarokban lévő keresősávba. Ezután keresse meg a kívánt Jegyzettömb fájlt, másolja át egy másik mappába, és nyissa meg a fájlt.
3. módszer: A nem mentett Jegyzettömb helyreállítása az előző verzió visszaállításával
A Windows beépített Rollback funkciója lehetővé teszi a nem mentett Jegyzettömb vagy Excel temp fájlok. Ez a funkció Windows 11/10/8/7 rendszeren érhető el. Ezzel a funkcióval 10 napon belül visszaállíthatja a Jegyzettömb fájljait.
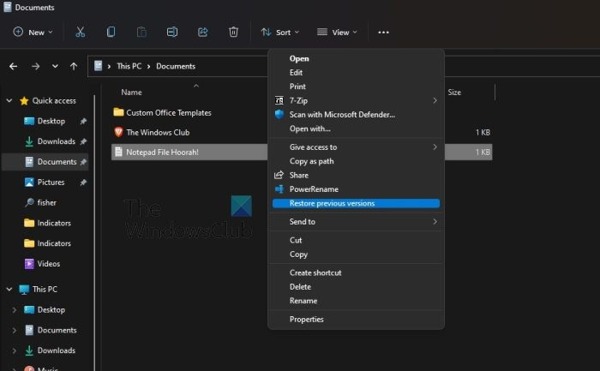
Lépés 1. Keresse meg azt a mappát, amely a nem mentett Jegyzettömb fájlokat tárolja.
Lépés 2. Kattintson a jobb gombbal a mappára, és válassza ki Az előző verzió visszaállítása. Windows 11 rendszeren. Válassza ki További lehetőségek megjelenítése, majd válassza ki Az előző verzió visszaállítása.
Lépés 3. Ezután válassza ki a megfelelő verziót a listából, és kattintson a gombra Visszaad gombot.
4. módszer: A Jegyzettömb helyreállítása az MS Wordből
A Jegyzettömb fájlok helyreállításának másik módja a Microsoft Word használata. Ez a mód elérhető a sérült Jegyzettömb fájlok számára. Ha úgy találja, hogy a fájlok sérültek, hajtsa végre az alábbi lépéseket.
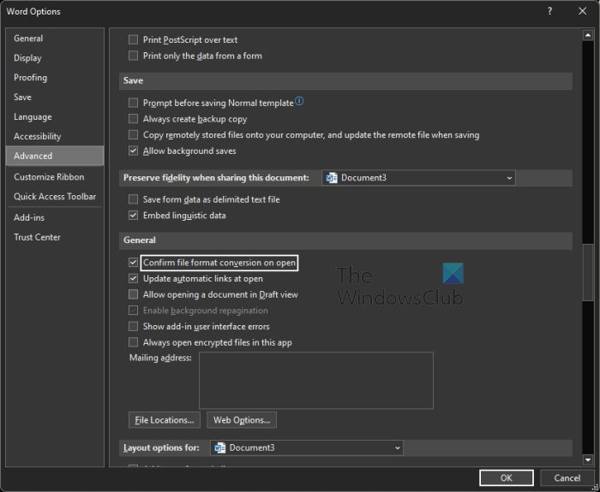
Lépés 1. Futtassa az MS Word programot az asztaláról, vagy nyisson meg egy Word dokumentumot. Kattintson a filé menü a felső szalagon, válassza a lehetőséget Opciók, és menjen a Részletes Tab.
Lépés 2. Keresse meg az Általános részt, és jelölje be a négyzetet Megnyitáskor erősítse meg a fájlformátum konvertálását, és kattintson a gombra OK.
Lépés 3. Menj a filé menüt ismét válassza ki Nyisd kikettyenés Tallózás, mindenképpen válassza ki Minden fájl, keresse meg és válassza ki a sérült Jegyzettömb fájlt, majd nyissa meg.
Lépés 4. Ha a rendszer kéri, kattintson a gombra Szöveg helyreállítása bármilyen fájlból.
3. rész: Végső út a nem mentett Jegyzettömb helyreállításához
Ha nem tudja helyreállítani a Jegyzettömb fájljait a merevlemezről vagy a flash meghajtóról, akkor szüksége lesz egy hatékony fájlhelyreállító eszközre, mint pl Apeaksoft Data Recovery. Technikai ismeretek nélkül képes beolvasni a törölt és elveszett fájlokat és dokumentumokat számítógépén vagy laptopján.
- A Jegyzettömb fájlok helyreállítása egyetlen kattintással.
- Tegye vissza az elveszett fájlokat a Lomtárból, a merevlemezről és a flash meghajtóról.
- Támogatja a fájltípusok széles skáláját.
- A helyreállítás előtt tekintse meg az elveszett Jegyzettömb fájlok előnézetét.
- Magas sikerarányt és kiváló helyreállítási sebességet kínál.
Biztonságos letöltés
Biztonságos letöltés

Jegyzettömb fájlok helyreállítása Windows rendszeren
Lépés 1. Keresse meg az elveszett Jegyzettömböt
Indítsa el a legjobb Jegyzettömb helyreállítási eszközt mindaddig, amíg telepíti a számítógépére. Ellenőrizze a kívánt adattípust az adattípus részben, mint pl dokumentum. Ezután válassza ki azt a merevlemezt, amelyre az elveszett fájlokat menti Merevlemez meghajtók szakasz. Kattints a Keresés gombot.
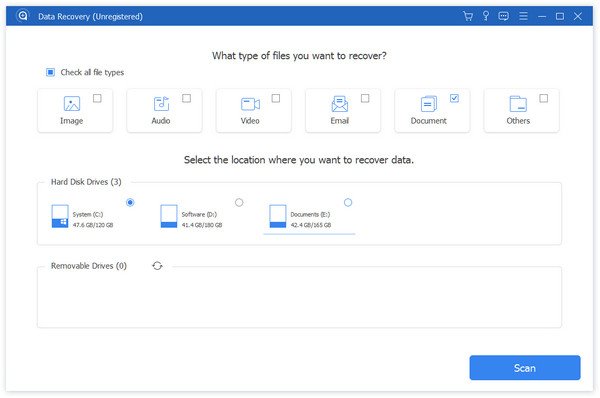
Lépés 1. Jegyzettömb fájlok helyreállítása
Amikor a szkennelés befejeződött, kiválaszthatja a Jegyzettömb mappát, és megtekintheti az elveszett fájlok előnézetét. Válassza ki a kívánt Jegyzettömb fájlokat, majd kattintson a gombra Meggyógyul gomb. Válasszon ki egy könyvtárat, és töltse le a fájlt. Azt is megteheti a törölt Google Dokumentumok helyreállítása ebben a programban.
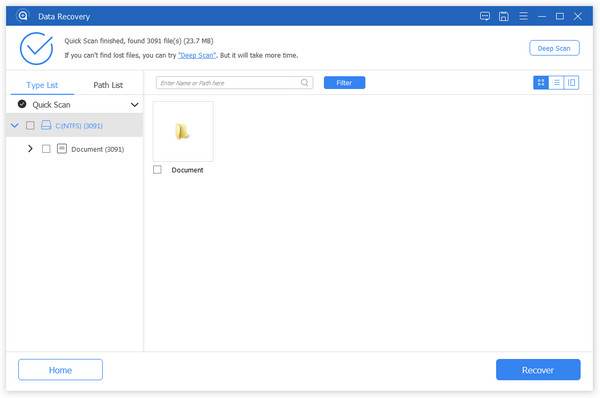
Következtetés
Most meg kellene értened hogyan lehet helyreállítani a nem mentett Jegyzettömböket Windows 11/10/8/7 rendszeren különféle helyzetekben. A Lomtár lehetővé teszi a törölt Jegyzettömb fájlok gyors visszaállítását. A beépített ideiglenes fájlmappa, a Rollback és az MS Word elérhető a fájlok lekéréséhez. Az Apeaksoft Data Recovery a legjobb lehetőség. Ha további kérdései vannak, nyugodtan írja le alább.
Kapcsolódó cikkek
Formázott vagy sérült a merevlemeze? Kérjük, azonnal mentse a fájlokat. Ez a cikk négy módszert mutat be a merevlemez egyszerű helyreállítására.
Hogyan állíthatom vissza a nem mentett PowerPointot? Ez a bejegyzés részletes útmutatót mutat be a PPT-fájlok helyreállításához, ha véletlenül törölte vagy törölte őket.
A Mac felhasználók számára a törölt fájlok helyreállítása forró probléma. Ha ugyanezzel a problémával küzd, olvassa el ezt a teljes útmutatót, és fedezze fel a 4 fájlok lekérési módját Mac rendszeren.
Jöjjön el, és tanulja meg, hogyan állíthatja vissza a törölt alkalmazásokat Androidon. Fedezzen fel 5 módszert a törölt alkalmazások egyszerű és gyors visszaállítására.

