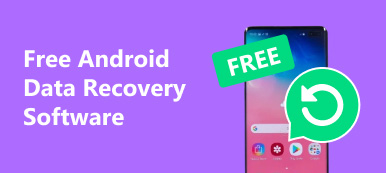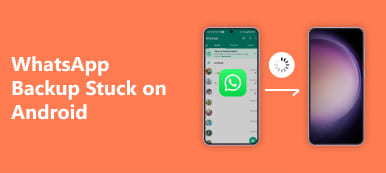A legtöbb Android-felhasználó hajlamos lehet a telefonjával azonos márkájú táblagépek vásárlására. Az Android táblagépek sokkal hordozhatóbbak, mint a PC-k, így bármikor és bárhol számos alkalmazást letölthet, és sok fontos fájlt tárolhat táblagépén. A hátránya azonban az, hogy a táblagép lelassulhat, és rövid a memóriája. Ebben az esetben törölhet néhány fájlt, hogy helyet takarítson meg, vagy visszaállíthatja a táblagép gyári beállításait bizonyos problémák megoldása érdekében. Ezután vissza kell állítania egy táblagépet, hogy újra hozzáférjen fontos adataihoz. Ez a cikk három módszert mutat be, amelyek segítenek a teljesítményben táblagépes adatok helyreállítása.
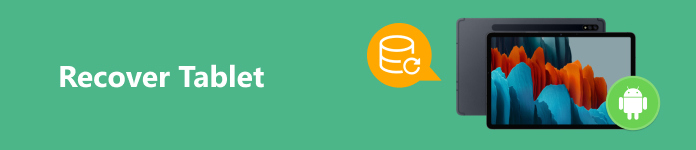
- 1. rész: A táblagép helyreállítása biztonsági mentés nélkül
- 2. rész. Táblagép-helyreállítás végrehajtása biztonsági mentéssel [2 módszer]
- 3. rész. GYIK a táblagép helyreállításával kapcsolatban
1. rész: A táblagép helyreállítása biztonsági mentés nélkül
Ha véletlenül biztonsági mentés nélkül töröl néhány fájlt a táblagépéről, vagy biztonsági mentés nélkül hajtja végre a gyári beállítások visszaállítását, akkor is visszaállíthatja a táblagép adatait Apeaksoft Android Data Recovery. Ez a professzionális táblagép-helyreállító eszköz kompatibilis a népszerű Android táblagépekkel, beleértve a Samsung táblagépeket, a Xiaomi táblagépeket, az LG táblagépeket, a Sony táblagépeket stb.

4,000,000 + Letöltések
Gyorsan visszaállíthatja a törölt vagy elveszett adatokat az Android táblagépről biztonsági mentés nélkül.
Különféle Android-fájltípusok helyreállítása táblagépéről, beleértve a törölt szöveges üzenetek, fényképek, elérhetőségek stb.
Ingyenesen megtekintheti a törölt Android-adatok előnézetét fizetés nélkül.
Nagy sebességű táblagépadat-helyreállítás.
A táblagép helyreállítása az Apeaksoft Android Data Recovery segítségével
1 lépés Töltse le és telepítse ezt az Android táblagép-helyreállító eszközt a számítógépére. Indítsa el ezt a többfunkciós eszközt, és válassza ki Android Data Recovery az otthoni felületen.
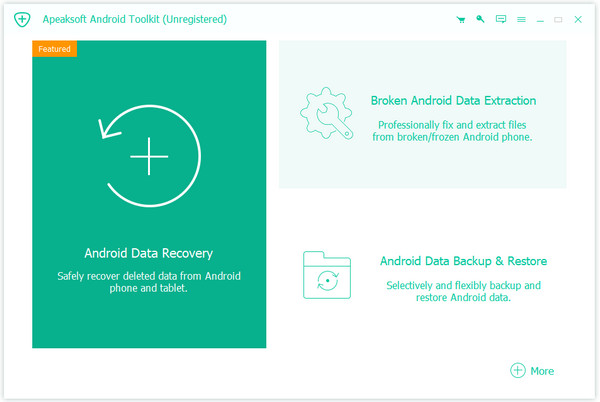
2 lépés Ezután készítsen egy működőképes USB-kábelt a táblagép és a számítógép csatlakoztatásához. Ellenkező esetben rákattinthat a Vezetéknélküli kapcsolat ha nincs USB-kábeled.
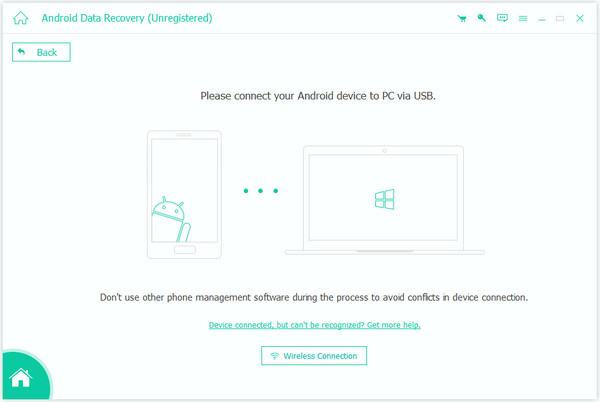
3 lépés Sikeres csatlakozás után kipipálhatja Az összes kijelölése alul, és kattintson Következő hogy a helyreállítási eszköz átvizsgálja a táblagép adatait.

4 lépés A tablet összes adata perceken belül megjelenik. Kattintson a Deep Scan további táblagépadatok felfedezéséhez. Miután bejelölte az összes helyreállítani kívánt fájltípust, kattintson a zöldre Meggyógyul gombot, és válassza ki a kimeneti mappát a táblagép adatainak tárolására.

2. rész. Táblagép-helyreállítás végrehajtása biztonsági mentéssel [2 módszer]
1. Hajtsa végre a táblagép helyreállítását a Samsung Cloud szolgáltatással
Ha beépített felhőszolgáltatással, például Samsung Cloud szolgáltatással rendelkező táblagépet vásárolt, és biztonsági másolatot készített adatairól ezzel a felhőszolgáltatással, gond nélkül gyorsan visszaállíthatja táblagépét.
1 lépés Nyissa meg a Beállítások alkalmazást Samsung táblagépén, és jelentkezzen be Samsung-fiókjába, amely a Samsung Cloudhoz van kötve.
2 lépés Keresés Fiókok és biztonsági mentés a tetején. Koppintson rá, és válassza ki Adatok visszaállítása alatt a Samsung Cloud szakasz.
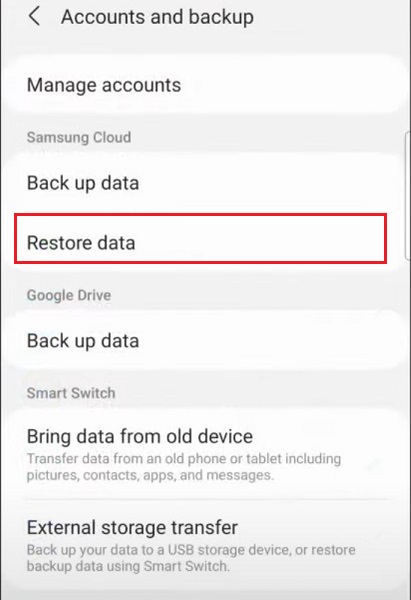
3 lépés A következő felületen kipipálhatja Jelölje ki az összes és érintse meg Visszaad a táblagép adatainak helyreállításához.
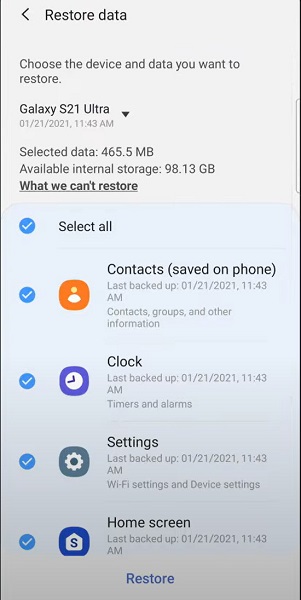
2. Hajtsa végre a táblagép helyreállítását a Google Drive biztonsági mentésével
Ha a Google Drive alkalmazást használja Android táblagépén a fontos fájlok biztonsági mentéséhez, a táblagép visszaállításához egyszerűen újra letöltheti a biztonsági másolatot.
1 lépés Amikor visszaállítja a gyári beállításokat és beállítja táblagépét, kérjük, csatlakozzon egy stabil Wi-Fi-hálózathoz. Csap Másolja ki az adatait a táblagép visszaállításához a Google Drive biztonsági másolatával. Válassza ki Biztonsági mentés a felhőből a listából.
2 lépés Jelentkezzen be a Google-fiókba, amely megegyezik a Google Drive-fiókkal. Csap Elfogadom amikor megerősíti az összes feltételt.
3 lépés Válassza ki a visszaállítani kívánt elemet, és koppintson rá Visszaad a jobb alsó sarokban a táblagép helyreállításának elindításához.
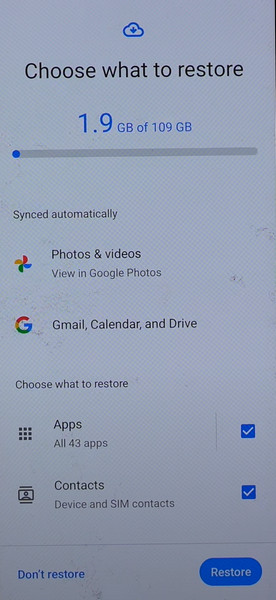
3. rész. GYIK a táblagép helyreállításával kapcsolatban
Hogyan lehet alaphelyzetbe állítani egy Samsung Galaxy táblagépet?
Könnyedén állítsa vissza Samsung Galaxy táblagépét a Mobilkeresés segítségével. Látogatás Find My Mobile – Samsung a böngészőjében. Jelentkezzen be Samsung fiókjába. Keresse meg a visszaállítani kívánt Samsung táblagépet, és kattintson rá Adatok törlése.
Visszaállíthatom az adatokat egy törött táblagépről?
Igen, használhat professzionális adatkinyerő programokat az adatok helyreállításához egy törött táblagépről. Például használhatja Broken Android Data Extraction Android-adatainak kinyeréséhez és a hibás táblagép normál állapotba hozásához.
Hogyan kerülhetem el az adatvesztést a táblagépemen?
Először is vásárolhat egy védőtokot, hogy elkerülje a fizikai sérüléseket. Másodszor, rendszeresen készítsen biztonsági másolatot a táblagép adatairól felhőszolgáltatásokkal, vagy használjon olyan biztonságos programokat, mint pl Apeaksoft Android Data Backup & Restore hogy biztonsági másolatot készítsen a táblagépéről. Harmadszor, töltse le a hivatalos alkalmazásokat biztonságos forrásokból, hogy elkerülje a vírustámadásokat. Negyedszer, ügyeljen a tárhelyére.
Következtetés
Ha elolvassa ezt a bejegyzést, tanulhat hogyan lehet visszaállítani egy tablettát, akár van biztonsági másolatod, akár nincs. Ha biztonsági másolatot készített Android táblagépéről beépített felhőszolgáltatással vagy más felhőalapú tárolóalkalmazásokkal, visszaállíthatja a teljes biztonsági másolatot. Ha azonban nem engedélyezi az ilyen biztonsági mentést, javasoljuk Apeaksoft Android Data Recovery a táblagép visszaállításához biztonsági mentés nélkül.