Törölt vagy nem mentett Photoshop-fájl visszaállítása
Vissza lehet állítani egy fájlt a Photoshopban?
Ha töröl egy Photoshop-fájlt, de a projekt még nem fejeződött be, sürgősen vissza kell állítania a törölt Photoshop-fájlt. Ezt azonban nem könnyű megtenni. Bár a Photoshop továbbra is figyelmes funkciókat kínál a felhasználóknak munkáik védelmére, időre van szüksége, hogy megtanulja, hogyan kell ezt megtenni visszaállítja a Photoshop fájlokat, mert előfordulhat, hogy ezek a funkciók nem elég nyilvánvalóak ahhoz, hogy felfedezzék őket. De elég szerencsés vagy, mert itt lehetsz, mert megtanulhatsz 4 kiváló módszert a törölt vagy nem mentett Photoshop-fájlok helyreállítására.
OLDAL TARTALMA:
- 1. rész: A Photoshop-fájlok visszaállításának legegyszerűbb módja
- 2. rész: A törölt Photoshop-fájlok visszaállítása a Lomtárból/Kukából
- 3. rész: A törölt/nem mentett Photoshop-fájlok helyreállítása az automatikus mentéssel
- 4. rész: Törölt Photoshop-fájlok visszaállítása a Fájlelőzmények/Time Machine alkalmazásból
- 5. rész: A nem mentett Photoshop-fájlok helyreállítása a legutóbbi fájlokból
- 6. rész: Photoshop-fájlok helyreállítása a Temp mappából
1. rész: A Photoshop-fájlok visszaállításának legegyszerűbb módja
Nem feltétlenül szükséges megtanulni, hogyan lehet helyreállítani a nem mentett Photoshop-fájlokat a Photoshopban Apeaksoft Data Recovery gyorsan átvizsgálhatja PC/Mac számítógépét a törölt PSD-fájlok visszaállításához, majd egyszerűen visszaállíthatja azokat. Kiemeli az elveszett fájlokat a számítógépen, így néhány kattintással visszaállíthatja a Photoshops fájlokat. USB- vagy SD-kártyáját is csatlakoztathatja számítógépéhez, és ez a program könnyedén visszaállíthatja az elveszett fájlokat.
A Photoshop-fájlok gyors és egyszerű visszaállítása
- Könnyen visszaállíthatja a törölt Photoshop-fájlokat számítógépeken és telefonokon.
- Gyorsan szkennelje be eszközét az elveszett PSD-fájlok visszakereséséhez.
- Tekintse meg az elveszett Photoshop-fájlok nevének és dátumának előnézetét.
- Jelölje ki a törölt Photoshop-fájlokat, hogy megtalálja őket.
Biztonságos letöltés
Biztonságos letöltés

Lépés 1. Letöltés Apeaksoft Data Recovery ingyen, és indítsa el. Válassza ki a lemezt, ahová a PSD-fájlokat mentette, és válassza ki a Lapolvasás indítása gombot.
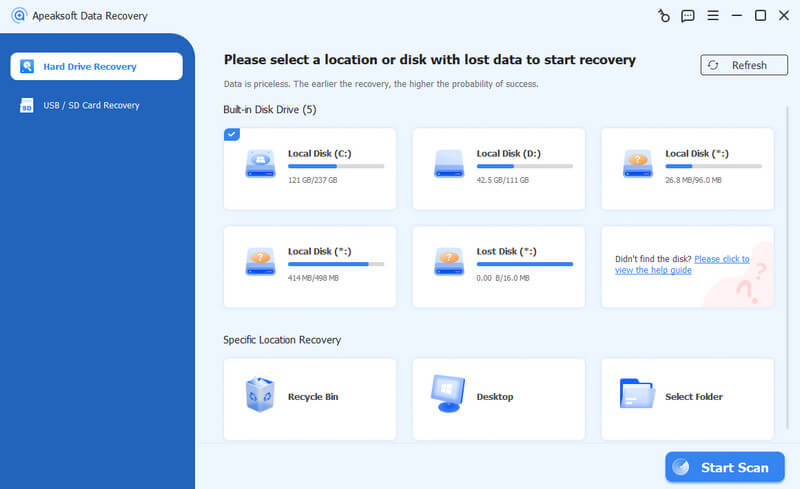
Lépés 2. A program megvizsgálja a kiválasztott lemezt. Egy idő után megkeresheti a projekt nevét a Keresés mezőbe, vagy navigáljon abba a mappába, ahová a PSD-t mentette. Ezután kiválaszthatja a Photoshop-fájl helyreállítását a ikonra kattintva Meggyógyul gombot.

2. rész: A törölt Photoshop-fájlok visszaállítása a Lomtárból/Kukából
Ha véletlenül vagy szándékosan törölte a PSD-fájlokat, és vissza szeretné állítani őket, van egy alapvető és egyszerű módja annak visszaállítására. A törölt Photoshop-fájlokat visszaállíthatja a számítógép Lomtárában/Kukájában.
Windows:
Lépés 1. Keresse meg a Lomtár programot az asztalon.
Lépés 2. Görgessen le a fájlok között, és válassza ki a helyreállítani kívánt PSD-fájlokat.
Lépés 3. Kattintson duplán vagy jobb gombbal a fájlra, és válassza ki Visszaad. A fájl az eredeti helyére kerül.
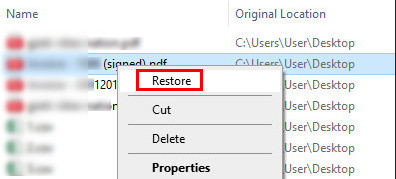
Mac:
Lépés 1. Keresse meg a Kukába programot az asztali dokkolón.
Lépés 2. Nézze meg a fájlokat, hogy megtalálja a kívánt PSD-fájlokat.
Lépés 3. Kattintson rá jobb gombbal, és válassza ki Visszatesz Photoshop-fájlok helyreállításához Mac rendszeren.
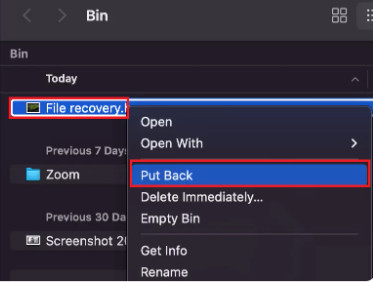
3. rész: A törölt/nem mentett Photoshop-fájlok helyreállítása az automatikus mentéssel
Ha valaha bekapcsolta az Automatikus mentés funkciót a Photoshopban, azzal is helyreállíthatja a Photoshop fájlokat. Az Automatikus mentés funkció ugyanúgy működik, amikor Ön Excel-fájl helyreállítása az Office-ban, mert rendszeresen automatikusan menti a projektet, és biztonsági másolatot készít a projektfájlról egy adott mappába.
Hogyan ellenőrizhető, hogy az automatikus mentés be van-e kapcsolva
Lépés 1. Nyissa meg a Photoshop programot, és kattintson a gombra Szerkesztés gombot a bal felső sarokban. Kattints a Előny gombot, majd a általános gombot.

Lépés 2. Kattintson az Fájlkezelés gombot a bal oldali menüsorban. Ha látja a Helyreállítás automatikus mentése gomb át van kapcsolva, ez azt jelenti, hogy ezzel a funkcióval visszaállíthatja a törölt Photoshop fájlokat.

Helyezze vissza a törölt PSD-fájlokat az automatikus mentéssel
Miután meggyőződött arról, hogy az automatikus mentés be van kapcsolva, egy adott mappába léphet a Photoshop-fájlok helyreállításához. A mappa úgy van beállítva, hogy mentse az alkalmazásadatokat a Photoshopból. Hová kerülnek a Photoshop AutoSave fájlok? Kérjük, ellenőrizze az elérési utat:
Windows rendszeren:
C:\Users\%UserName%\AppData\Roaming\Adobe\Adobe Photoshop\AutoRecover
Macen:
~/Library/Application Support/Adobe/Adobe Photoshop/AutoRecover
Lehet, hogy már beállította, hogy hova mentse az Adobe-adatokat, de végre visszaállíthatja a törölt Photoshop-fájlokat AppData Windows vagy vályogtégla Mac-en.
4. rész: Törölt Photoshop-fájlok visszaállítása a Fájlelőzmények/Time Machine alkalmazásból
Ha a számítógép összeomlik vagy kikapcsol, az éppen végzett Photoshop projekt megsérül. Ebben az esetben talán helyreállíthatja a Photoshop fájlokat a számítógép korábbi verzióiból. Visszaállíthatja számítógépét egy korábbi állapotba, amikor a Photoshop nem volt sérült. Ezután visszaállíthatja a nem mentett Photoshop-fájlokat közvetlenül abba a mappába, ahol voltak. Amikor a te A Windows nem töltődik be megfelelően, ez a módszer a sérült fájlok helyreállítására is alkalmas.
Windows:
Lépés 1. Keresése fájlok visszaállítása a Windows keresőmezőjében, majd válassza a lehetőséget Állítsa vissza a fájlokat a következővel Fájlelőzmények.

Lépés 2. Szüksége van egy külső meghajtóra vagy hálózatra is a törölt Photoshop-fájlok Fájlelőzmények segítségével történő helyreállításához. Csatlakoztassa az USB-t a számítógépéhez, majd keresse meg, hogy nincs-e elveszett PSD- vagy PSB-fájl a Fájlelőzményekben. Ezután válassza ki azt, kattintson rá jobb gombbal, majd kattintson a Visszaállítása gombot a törölt Photoshop-fájl helyreállításához.

Mac:
Lépés 1. Érintse parancs + Szóköz együtt és belépni időgép.
Lépés 2. Böngésszen a fájl között, és válassza ki a kívánt PSD-fájlokat. Kattintson Visszaad a Photoshop-fájlok visszaállításához Mac rendszeren.
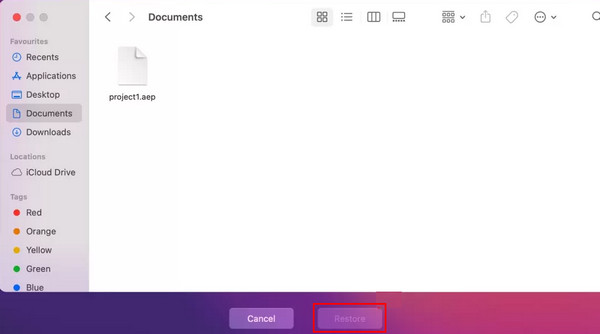
5. rész: A nem mentett Photoshop-fájlok helyreállítása a legutóbbi fájlokból
Van még egy lehetőség a nem mentett Photoshop-fájlok helyreállítására, és ez a Friss fájlokat. Ha nem találja a nem mentett PSD-fájlt, lépjen a következő helyre: Friss szerencsére.
Kattintson az filé gombot a Photoshop bal felső sarkában, majd a Nyissa meg a Legutóbbi szolgáltatást gomb. Ezután ellenőrizheti, hogy vannak-e friss PSD-fájlok. Ha nem hagyta túl sokáig a Photoshop alkalmazást, nagy esély van a Photoshop-fájlok ilyen módon történő helyreállítására.

6. rész: Photoshop-fájlok helyreállítása a Temp mappából
Ha a számítógép hirtelen összeomlik, az automatikus mentés nem tud megfelelően működni. Jelenleg visszaállíthatja a nem mentett Photoshop-fájlokat a Temp mappából.
Windows rendszeren
csak beléphetsz C:/Felhasználók/Felhasználónév/AppData/Helyi/Temp/ a Windows futtatása alatt. Ezután adja hozzá a PSD-fájl adott kiterjesztését. Itt láthatja a Photoshop Temp fájlokat.
Macen
Futtassa a Terminált a Mac számítógépen a következő útvonalat követve: Finder > Application > Terminal. Ezután lépjen be nyissa meg a $ TMPDIR-t és menj Ideiglenes tárgyak. Keresse meg a kívánt PSD-fájlt, és nyissa meg a Photoshop segítségével.
Következtetés
Könnyedén az elveszett Photoshop-fájl helyreállítása 6 kiváló módon. Azt is észreveheti, hogy sokuknak előfeltételei vannak, hogy előre be kell kapcsolnia egy adott funkciót. Ebből adódóan, Apeaksoft Data Recovery ez a legegyszerűbb módszer a Photoshop-fájlok helyreállítására, ha véletlenül elveszíti Photoshop-projektjeit. Nincs szükség előfeltételekre, és átvizsgálhatja számítógépét, hogy bármilyen lehetőséget kapjon a nem mentett vagy törölt Photoshop-fájlok visszaállítására. Reméljük, hogy visszaállíthatja értékes projektjeit a Photoshopban.
Kapcsolódó cikkek
Ez az oktatóanyag bemutatja, hogyan távolíthatja el a hátteret a Photoshopban, és hogyan tarthatja átlátszóvá a hátteret a képminőség elvesztése nélkül.
Nem olyan nehéz a Photoshop segítségével eltávolítani a vízjelet. Tekintse meg a részletes oktatóanyagot ebben a cikkben; gyorsan elsajátítja a Photoshopot.
Íme átfogó útmutatónk, amely bemutatja, hogyan élesíthet képeket az Adobe Photoshopban, mint a profik.
Nagy felbontású képet szeretne készíteni az Adobe Photoshopban, de nem tudja, hogyan? Ez a bejegyzés részletes útmutatót ad a képek felbontásának növeléséhez a Photoshop használatával.

