4 módszer az iPad helyreállítására nagy sikerarány mellett [2024-ben frissítve]
"Az iPadem meghalt, és vissza akarom állítani az összes fényképadatomat az iPademről."
Ha az iPad rendszerösszeomlást vagy súlyos szoftverproblémákat tapasztal, a helyreállítás erőszakos, de hatékony módja a helyzet megoldásának.
Sok felhasználó azonban beszámol az Apple támogatással kapcsolatos dilemmájáról: nem akarják letörölni iPadjét, hanem ők nincs iTunes biztonsági másolata, ezért nehéz megmenteni őket aktuális adatok.
Ez a cikk négy módszert mutat be az iPad helyreállítása. Olvassa el a tartalmat, és gyorsan navigáljon a módszerben.
OLDAL TARTALMA:
1. rész: Az iPad adatok helyreállítása iTunes nélkül [2 módszer]
Apeaksoft iPhone Data Recovery ideális azoknak a felhasználóknak, akik szeretnék visszaállítani iPadjüket iTunes vagy akár iTunes biztonsági mentés nélkül. Ez egy profi iOS adathelyreállító program felhasználóbarát felülettel.
Meggyógyul adatvesztés a gyári beállítások visszaállítása során és a törölt adatok iPhone-ról, iPadről és iPodról. Még akkor is, ha az iPad megsérül egy vízi balesetben, ez a program helyreállíthatja elveszett adatait. Támogatja az összes iOS és iPadOS rendszert. Csak egy USB kábelre és egy Windows vagy Mac laptopra van szüksége.
Állítsa helyre iPadjét iTunes biztonsági mentés nélkül
- Helyezze vissza a véletlenül elveszett vagy törölt adatokat az összes iOS és iPadOS eszközről.
- Mélyen szkennelje az iPadet az iPadOS adatmentési módszerét alkalmazó algoritmussal.
- Nem törli a készüléket.
- Ingyenesen megtekintheti és visszaállíthatja az iTunes és az iCloud biztonsági másolatait.
- Fájlok szelektív letöltése az iTunesból.
- Kompatibilis a Windows és a Mac rendszerrel.
Biztonságos letöltés
Biztonságos letöltés

Nézzük meg, hogyan lehet visszaállítani az iPad adatait iTunes nélkül.
1. Az iPad adatainak helyreállítása iTunes biztonsági mentés nélkül
Lépés 1. Csatlakoztassa iPad készülékét
Csatlakoztassa iPadjét a számítógépéhez USB-kábellel. Ezután töltse le az Apeaksoft iPhone Data Recovery programot a korábbi hivatkozásokról. Telepítse és indítsa el a programot. Ez automatikusan felismeri az eszközt.

Lépés 2. Szkennelési adatok
Ha az iPad megkérdezi, hogy megbízik-e a számítógépben, koppintson a gombra Bízzon. Kattints Következő és a Lapolvasás indítása a programon.

Lépés 3. Előnézet és az adatok kiválasztása
Ezen a képernyőn megjelenik az iPad összes adata. Megtekintheti a fájlok előnézetét, és felül szűrheti őket: válasszon Összes or Csak a törölt megjelenítése. Válassza ki a törölt fájlokat, és kattintson a gombra Meggyógyul a jobb alsó sarokban.

Lépés 4. Válassza az Útvonal és helyreállítás lehetőséget
Miután a Helyreállítás gombra kattintott, ez a program elvezeti a kimeneti mappa megadásához. Állítson be egy kimeneti mappát, és ennyi.

2. Állítsa helyre az iPad adatait az iTunes biztonsági mentés segítségével
Ha rendelkezik iTunes biztonsági másolattal, továbbra is visszaállíthatja azt iPad készülékére az Apeaksoft iPhone Data Recover segítségével. Előnye, hogy nem törli az iPadet. Ezenkívül megtekintheti a biztonsági másolatban lévő fájlok előnézetét, és részben letöltheti őket.
Lássuk, hogyan lehet visszaállítani az iPad biztonsági másolataiból.
Lépés 1. Olvassa be az iTunes biztonsági másolatát
Csatlakoztassa iPadjét egy számítógéphez, és futtassa az Apeaksoft iPhone Data Recover programot. Válasszon Visszaszerezni az iTunes biztonsági mentési fájljából az oldalsávon. Itt az összes észlelt iTunes biztonsági másolat időrendi sorrendben van felsorolva. Válasszon ki egy biztonsági másolatot, és kattintson Rajt.

Lépés 2. Előnézet és az adatok kiválasztása
A program megvizsgálja az iTunes biztonsági másolatát, és megjeleníti az összes fájlt. Kattintson a fájlokra a kijelöléséhez, majd kattintson a gombra Meggyógyul.

Lépés 3. Adatok visszaszerzése
Állítson be egy mentési útvonalat. A helyreállítási folyamat néhány másodpercen belül megtörténik.

Megjegyzések: Ha elmentett egy titkosított iTunes biztonsági másolatot, akkor azt be kell vinnie a programba, hogy elkezdhesse beolvasni. Mi az iTunes biztonsági mentési jelszava?? Általában a biztonsági másolat létrehozása előtt állítják be a tulajdonos adatainak védelme érdekében.
2. rész: Az iPad helyreállítása az iTunes segítségével
Ha korábban telepítette az iTunes-t, és mentett legalább egy biztonsági másolatot, az iPad helyreállítása az iTunes segítségével egy másik kényelmes módszer. Az iTunes segítségével visszaállítja a biztonsági másolatot az iPadre, és törli az aktuális adatokat.
Lépés 1. Nyissa meg az iTunes vagy a Finder alkalmazást a számítógépén. Csatlakoztassa iPadjét a számítógépéhez USB-kábellel.
Lépés 2. Válassza ki az eszköz nevét az oldalsávon, és válassza ki általános. Kattints Restore Backup. Válassza ki a visszaállítani kívánt biztonsági másolatok egyikét.
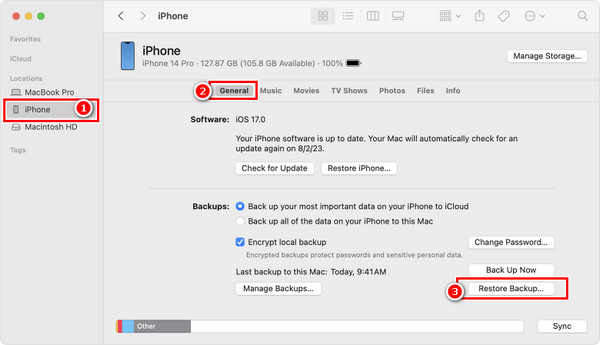
Menj és próbáld meg törölt jegyzetek helyreállítása, üzenetek, fotók, videók stb., iPaden ezzel a módszerrel!
3. rész: Az iPad visszaállítása jelszó nélkül [helyreállítási mód]
Ha a Az iPad elakadt a frissítésben vagy egyéb problémái vannak, akkor az iTunes segítségével erőszakkal visszaállíthatja azt helyreállítási módban. A helyreállítási mód az iPhone vagy iPad rendszer vagy szoftver összeomlásának hivatalos megoldása, amely megakadályozza, hogy belépjen az eszközébe.
Először az adatok törlése nélkül próbálja meg frissíteni iPadjét a számítógép segítségével. Ha azonban ez nem működik, vissza kell állítania iPadjét.
Lépés 1. Csatlakoztassa iPad készülékét.
Csatlakoztassa iPadjét egy számítógéphez az iTunes vagy a Finder segítségével USB-kábellel. Indítsa el az iTunes vagy a Finder alkalmazást.
Lépés 2. Engedélyezze az iPad helyreállítási módot.
• Kezdőlap gomb nélküli iPadek esetén:
Nyomja meg és gyorsan engedje fel a felső gomb közelében lévő hangerőgombot, majd ismételje meg ugyanezt a lépést a felső gombtól távolabbi hangerőszabályzón. Nyomja meg és tartsa lenyomva a felső gombot.
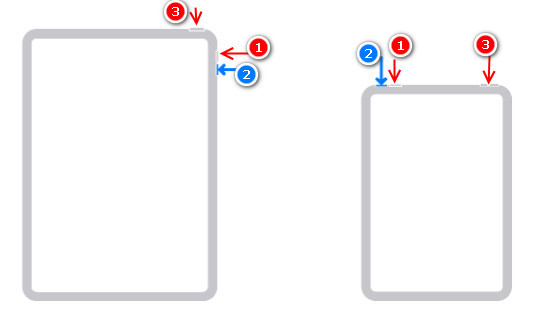
• Kezdőlap gombbal rendelkező iPadek esetén:
Tartsa lenyomva a felső (vagy oldalsó) gombot és a Kezdőlap gombot együtt.
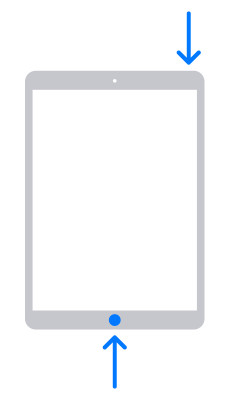
Lépés 3. Frissítse vagy állítsa vissza iPadjét. .
Nyomja meg a gombot, amíg meg nem jelenik a számítógéphez való csatlakozás mintája. Amikor meglátja a lehetőséget frissítés vagy visszaállíthatja, először kattintson a Frissítés gombra. Ha ez nem működik, ismételje meg a 3. lépést, és válasszon Visszaad. Egyébként a helyreállítási módból való kilépéshez húzza ki az iPad készüléket, és indítsa újra.
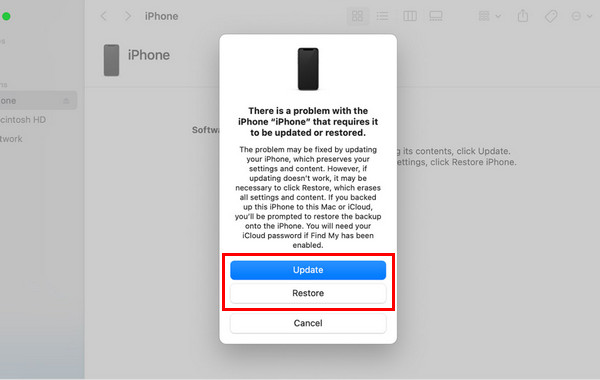
Tipp: Nem működik a frissítés? Vagy ami még rosszabb, visszaállítottad az iPadedet az iTunes segítségével? Az Apeaksoft iPhone Data Recovery helyreállítja adatait!
Következtetés
Reméljük, hogy a négy módszer segít Önnek. Egyszóval az iPad biztonsági mentése megkönnyíti a dolgát az iPad helyreállítása az iTunes segítségével. Ha nincs ilyened, Apeaksoft iPhone Data Recovery egy olyan program, amelyet érdemes kipróbálni, és segít helyreállítani adatait, függetlenül attól, hogy elvesztette azokat. Ennél is fontosabb, hogy az adatok visszaállítása előtt ingyenesen megtekintheti az előnézetet.
Kapcsolódó cikkek
Hogyan lehet visszaállítani az ellopott iPadet? Lehetséges eltávolítani az aktiválási zárat? Ez a bejegyzés 2 hatékony módszert oszt meg az elveszett vagy ellopott iPad feloldásában.
Az iPad alaphelyzetbe állítása tökéletes megoldás az összes probléma megoldására. Ebből a bejegyzésből megtudhat 5 módszert az iPad gyári visszaállítására Apple ID vagy jelszó nélkül.
Ha nem szereti az iTunes automatikus biztonsági mentési funkcióját, ebből az útmutatóból tanulhatja meg, hogy megakadályozza, hogy az iTunes automatikusan biztonsági másolatot készítsen az iPadről.
Ez az útmutató négy módszert mutat be, hogyan készíthet biztonsági másolatot iPad készülékéről iCloudra, MacBookra vagy PC-re vezeték nélkül vagy kompatibilis kábellel.

