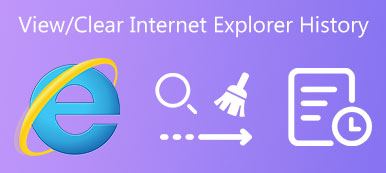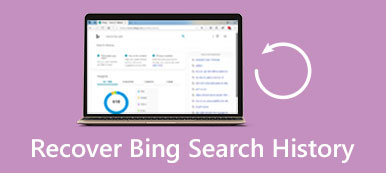Felháborító, ha véletlenül törli a Chrome előzményeit, vagy a Chrome keresési előzményei más váratlan okok miatt eltűnnek. Ebben a szörnyű állapotban nem jut közvetlenül a személyre szabott keresési eredményekre és a gyakran látogatott webhelyekre. Ezenkívül a Chrome-előzmények törlése a mentett jelszavak, beállítások és könyvjelzők elvesztését eredményezi. Így, hogyan lehet visszaállítani a törölt előzményeket a Google-on úgy tűnik, hogy egy forró probléma javítani. Ne essen pánikba! Ez a bejegyzés 5 tippet mutat be a Chrome törölt előzményeinek helyreállításához.
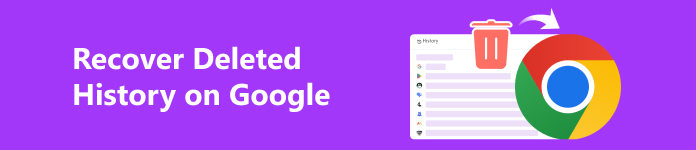
- 1. rész: A törölt előzmények helyreállítása a Google-on egy kattintással (Windows és Mac)
- 2. rész: A törölt Google-előzmények megkeresése Windows rendszeren (2 tipp)
- 3. rész: A törölt előzmények megtekintése a Google-on Mac rendszeren (2 tipp)
- 4. rész. GYIK a Google-on törölt előzmények helyreállításával kapcsolatban
1. rész: A törölt előzmények helyreállítása a Google-on egy kattintással (Windows és Mac)
Van egy könnyen használható helyreállítási program, amellyel visszaállíthatja a törölt Chrome-előzményeket Mac vagy Windows PC-jén: Apeaksoft Data Recovery. Ez az eszköz alaposan átvizsgálja az összes törölt Google Chrome-előzményt, és egyetlen kattintással visszaállíthatja azokat.

4,000,000 + Letöltések
A praktikus, törölt Chrome-előzmények helyreállítási programja működik a Mac/Windows felhasználók számára.
Teljesen ásson bele a törölt Chrome-előzményekbe a számítógépén lévő lemezről.
A beolvasott Google-előzményeket SPF-fájlokba mentheti a kényelmes helyreállítás érdekében.
Ez a biztonságos eszköz lehetővé teszi a törölt adatok helyreállítását felülírt fájlok, partíció törlése stb.
1 lépés A fenti letöltés gombbal töltse le ezt a törölt Chrome-előzmények helyreállítási programot Mac vagy Windows rendszerű számítógépére.
2 lépés Közvetlenül bejelölheti a Ellenőrizze az összes fájltípust opciót a felső sarokban. Ezután jelölje be a Helyi lemez (C :) helyét a Windows PC-n, vagy válassza ki az összeset Merevlemez meghajtók a Mac gépen. Most kattintson a Keresés gombot.

3 lépés A törölt Chrome-előzmények minél szélesebb körű vizsgálatához kattintson a ikonra Deep Scan gomb. Ezután kattintson a gombra Útvonal-lista hogy megtalálja a Google előzményeit.
Íme a Google Előzmények szokásos helyei számítógépén:
Windows:
C:\Users\\AppData\Local\Google\Chrome\User Data\Default
Mac:
~ / Könyvtár / Alkalmazás-támogatás / Google / Chrome / Alapértelmezett
4 lépés A Google-előzmények megkereséséhez kövesse az útvonal sorrendjét. Itt mindegyiket bejelölheti, és kattintson a gombra Meggyógyul gomb. Sőt, támaszkodhat erre a helyreállítási programra állítsa vissza a Chrome könyvjelzőket.
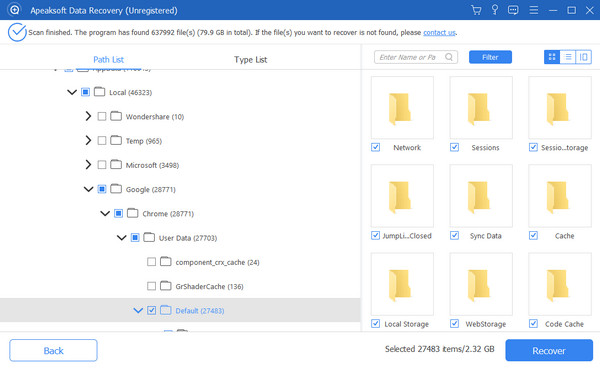
2. rész: A törölt Google-előzmények megkeresése Windows rendszeren (2 tipp)
1. Használja a DNS-gyorsítótárat
1 lépés Nyomja meg a győzelem és a R gombokat a billentyűzeten egyszerre. Írja be a cmd parancsot a Futtatás ablakba.
2 lépés Kattintson az OK gombot, vagy nyomja meg a gombot belép kulcs. A Parancssor felületen másolja és illessze be ipconfig / displaydns. Ezután nyomja meg a gombot belép kulcs a nemrég felkeresett webhelyek megtalálásához.
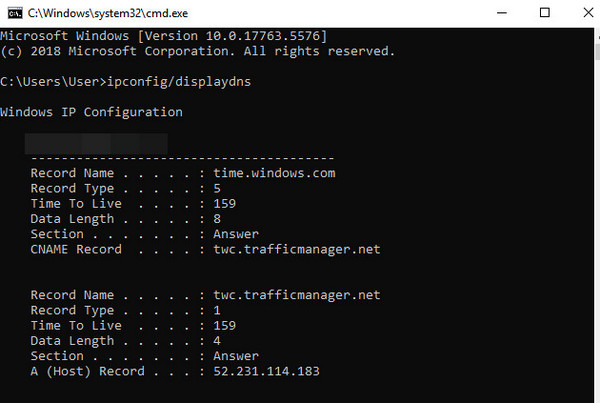
2. A Saját tevékenység használata
1 lépés belép My Activity a Google Chrome-ban. Kattintson az első eredményre a Saját tevékenységek irányítópultjának megnyitásához. Kérjük, jelentkezzen be abba a Google-fiókba, amelyben meg szeretné tekinteni keresési előzményeit.
2 lépés Most már navigálhat a böngésző keresési előzményeihez. Itt visszaállíthatja az Android által törölt Chrome-előzményeket, amíg aktiválja Internetes és alkalmazástevékenység. Kihasználhatja a Szűrés dátum és termék szerint funkció az előzmények böngészéséhez.
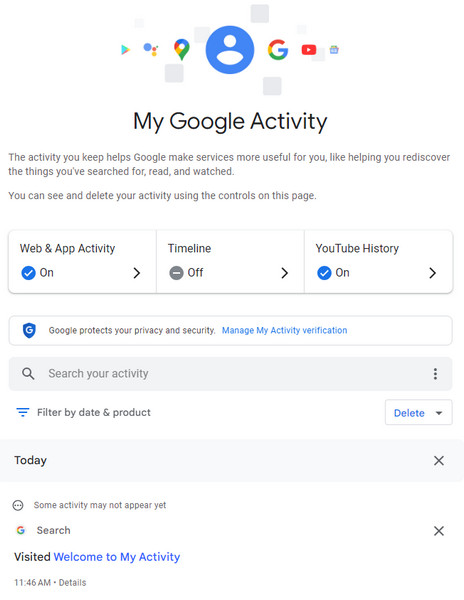
3. rész: A törölt előzmények megtekintése a Google-on Mac rendszeren (2 tipp)
1. Használja az Időgépet
1 lépés Kattintson az időgép szimbólumot a Mac gép menüsorában > Írja Time Machine.
2 lépés Itt válassza ki azt a mappát, amely a törölt Google-előzményeket tárolja.
3 lépés A Time Machine egy idővonalat jelenít meg a Mac képernyő jobb szélén. A törölt Google-előzmények megtekintéséhez kattintson rá.
4 lépés Válassza ki a lekérni kívánt törölt Google-előzményeket, és kattintson a gombra Visszaad gombot az ablak alatt.
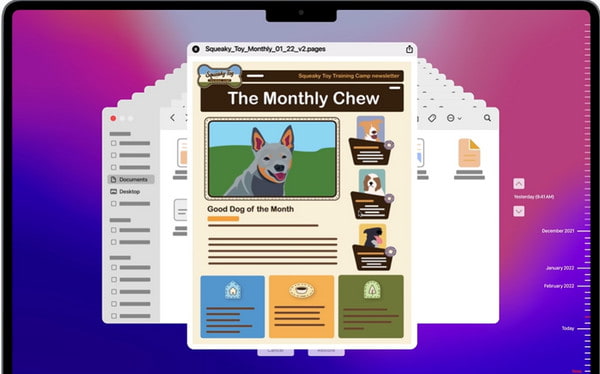
2. Használjon sütiket
1 lépés Nyissa meg a Chrome-ot Mac számítógépén. Kattintson a hárompontos szimbólumra a jobb felső sarokban. Válaszd ki a beállítások a legördülő listából.
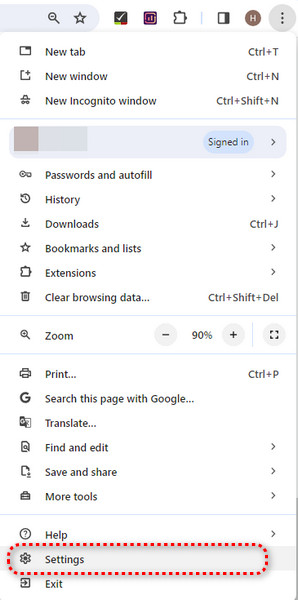
2 lépés Az új ablakban válassza a lehetőséget Adatvédelem és biztonság > Cookie-k és más webhelyadatok. Most már láthatja a cookie-kat és annak webhelyét. Ez a módszer azonban csak akkor érhető el, ha engedélyezi a cookie-kat a Google Chrome-ban.
4. rész. GYIK a Google-on törölt előzmények helyreállításával kapcsolatban
Hogyan lehet ellenőrizni a Google Chrome előzményeit?
Nyissa meg a Google Chrome-ot számítógépén, és jelentkezzen be Google-fiókjába. Ezután kattintson a hárompontos szimbólumra a Chrome böngésző jobb felső sarkában. Itt láthatod a Történelem opciót a legördülő listából. Most kattintson rá a Google Chrome előzményeinek megtekintéséhez.
Hogyan lehet visszaállítani a törölt előzményeket a Google-on a telefonon?
Ha meg szeretné tudni, hogyan keresheti meg a törölt Google-előzményeket iPhone-on vagy Android-telefonon, használja a My Activity szakaszban megkeresheti a törölt Google-előzményeket iPhone-on vagy Android-telefonon.
Milyen előnyei és hátrányai vannak a Google-előzmények törlésének?
A Google előzmények törlése fontos intézkedés az Ön adatainak védelme és biztonsága érdekében. A törölt Google-előzmények hátrányai közé tartozik azonban a kevésbé személyre szabott böngészési élmény és a kényelmetlenség, mivel egyes webhelyeken elveszítheti mentett jelszavait.
Következtetés
Ezt a bejegyzést olvasva kb a Chrome törölt előzményeinek helyreállítása, megtanulhat 5 módszert a Google előzményeinek helyreállítására. Nagyon ajánljuk az első módszert, mert Apeaksoft Data Recovery segíthet visszaállítani a régi Google-előzményeket anélkül, hogy felülírná az adatokat.