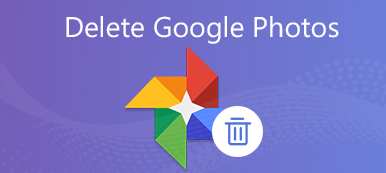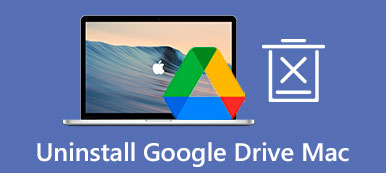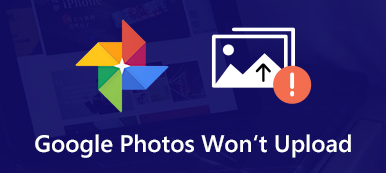A Gmail hasznos platform üzenetek küldésére és fogadására másoktól. Azonban könnyen előfordulhat, hogy véletlenül töröljük ezeket a fontos üzeneteket, amikor szűrni vagy rendszerezni akarjuk őket. Szerencsére van egy Kuka funkció, amely lehetővé teszi a törölt Gmail-üzenetek helyreállítását. Tudnia kell azonban, hogy a Kuka csak 30 napig tudja megőrizni a törölt Gmail-üzeneteket. Így, hogyan lehet visszaállítani a törölt Gmail üzeneteket 30 napon túl? Olvassa el ezt az útmutatót, és találja meg a választ most.
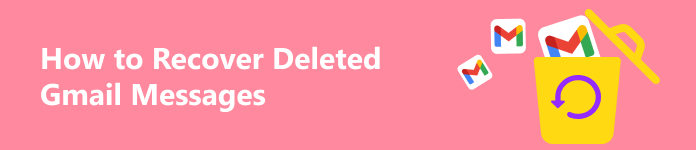
- 1. rész: A törölt Gmail-üzenetek helyreállítása 30 napon belül
- 2. rész: A törölt Gmail-üzenetek visszaállítása 30 napon túl
- 3. rész: GYIK a törölt Gmail-üzenetek helyreállításával kapcsolatban
1. rész: A törölt Gmail-üzenetek helyreállítása 30 napon belül
1. A Kuka használata a törölt Gmail-üzenetek helyreállításához
Ahogy fentebb említettük, van egy Kuka funkció, amely segít 30 napon belül visszaállítani a törölt Gmail-üzeneteket.
1 lépés Indítsa el a Gmailt a számítógépén, és győződjön meg arról, hogy bejelentkezik a helyreállítani kívánt Google-fiókkal.
2 lépés Kattintson a bal oldalsávon Több további lehetőségek kibontakoztatásához. Válassza a Kuka lehetőséget az összes helyreállítható Gmail-üzenet megtekintéséhez.
3 lépés Válasszon ki egy vagy több visszaállítani kívánt üzenetet. Ezután kattintson a Áthelyezés gomb + jellel. Az Áthelyezés kibontott menüjében válassza ki, hová szeretné áthelyezni ezeket a törölt Gmail-üzeneteket.
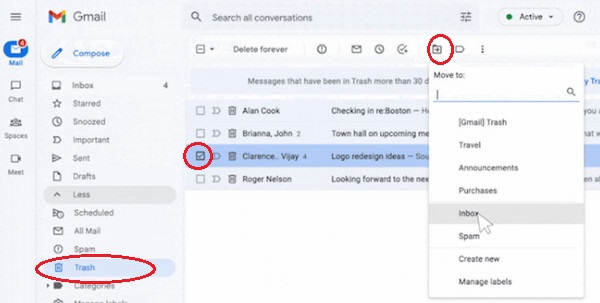
2. Használja a Gmail üzenet-helyreállító eszközt
Ha nem találja a törölt Gmail-üzeneteket a kukában, vagy kiürítette a kukát, akkor a Gmail Üzenet-helyreállító eszközéhez fordulhat. Ez a módszer a hiányzó Gmail Beérkezett üzenetek esetén is működik.
Hogyan állíthatom vissza a Gmail Beérkezett üzeneteimet és a törölt üzeneteket
1 lépés belép Gmail üzenet-helyreállító eszköz a Google Chrome-ba. Adja meg Gmail felhasználónevét és jelszavát az online helyreállítási eszköz használatának megkezdéséhez. Ha te elfelejtette a Gmail jelszavát, kattintson ide a javításhoz.
2 lépés Erősítse meg fiókadatait, és kattintson a gombra folytatódik gomb. Ezután megkapja a helyreállítási eredményt, miután a folyamat befejeződött. Tesztünkben a Gmail Message Recovery Tool nem tudja visszaállítani a törölt üzeneteket és a beérkező üzeneteket. Tehát ha az ebben a részben leírt módszer nem működik az Ön számára, olvasson tovább, és próbáljon szerencsét a következő résszel.
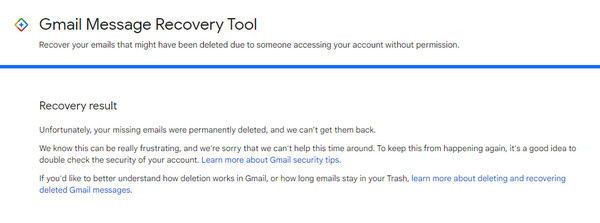
2. rész: A törölt Gmail-üzenetek visszaállítása 30 napon túl
1. Használjon professzionális helyreállító szoftvert
Nincs olyan végső szoftver, amely vissza tudja kérni a törölt Gmail-üzeneteket, mivel az összes üzenetet a Gmail adatbázisfájlja tárolja, nem a számítógépe. A fontos mellékleteket és fájlokat azonban továbbra is visszaállíthatja, ha előzőleg letölti őket a számítógépére. Ha így tesz, támaszkodhat rá Apeaksoft Data Recovery hogy visszaszerezze őket munkája és élete szempontjából.

4,000,000 + Letöltések
1. Helyezze vissza a törölt vagy elveszett adatokat, beleértve az e-maileket, dokumentumokat, képeket, videókat stb. Mac vagy Windows PC-jéről.
2. Intuitív interfész és gyors adatolvasási sebesség.
3. Biztonságos és megbízható programként nem tárol semmilyen adatot a folyamat során.
4. Tárolja fontos vizsgálati eredményeit SPF-fájlokban az opcionális helyreállításhoz.
1 lépés Kattintson a fenti letöltés gombra a professzionális helyreállító program letöltéséhez számítógépére.
2 lépés A fő felületen jelölje be a Gmail mellékleteinek fájltípusát, vagy bejelölheti a Ellenőrizze az összes fájltípust. Ezután válassza ki azt a célhelyet, ahová vissza szeretné állítani ezeket a fájlokat. Ezután kattintson a Keresés gombot a jobb alsó sarokban.

3 lépés Az első vizsgálat egy gyors vizsgálat. Ha további helyreállítható fájlokat szeretne felfedezni, kattintson a Deep Scan gombot a jobb felső sarokban.

4 lépés A fájltípusra (például képekre vagy dokumentumokra) kattintva ellenőrizheti az esetlegesen törölt Gmail-mellékleteket. Használhatja a Szűrő funkciót a kívánt fájlok kiválasztásához.
5 lépés Ha sikerül megtalálnia ezeket a fájlokat a Gmailben, jelölje be a négyzetet, és kattintson a Meggyógyul gomb. Ezután kiválaszthat egy elérési utat a törölt Gmail-fájlok tárolására.

2. Helyreállítás a Kezelői konzolból
Tegyük fel, hogy a Gmail-fiókja nem személyes, hanem rendszergazdai fiók. Ebben az esetben hozzáférhet a Google Felügyeleti konzolhoz, hogy helyreállítsa a több mint 30 napja törölt Gmail-üzeneteket.
1 lépés Használjon rendszergazdai fiókot a Google Felügyeleti konzol eléréséhez.
2 lépés Kattintson az Menü gomb három vízszintes vonallal > Könyvtár > felhasználók.
3 lépés Válassza ki a visszaállítani kívánt felhasználót felhasználók lista. Ezután válassza ki Több lehetőség > Adatok visszaállítása.
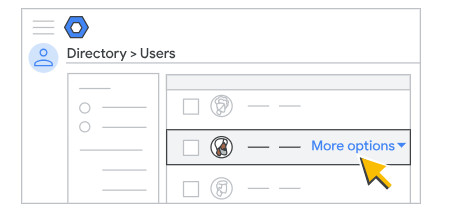
3. rész: GYIK a törölt Gmail-üzenetek helyreállításával kapcsolatban
Hogyan törölhetem véglegesen a Gmail-üzeneteket az iPhone-omon?
Nyissa meg a Gmail alkalmazást iPhone-ján, és érintse meg a lehetőséget töröl amikor egy vagy több üzenetet választ ki. Akkor el kell menned a Menü három vízszintes vonallal > Kukába. Itt érintse meg Most ürítse ki a szemetet tetején a Gmail-üzenetek végleges törléséhez iPhone-ján.
Hogyan készíthetek biztonsági másolatot a régi Gmail üzenetekről a számítógépemen?
Számos módszer létezik arra, hogy biztonsági másolatot készítsen régi Gmail-üzeneteiről a számítógépén. A legegyszerűbb módja a Google Takeout webhely használata, és kiválasztani a belefoglalni kívánt Gmail-adatait.
Eltűnnek a Gmail üzeneteim, miután töröltem a Gmail fiókomat?
Igen, ha te Gmail-fiók törlése, az összes Gmail-üzenet és beállítás törlődik. Többé nem férhet hozzá az összes Gmail-adathoz.
Következtetés
Ebben az értékes útmutatóban 4 módszert ismerhet meg visszaállíthatja a törölt Gmail-üzeneteket 30 napon belül vagy azt követően. Ha szeretné biztosítani a Gmail-üzenetek biztonságát, átmásolhatja azokat a számítógépére, ha a Google szerver nem működik.