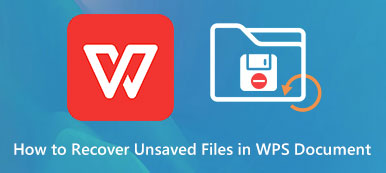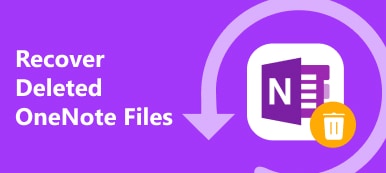Az AutoCAD a legnépszerűbb számítógépes tervezési program az építészet és a tervezés területén. A 2D és 3D tervezéssel integrálva az AutoCAD növelheti a termelékenységet és felgyorsíthatja a felhasználói kreativitást. Számos váratlan hiba és hibás művelet azonban az AutoCAD-fájlok törlését, elvesztését vagy sérülését okozhatja. Ilyen körülmények között ellenőrizheti ezt a bejegyzést, és megtanulhatja a teljes útmutatót visszaállíthatja az AutoCAD fájlokat.
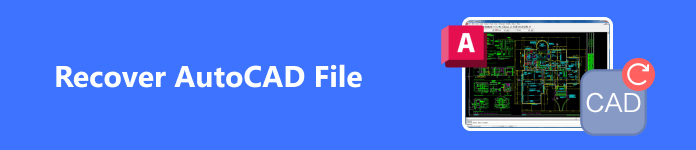
- 1. rész: Törölt AutoCAD-fájlok helyreállítása
- 2. rész: A nem mentett AutoCAD-fájlok helyreállítása
- 3. rész: Sérült AutoCAD-fájlok helyreállítása
- 4. rész. GYIK az AutoCAD fájl helyreállításával kapcsolatban
1. rész: Törölt AutoCAD-fájlok helyreállítása
Ha véletlenül törli az AutoCAD fájlokat a számítógépéről, egyszerűen visszaállíthatja őket a kukából a Mac rendszeren és a Lomtárból Windows rendszeren. Ha azonban 30 napon belül kiüríti vagy nem állítja vissza őket, nem használhatja ezeket a hagyományos módszereket az AutoCAD-fájlok visszanyerésére. A törölt AutoCAD fájlok korlátozás nélküli helyreállításához forduljon egy professzionális és hasznos adat-helyreállító eszközhöz, az úgynevezett Apeaksoft Data Recovery a számítógépén. Ez a többfunkciós helyreállító program képes visszaállítani az AutoCAD fájlokat belső és külső merevlemezekről.

4,000,000 + Letöltések
Fedezze fel és állítsa helyre az összes törölt AutoCAD fájlt Windows vagy Mac rendszeren.
Támogatja az AutoCAD helyreállítást más külső tárolóeszközökről.
Hatékonyan kezelheti az AutoCAD adatvesztést téves törlés, vírustámadás stb. miatt.
Az AutoCAD-fájlokon kívül lehetősége van visszaállítja a Photoshop fájlokat, Excel fájlokStb
Hogyan lehet helyreállítani az AutoCAD fájlokat
1 lépés Kattintson a fenti gombra az AutoCAD helyreállítási program letöltéséhez az operációs rendszere alapján.
2 lépés A kezdő felületen válassza ki az AutoCAD megfelelő adattípusát és egy merevlemez-meghajtót, ahol ezeket az AutoCAD fájlokat tárolja. Itt kiválasztjuk Kép és a Helyi lemez (C :) példaként. Más merevlemez-meghajtókat is ellenőrizhet a tényleges helyzet alapján. Ezután kattintson a kékre Keresés gombot a jobb alsó sarokban.
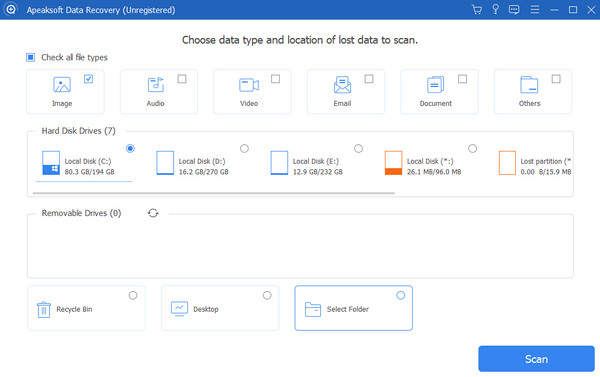
3 lépés Perceken belül megtalálhatja az összes képet a számítógépén. Mivel az AutoCAD fájlok DWG kiterjesztéssel rendelkeznek, rákattinthat a Típuslista az összes DWG fájl egyszerű ellenőrzéséhez. Ha más, különböző kiterjesztésű képeket szeretne visszaállítani, például AI, SVG stb., jelölje be őket, és kattintson a Meggyógyul a jobb alsó sarokban. Ezután a felugró ablakban kiválaszthatja a mentési útvonalat a számítógépén.
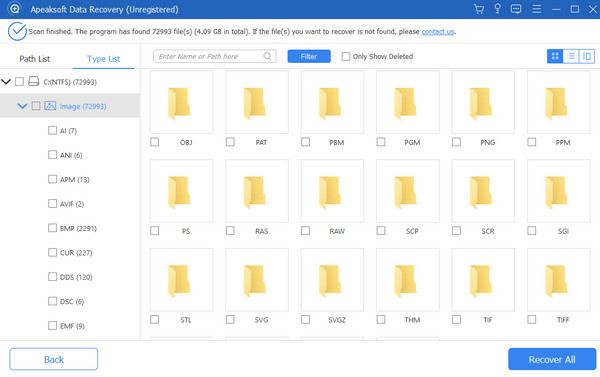
2. rész: A nem mentett AutoCAD-fájlok helyreállítása
1. Állítsa helyre a nem mentett AutoCAD fájlokat egy biztonsági másolatból (BAK).
Aktiváláskor az AutoCAD biztonsági másolatot készít Minden mentéskor készítsen biztonsági másolatot funkció a Nyissa meg és mentse szakasz. Tehát használhatja ezt a BAK fájlt a nem mentett DWG fájl újranyitásához.
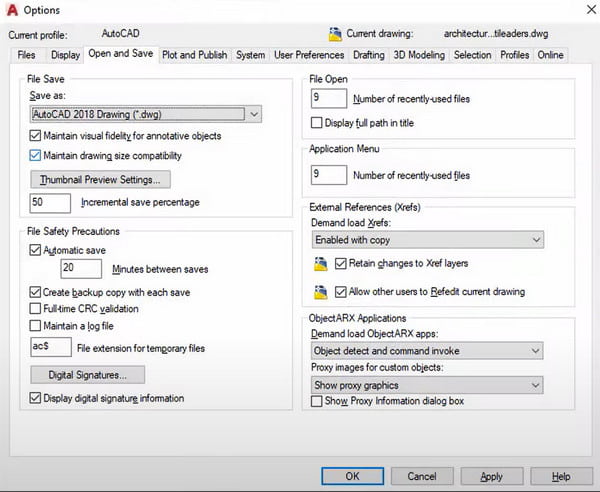
1 lépés Lépjen a DWG fájlt tároló mappába.
2 lépés Keresse meg a helyreállítandó DWG-fájllal azonos nevű fájlt és egy BAK-kiterjesztést.
3 lépés Kattintson a jobb gombbal a BAK fájlra, és nevezze át a DWG kiterjesztéssel. Ezután megnyithatja a DWG fájlt az AutoCAD programban.
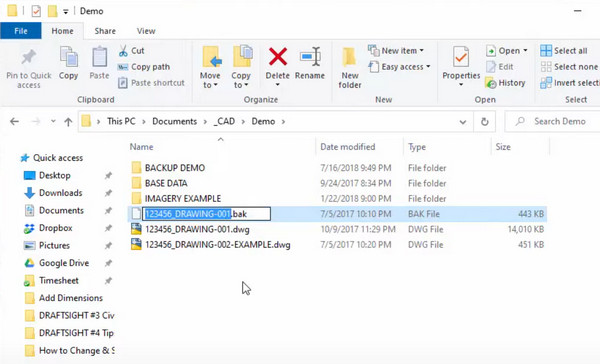
2. Állítsa helyre a nem mentett AutoCAD fájlokat egy automatikus mentési (SV$) fájlból
A Windows-felhasználók számára van egy alapértelmezett automatikus mentési fájl SV$ kiterjesztéssel Temp mappát. A Mac felhasználók a Az automatikus mentés mappát az SV$ fájlok ellenőrzéséhez.
1 lépés Windows-felhasználók számára nyissa meg a Temp mappába belépéssel %tmp% a Rajt menüben.
Mac-felhasználók számára lépjen a következőre: /Felhasználók/felhasználónév/Dokumentumok/Autodesk/Automatikus mentés.
2 lépés Ellenőrizze a helyreállítandó DWG-fájllal azonos nevű fájlt és SV$ kiterjesztést.
3 lépés Nevezze át a fájlt DWG kiterjesztéssel, és nyissa meg az AutoCAD programban.
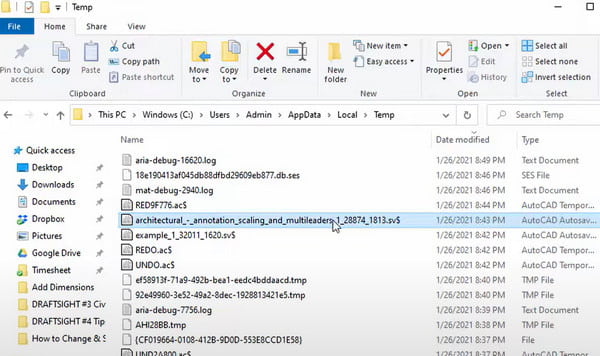
3. rész: Sérült AutoCAD-fájlok helyreállítása
Ha az AutoCAD fájl sérült, próbálkozzon a következő megoldással a sérült AutoCAD fájl hibaelhárításához.
1 lépés Nyissa meg az AutoCAD programot a számítógépén, és kattintson az AutoCAD menüre.
2 lépés Válassza ki a Rajz segédprogramok a legördülő listából. Itt meg tudod találni Könyvvizsgálat, Tisztítás, Meggyógyul funkciók, amelyek segítenek a sérült AutoCAD-fájlok helyreállításában.Nyissa meg az AutoCAD programot a számítógépén, és kattintson az AutoCAD menüre.
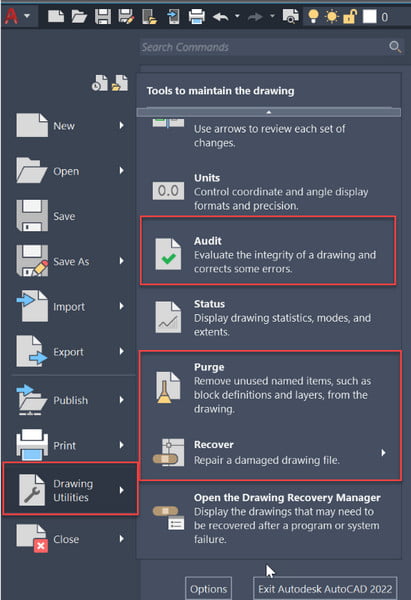
4. rész. GYIK az AutoCAD fájl helyreállításával kapcsolatban
Hogyan használja az AutoCAD Drawing Recovery Managert az AutoCAD fájlok helyreállításához?
Nyissa meg az AutoCAD-et, majd kattintson a gombra AutoCAD menü a bal felső sarokban > Rajz segédprogramok > Rajz helyreállításkezelő. Ezután láthatja a különböző kiterjesztésű rajzfájlok listáját. Megnyithatja a nem mentett AutoCAD fájlokat.
Miért vesznek el az AutoCAD fájlok?
Az AutoCAD adatvesztésének számos oka lehet. Először is, ha harmadik féltől származó szoftvert futtat az AutoCAD-en belül, az AutoCAD fájl elveszik vagy megsérül. Másodszor, az AutoCAD szoftver összeomlik, vagy a számítógép váratlanul leáll.
Hogyan lehet megváltoztatni az alapértelmezett Mentés és megnyitás mappa helyét az AutoCAD-ben?
Kattintson a jobb gombbal az AutoCAD-re, és válassza ki Ingatlanok az alján. Kattintson parancsikon és illessze be az új Save & Open mappa elérési útját Induljon be rúd. Kattintson folytatódik és a OK módosításának megerősítéséhez. Ezután indítsa el az AutoCAD programot, és kattintson a gombra Kezdje el a rajzolást és típusa EMLÉKEZTETŐK. nyomja meg belép gombot, módosítsa az értéket erre 0 és nyomja meg az belép gombot.
Következtetés
Most megtanultad hogyan lehet helyreállítani az AutoCAD fájlokat négy részletes megoldással. Ezzel a bejegyzéssel hatékonyan és probléma nélkül visszaállíthatja a törölt, nem mentett vagy sérült AutoCAD DWG fájlokat. Ha ez a bejegyzés segít megoldani az AutoCAD adatvesztést, kérjük, ossza meg másokkal, akiknek szüksége van rá.