Szeretné megkeresni és visszaállítani a legutóbb törölteket? Nézze meg ezt
Manapság az emberek túl sok adattal rendelkeznek az életükben, és az iPhone-ok elegendő memóriájának biztosítása érdekében ezeket csak rendszeresen lehet törölni. Ebben a folyamatban elkerülhetetlenül a fontos információk véletlenül törlődnek. Az Apple Recently Deleted funkciója egy második esélyt ad, amely lehetővé teszi a törölt adatok 30 napon belüli helyreállítását, beleértve a fényképeket, jegyzeteket, fájlokat stb. Egy ilyen kényelmes funkcióval továbbra is gondot okoz a keresés és a helyreállítás nemrég törölve fájlokat az iPhone-on? Itt van, jó helyre jött.
OLDAL TARTALMA:
- 1. rész. Hogyan lehet megnyitni a Legutóbb törölt elemeket iPhone-on vagy iPaden
- 2. rész. A közelmúltban törölt iCloud megtekintése és helyreállítása
- 3. rész: Véglegesen törölt fájlok helyreállítása iPhone-on biztonsági mentéssel
- 4. rész: Kiváló eszköz az iPhone-on nemrégiben törölt fájlok helyreállításához biztonsági mentés nélkül
- Bónusztipp: A közelmúltban törölt elemek zárolása az iPhone készüléken
1. rész. Hogyan lehet megnyitni a Legutóbb törölt elemeket iPhone-on vagy iPaden
Tudta, hogy ha töröl egy fájlt az iOS rendszerben, az nem törlődik? Ehelyett az iPhone egy Nemrég törölt mappába helyezi. Más szóval, az első törlést követő 30 napon belül visszaállíthatja. Ha azonban ezt az időtartamot túllépi, az véglegesen törlődik, és visszaállítása problémásabb lesz.
Kövesse az alábbi lépéseket, hogy megtudja, hogyan lépjen a Nemrég törölt elemre iPhone és iPad készülékén:
Az iPhone készüléken
Lépés 1. Nyissa meg a Fájlok alkalmazást iPhone-ján, és kattintson a vissza a bal felső sarokban, amíg meg nem jelenik a Tallózás választási lehetőség. Akkor válassz Nemrég törölve alatt a HELYEK szakaszban, hogy 30 napon belül megtekinthesse az összes törölt fájlt.
Lépés 2. Kattintson az három pont gombot a jobb felső sarokban, majd a legördülő listából keresse meg a Kiválasztás lehetőséget.
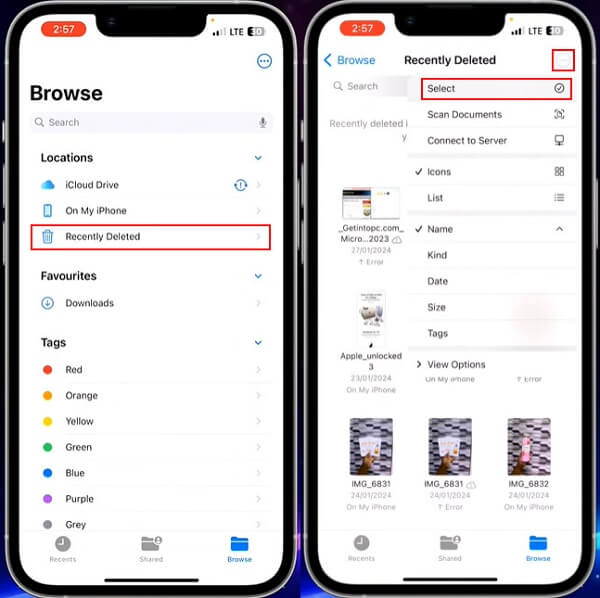
Lépés 3. Ezután ellenőrizheti a kívánt fájlokat, és kattintson rá Meggyógyul kezdeni. Egyetlen fájl helyreállításához egyszerűen kattintson rá hosszan, és válassza ki Meggyógyul az előugró ablakban.
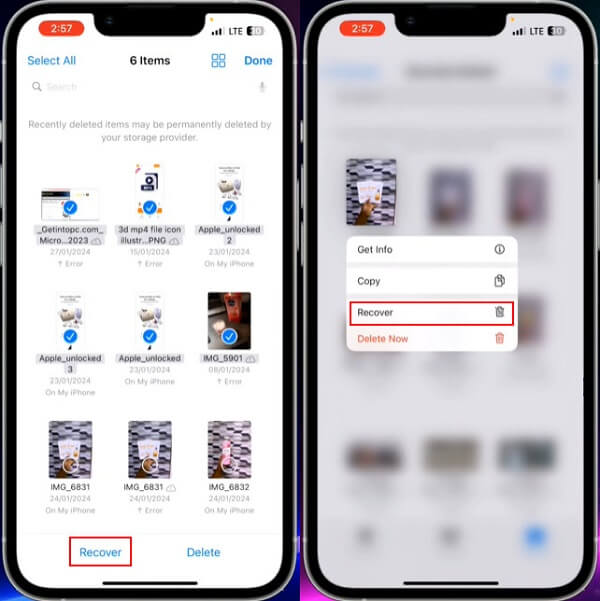
IPadjén
Lépés 1. Menj a Fájlok alkalmazást az iPaden. Ha nem találja, keresse meg közvetlenül a kezdőképernyőn. Itt láthatja a különböző platformokról származó összes fájlt. Ezután kattintson Nemrég törölve az alján HELYEK.
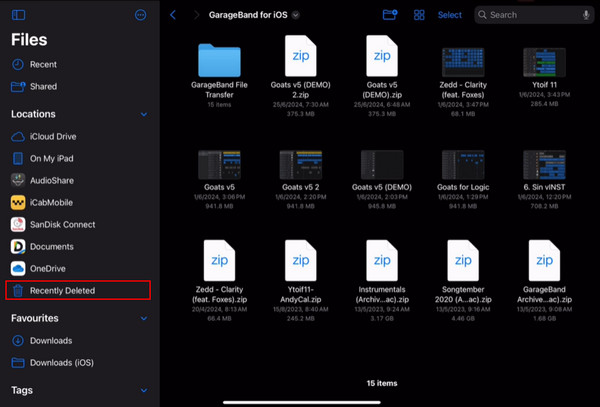
Ha az oldalsáv alapértelmezés szerint nem jelenik meg, kattintson a gombra Oldalsáv megjelenítése gombot az oldal bal felső sarkában.
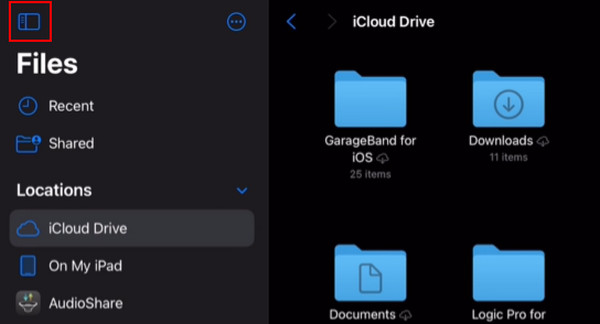
Lépés 2. Hit a választ gombot, és válasszon több fájlt, vagy egyszerűen érintse meg és tartsa lenyomva egyetlen fájlt, és válasszon Meggyógyul.
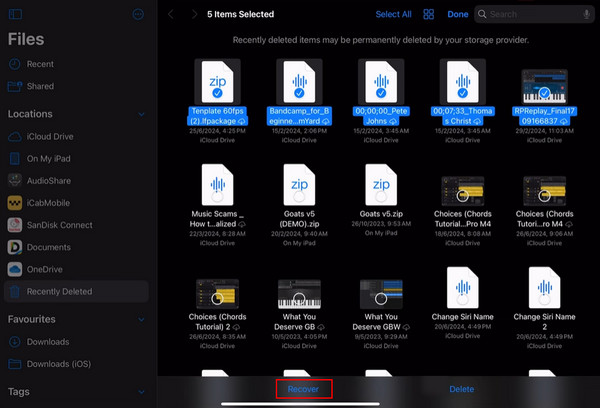
2. rész. A közelmúltban törölt iCloud megtekintése és helyreállítása
Ha iPhone-ján van iCloud Drive, és előre beállította az automatikus biztonsági mentést, akkor az összes fájlt abban tárolja. Ez az iCloud szolgáltatási alrendszer különféle adatokat tud megosztani és tárolni az összes Apple-eszközén, így ha töröl fájlokat az iPhone-járól, azok automatikusan átkerülnek a Legutóbbi törlések mappába az iCloud Drive-on. Ezért a fájlok helyreállításához hozzáférhet az iCloud Legutóbb törölt eleméhez.
Lépés 1. Nyissa meg a böngészőt a számítógépén, keresse meg az iCloud.com webhelyet, és jelentkezzen be Apple ID azonosítójával, amelynek meg kell egyeznie az iPhone készülékével.
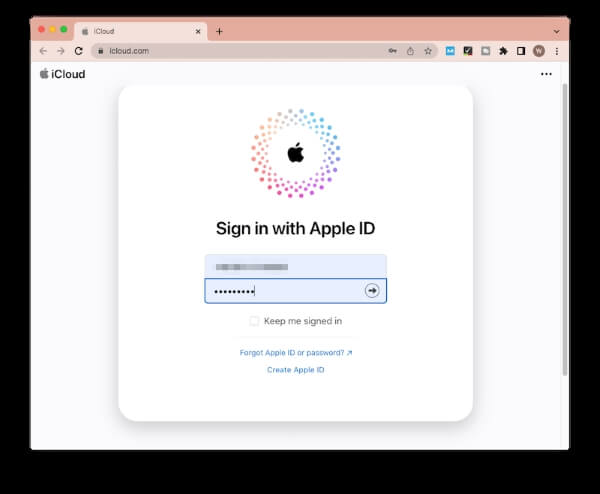
Lépés 2. Bejelentkezés után lépjen a iCloud meghajtó szakaszt a kezdőlapon. Válasszon Nemrég törölve a bal oldalsávon.
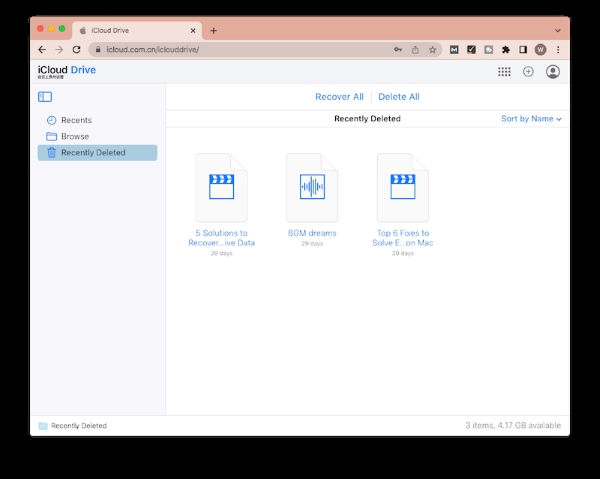
Lépés 3. Ekkor megjelenik az összes nemrégiben törölt fájl, és az egyes fájlok alatt megjelenik, hogy mennyi ideig marad a fájlban Nemrég törölve mappát. Válassza ki a kívánt fájlokat, és kattintson Meggyógyul hogy visszaállítsa őket eredeti helyükre az iCloudban.
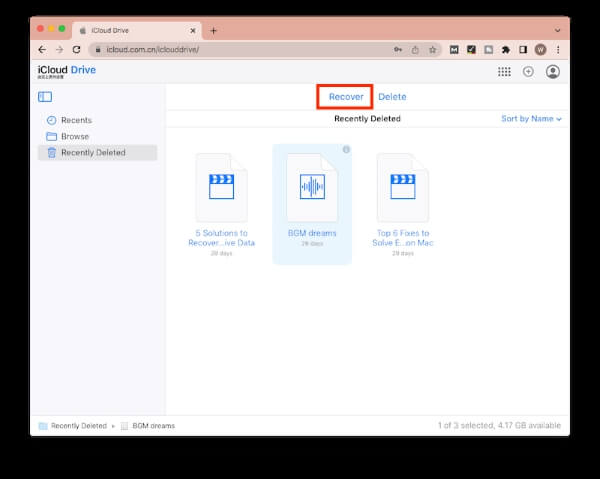
3. rész: Véglegesen törölt fájlok helyreállítása iPhone-on biztonsági mentéssel
Manapság sokan döntenek úgy, hogy rendszeresen biztonsági másolatot készítenek mobiltelefonjukról. Ez valóban egy nagyon biztonságos módszer, mert ha vannak biztonsági mentési adatok, akár a közelmúltban, akár véglegesen törölték azokat, néhány kattintással könnyen visszaállíthatók. Az alábbiak a felhasználók által leggyakrabban használt két biztonsági mentési eszköz.
iCloud
Lépés 1. Head to beállítások iPhone-ján érintse meg a lehetőséget általános és görgessen le az aljára. Válasszon Az iPhone átvitele vagy visszaállítása, Akkor megy Erase All Content and Settings.
Lépés 2. Kövesse a képernyőn megjelenő következő utasításokat, és írja be a jelszót. Csap Töröld az iPhone-t megerősítéséhez, és el kell kezdődnie a törlési folyamatnak. Ha elfelejtette a jelszót, ne aggódjon; vannak más kompatibilis módszerek is gyári alaphelyzetbe állítja iPhone-ját jelszó nélkül.
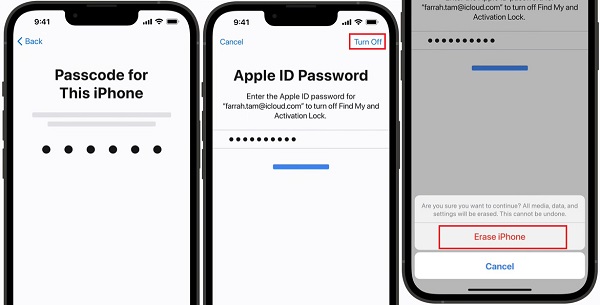
Lépés 3. Várja meg, amíg az eszköz újraindul, majd kövesse a telepítési útmutatókat, amíg el nem éri a Alkalmazások és adatok képernyő. Választ Visszaállítás az iCloud Backup szolgáltatásból és jelentkezzen be iCloud-fiókjába.
Lépés 4. Válasszon egy iCloud biztonsági másolatot a biztonsági másolatokról, majd kattintson a gombra folytatódik, és a visszaállítási folyamat automatikusan elindul.
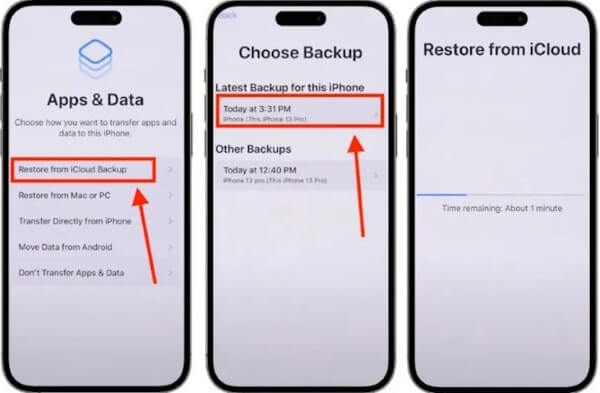
iTunes
Lépés 1. Nyissa meg az iTunes alkalmazást Mac számítógépén; ha Ön Windows-felhasználó, egyszerűen töltse le ingyenesen a hivatalos webhelyéről, és indítsa el a legújabb verziót.
Lépés 2. Csatlakoztassa iPhone-ját a számítógéphez, és várja meg, amíg logója megjelenik az iTunes bal felső sarkában. Kattintson rá, és válassza ki Összegzésként alatt a beállítások szakasz.
Lépés 3. Az alapján, hogy van biztonsági másolatot készített az iPhone adatokról az iTunes alkalmazásra előre kattintson Restore Backup közvetlenül, és válassza ki az iPhone legújabb biztonsági mentési verzióját, majd kattintson Visszaad a helyreállítási folyamat elindításához.
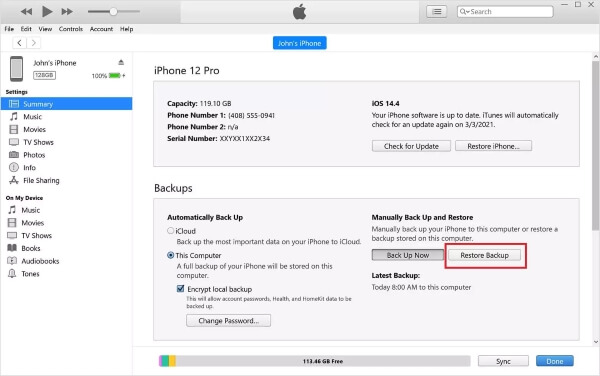
4. rész: Kiváló eszköz az iPhone-on nemrégiben törölt fájlok helyreállításához biztonsági mentés nélkül
A fájlok visszaállítása a közelmúltban töröltekből és a fájlok visszaállítása a korábbi biztonsági másolatokból, a leginkább nem korlátozó módszer a Apeaksoft iPhone Data Recovery. Ez a valaha volt legjobb iPhone adat-helyreállítási eszköz három helyreállítási módot kínál: helyreállítás iOS-eszközökről, helyreállítás iTunes biztonsági mentésből és helyreállítás iCloud biztonsági mentésből. Bár korábban nem szinkronizálta iPhone-ját, ez a hatékony szoftver mélyrehatóan átvizsgálja eszközeit, és helyreállítja az összes, több mint 20 típusú törölt fájlt.
A legjobb eszköz iPhone-adatainak visszaszerzéséhez
- Az iPhone adatainak helyreállítása különféle forgatókönyvek esetén, például gyári beállítások visszaállítása, elfelejtett jelszó, vízsérülés stb.
- Másodperceken belül készítsen biztonsági másolatot az iPhone adatairól más eszközökre, és állítsa vissza adatvesztés nélkül.
- Engedélyezze a felhasználóknak a törölt fájlok előnézetének megtekintését a helyreállítási folyamat előtt.
- Gyorsan beolvashatja iPhone-ján lévő összes adatot, és automatikusan besorolhatja azokat, hogy a felhasználók könnyebben megtalálhassák.
Biztonságos letöltés
Biztonságos letöltés

Lépés 1. Töltse le, telepítse és indítsa el az Apeaksoft iPhone Data Recovery programot a számítógépén. Kattintson duplán a megnyitásához, és válassza ki a iPhone Data Recovery opciót a kezdőlap bal oldalán.
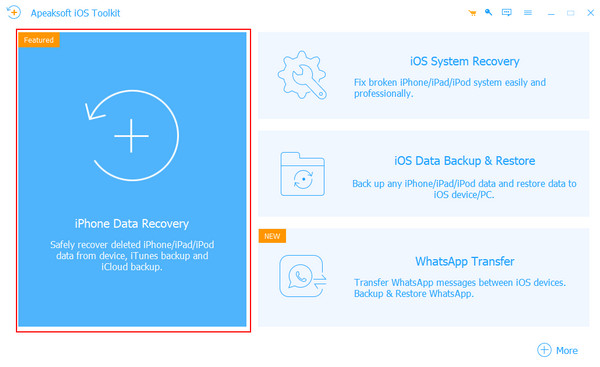
Lépés 2. A pop-art design, négy időzóna kijelzése egyszerre és méretének arányai azok az érvek, amelyek a NeXtime Time Zones-t kiváló választássá teszik. Válassza a Visszaszerezni az iOS eszközről és használjon működő kábelt az iPhone és a számítógép összekapcsolásához. Miután a program sikeresen észlelte iPhone-ját, kattintson a gombra Lapolvasás indítása hogy folytassa.
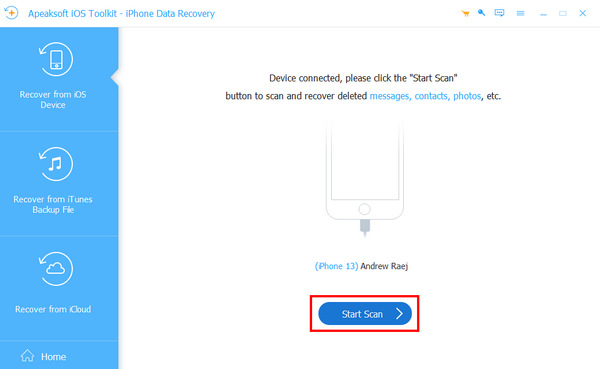
Lépés 3. Egy idő után az összes törölt fájl kategóriánként megjelenik. A telefonon lévő fájlok okozta interferencia elkerülése érdekében megteheti Csak a törölt megjelenítése a fenti eszköztárban.
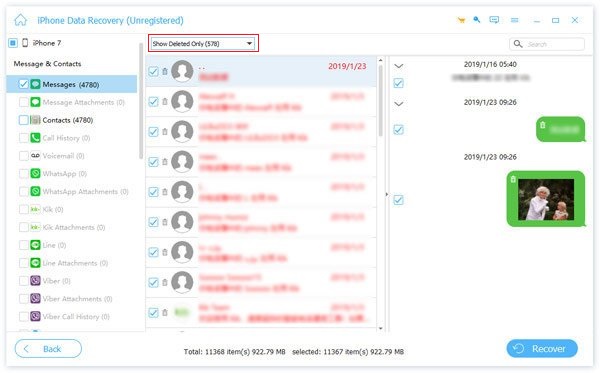
Lépés 4. Jelölje be a visszaállítani kívánt törölt fájlokat, és kattintson alul a Helyreállítás gombra. Válassza ki a tárolni kívánt címet a felugró ablakban, majd kattintson Meggyógyul újra.
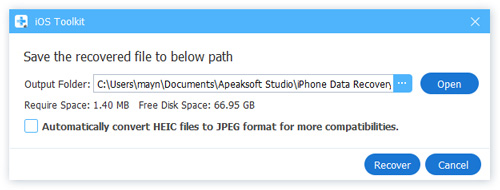
Bónusztipp: A közelmúltban törölt elemek zárolása az iPhone készüléken
Lépés 1. Nyisd ki beállítások iPhone-ján görgessen le a lehetőséghez képek vagy keress rá a tetején.
Lépés 2. Győződjön meg arról, hogy eszköze iOS 16 vagy újabb verziójú, majd kattintson rá, és látni fogja Face ID használata.
Lépés 3. Kapcsold be Face ID használata kapcsoló, amely szükséges a rejtett és nemrégiben törölt fényképek megtekintéséhez.
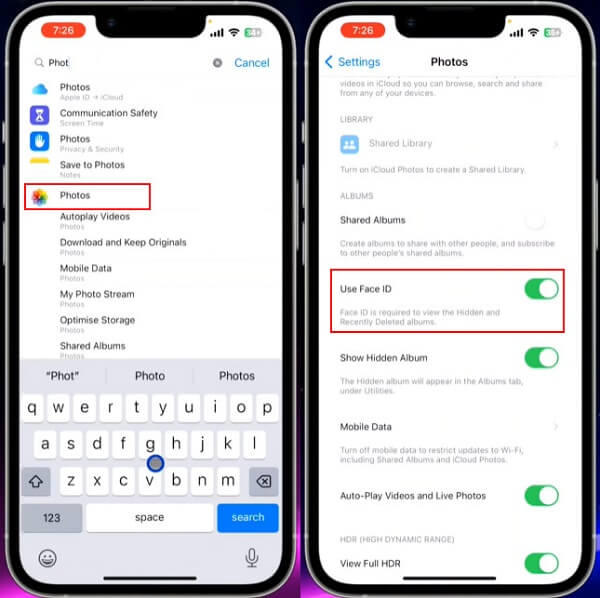
Következtetés
Mielőtt elolvasná ezt a cikket, ezt gondolhatja nemrég törölt fájlok helyreállítása vagy a 30 napon túl törölt fájlok nehézkesek lehetnek. Ennek ellenére, preferenciáitól függően többféleképpen is helyreállíthatja őket. Ha nem biztos benne, hogy melyik módszer a legjobb az Ön számára, próbálja ki Apeaksoft iPhone Data Recovery. Ezzel a kiváló szoftverrel gyorsan és egyszerűen visszaállíthatja az összes törölt fájlt jelszó ellenőrzése nélkül.
Kapcsolódó cikkek
Annak ellenére, hogy az iPhone az elfelejtett jelszó, a károk vagy a hibás törlés miatt zárolva van, egyszerűen törölheti az iPhone-ból törölt fájlokat.
Hogyan állíthatja vissza a törölt jegyzeteket az iPhone-on, ha véletlenül végleg törölte őket? Nézze meg az 5 módszert a jegyzetek helyreállítására az iPhone készüléken.
Törölte a Safari előzményeit? Itt található a végső útmutató a hatféle módon történő helyreállításhoz, még akkor is, ha nincs biztonsági másolata.
Keresett már valaha módot az iPhone feloldására törött képernyő esetén? Ez a bejegyzés 4 egyszerű, de hatékony módszert oszt meg ennek elérésére!

