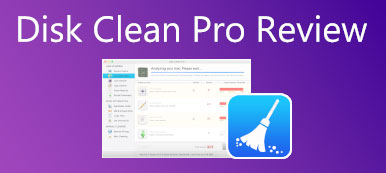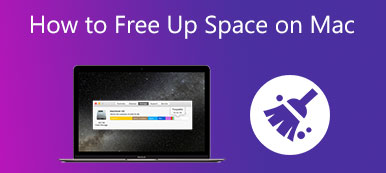Ha a merevlemezeken valami baj van, vagy véletlenül formázzák, a meghajtókon lévő fájlok és adatok eltűnnek. Ne add fel, ha lemerült a merevlemezed. Talán sikerül visszaállítani az adatokat a merevlemezről a számítógépén. Ha egyszerűen tévedésből törölt néhány fájlt vagy formázta meg a lemezt, könnyebb lesz visszaállítani az adatokat a szilárdtestalapú merevlemezről vagy a mechanikus lemezekről. Ez a cikk megmondja, hogyan lehet visszaállítani a merevlemezeket 3 bevált és egyszerű módon. Kérjük, ellenőrizze őket, és gyorsan mentse ki fontos adatait.
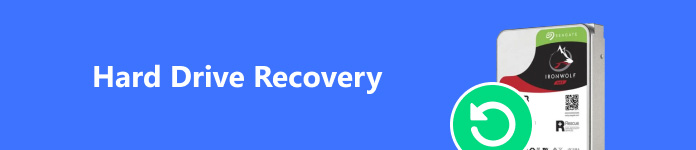
- 1. rész: Az adatok merevlemezről történő helyreállításának legegyszerűbb módja
- 2. rész: A formázott külső meghajtó helyreállítása CMD használatával
- 3. rész: Merevlemez könnyű helyreállítása a fájlelőzmények segítségével
- 4. rész: Fájlok helyreállítása a külső merevlemezről Mac rendszeren
- 5. rész: A merevlemez-helyreállítással kapcsolatos GYIK
1. rész: Az adatok merevlemezről történő helyreállításának legegyszerűbb módja
Tegyük fel, hogy véletlenül törölt egy merevlemezt vagy törölt néhány fontos fájlt; használhatod Apeaksoft Data Recovery merevlemezek helyreállítása biztonsági mentés nélkül. Gyorsan átvizsgálja a merevlemezeket, és piros színnel megjeleníti az elveszett fájlokat. Megtalálhatja a kívánt fájlokat meghatározott csoportokból vagy egy keresési funkcióból. Ezenkívül csatlakoztathat egy halott külső meghajtót a számítógépéhez, és ez a program segíthet a külső HD helyreállításában. Azt is szeretné tudni, hogyan lehet visszaállítani a törölt fájlokat egy flash meghajtóról? Ez a program is képes erre.

4,000,000 + Letöltések
Olvassa be merevlemezeit a kívánt fájlformátumok lekéréséhez.
Támogatás a külső flash, merevlemezek, mobileszközök stb. helyreállításához.
Helyezze vissza az adatokat a merevlemezről, és jelenítse meg azokat meghatározott csoportokban.
Kötegelt helyreállíthatja a kívánt fájlokat egy halott vagy formázott merevlemezről.
1 lépés Töltse le és indítsa el Apeaksoft Data Recovery. Kiválaszthatja a visszaállítani kívánt fájlformátumokat és merevlemezeket, például képeket, videókat, fontos dokumentumokat stb. Ezután kattintson a Keresés gombot, hogy elindítsa az adatok helyreállítását a merevlemezekről.
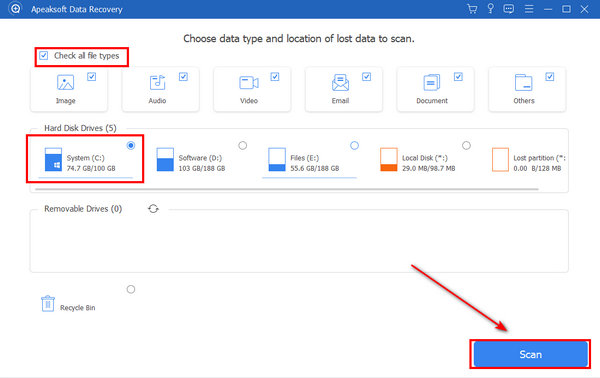
2 lépés Gyorsan befejezi a beolvasást. Az összes elveszett fájl piros színnel van jelölve. Válassza ki a kívánt fájlokat, és kattintson a gombra Meggyógyul gombot a merevlemez egyszerű helyreállításához.
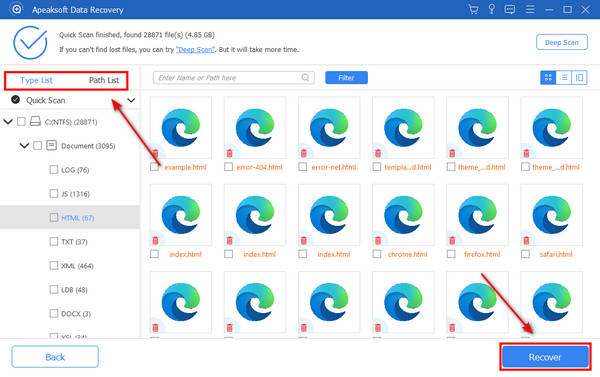
2. rész: A formázott külső meghajtó helyreállítása CMD használatával
Mélyen tiszta a formázott merevlemez? Nem, továbbra is visszaállíthatja a fájlokat a formázott merevlemezről a Windows 11 rendszerben.
1 lépés Keresése CMD a Windows keresőmezőjében, majd kattintson rá jobb gombbal. Válasszon Futtassa adminisztrátorként.
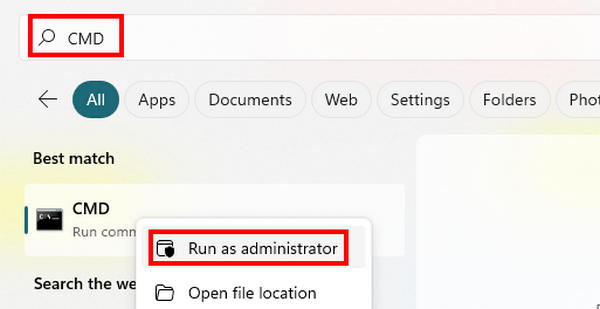
2 lépés Tegyük fel, hogy adatokat szeretne visszaállítani az F merevlemezről, majd beírhatja chkdsk F: /f. Ezután nyomja meg a gombot belép gombot a billentyűzeten.
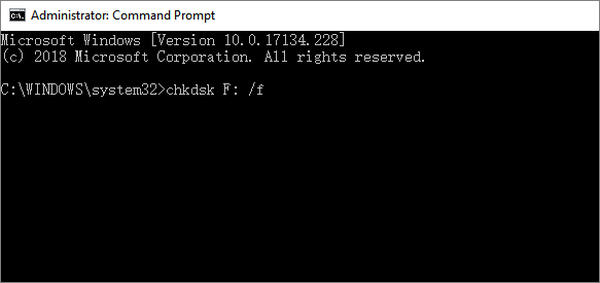
3 lépés Ezután írja be Y és nyomja meg a belép gombot.

4 lépés Gépelni kellene F és megüt belép. Ne feledje, hogy vissza szeretné állítani az F merevlemezt, ezért írja be F:\>attrib -h -r -s /s /d *.* és nyomja meg a belép kulcsfontosságú. Ezután a megfelelő merevlemezen elveszett fájlok helyreállnak.

3. rész: Merevlemez könnyű helyreállítása a fájlelőzmények segítségével
Mint Word dokumentum helyreállítása Az automatikus mentéssel a Windows az elveszett fájlok helyreállításában is segíthet Kép története jellemzője. Ingyenesen helyreállíthatja a fájlokat a formázott merevlemezekről a Windows 11 rendszerben. Előfordulhat azonban, hogy nem segít, ha a merevlemez lemerült. Győződjön meg arról is, hogy a fájlokról biztonsági másolatot készített a Fájlelőzmények segítségével egy külső meghajtón.
1 lépés Csatlakoztassa a külső merevlemezt a számítógéphez. Nyitott Kép története a Windows keresőmezőjéből. Kattintson a Személyes fájlok visszaállítása gombot.
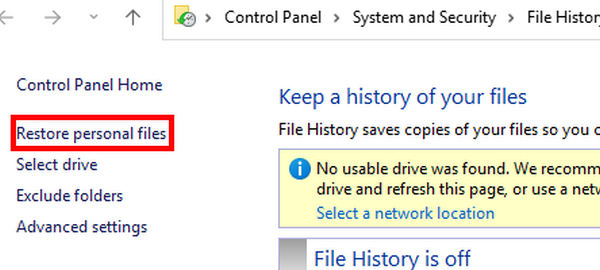
1 lépés Sok fájlt láthat, amelybe biztonsági másolat készült Kép története. Válassza ki a kívánt fájlokat, és kattintson a gombra Visszaad gombot az adatok merevlemezről történő helyreállításához. Arra is kattinthat Bal or Jobb gombot a fájl egyéb verzióinak ellenőrzéséhez.
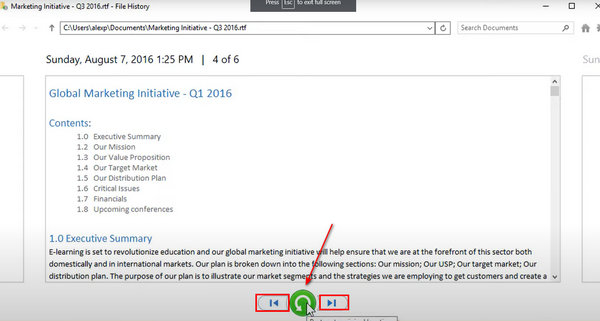
4. rész: Fájlok helyreállítása a külső merevlemezről Mac rendszeren
Ha véletlenül törölt egy indítólemezt a Mac számítógépen, vagy a fájljai elvesztek egy külső merevlemezről, a Disk Utility program segíthet ezek egyszerű visszaállításában.
1 lépés Ha elvesztette adatait egy külső merevlemezen, csatlakoztathatja azt Mac számítógépéhez. Futtassa a Disk Utility programot Mac számítógépén, és válassza a Macintosh HD lehetőséget. Kattintson a Elsősegély gombot a Disk Utility felső részén.
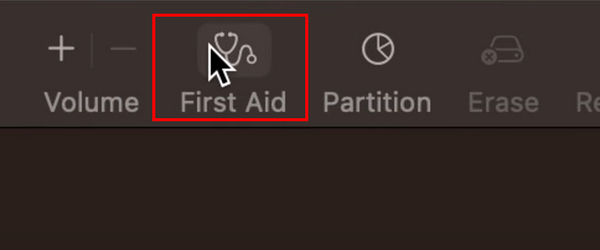
2 lépés Ha visszaállítja az adatokat a Mac merevlemezéről, akkor a Mac nem válaszol; rá kell kattintania a folytatódik gombot a megerősítéshez.
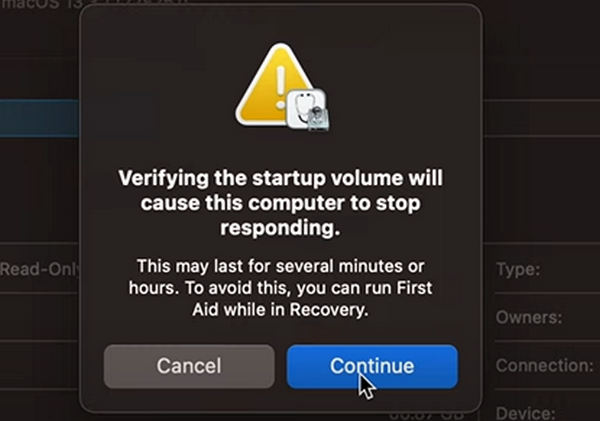
3 lépés Elsősegély megkezdi a merevlemez javítását. Ha vége, ellenőrizheti a részleteket. Ha látod Úgy tűnik, a hangerő rendben van és a A művelet sikeres végül azt jelenti, hogy helyreállította az adatokat a Mac merevlemezéről.
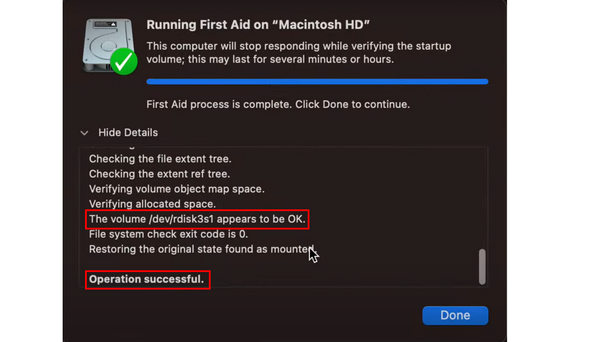
5. rész: A merevlemez-helyreállítással kapcsolatos GYIK
Miért nem tudom helyreállítani a külső HD-t a számítógépemmel?
Ellenőrizheti az USB és a számítógép csatlakozását. Lehet, hogy a számítógép USB-illesztőprogramjával van probléma. A legrosszabb helyzet az, hogy vírust kap az USB. Ha azonban megoldja ezeket a problémákat, továbbra is helyreállíthatja a külső HD-t.
Mit tehet a merevlemez-helyreállító szolgáltatás?
Az Ön közelében lévő merevlemez-helyreállítási szolgáltatás visszaállíthatja az adatokat és a merevlemezt a korábbi állapotába, miután a lemez megsérült. A merevlemezek helyreállítására szolgáló szoftverekhez képest ez képes visszaállítani az adatokat a súlyosan sérült lemezeken.
Visszaállíthatom az adatokat egy leválasztott merevlemezről?
Igen, megteheti. Még akkor is van esély az elveszett adatok visszaállítására, ha szétválasztotta lemezeit a Windows rendszerű számítógép beállításakor. Például továbbra is futtathatja a CMD-t a merevlemezek helyreállításához.
Következtetés
Tudsz tanulni hogyan lehet visszaállítani a formázott külső merevlemezt a CMD segítségével ebből a cikkből. Ha MacBook-ot használ, a Disk Utility segítségével könnyedén visszaállíthatja az elveszett adatokat. Ha tudni szeretné, mi a legjobb módja az adatok visszaállításának a merevlemezről, ne hagyja ki Apeaksoft Data Recovery. Ez a hatékony program képes visszakeresni az összes törölt adatot a törlés vagy a sérülés miatt. Többé nem fogja zavarni a véletlen adatvesztés.