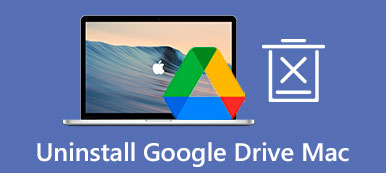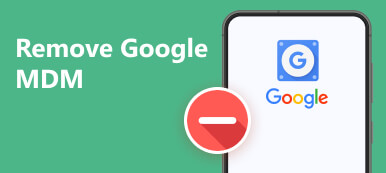A Google Drive egy megbízható felhőalapú tárolási platform, amellyel az emberek menthetik és megoszthatják fájljaikat, beleértve a fényképeket, lapokat, dokumentumokat, PPT-t stb.. A fájlvesztés azonban gyakori jelenség a Google Drive felhasználóinál. Ha találkozott ilyen problémával, akkor hatékonyan megteheti a törölt Google Drive visszaállítása elolvasva ezt a módszeres bejegyzést három felsorolt módszerrel.
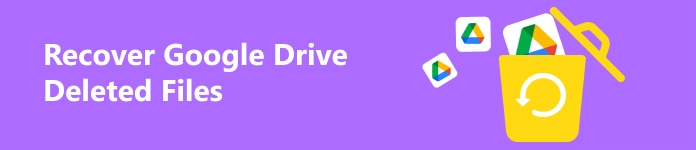
- 1. rész: Törölt fájlok visszaállítása a Google Drive-ról 30 napon belül
- 2. rész: Korlátozás nélkül állítsa vissza a törölt fájlokat a Google Drive-ból
- 3. rész: GYIK a Google Drive Törölt fájlok helyreállításával kapcsolatban
1. rész: Törölt fájlok visszaállítása a Google Drive-ról 30 napon belül
A Google Drive-ban van egy Kuka mappa, ahol tárolhatja a Google Drive-ból törölt fájljait. Ennek a Kuka mappának a hátránya azonban az időkorlát, ami azt jelenti, hogy ezeket az elemeket csak 30 napon belül tudja visszaállítani.
1 lépés Nyissa meg a Google Drive-ot Google Chrome-ján. Kattints a Menjen a Drive-ra. Kérjük, feltétlenül jelentkezzen be abba a Google-fiókba, amelyből vissza szeretné állítani a törölt Google Drive-fájlokat.
2 lépés A Google Drive felületén láthatja a Kukába mappát a bal oldali panelen. Kattints a Kukába az összes nemrég törölt Google Drive-fájl megtekintéséhez.
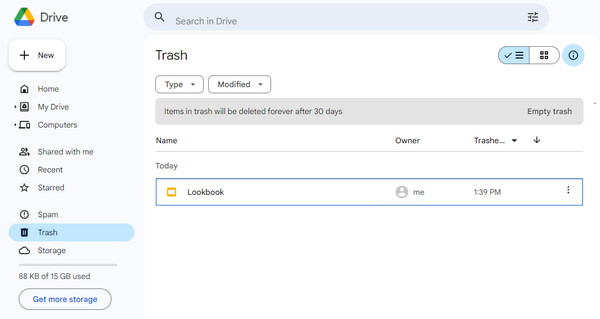
3 lépés Az összes törölt fájlt szűrheti a gombra kattintva típus és a Módosított gombokat. Keresse meg a kívánt fájlt, és kattintson a hárompontos szimbólumra. Válaszd a Visszaad gombot a legördülő listából. Ha véglegesen törölni szeretné ezt a fájlt a Google Drive-ról, válassza ki a Törölje örökre opciót.
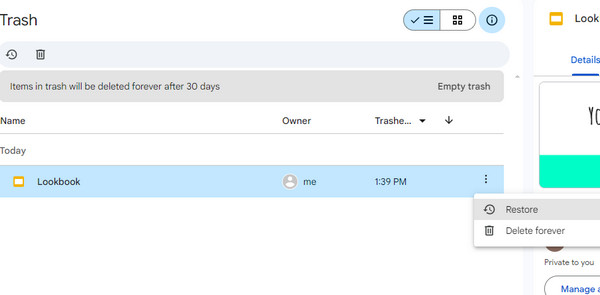
2. rész: Korlátozás nélkül állítsa vissza a törölt fájlokat a Google Drive-ból
1. Apeaksoft Data Recovery
Ha letöltötte és elmentette a Google Drive fájlokat a számítógépére, bízhat Apeaksoft Data Recovery a törölt Google Drive-fájlok visszaállításához. Ebben az esetben gyorsan visszaállíthatja a véglegesen törölt Google Drive-fájlokat, még akkor is, ha kiürítette a Kuka mappát.

4,000,000 + Letöltések
Professzionálisan vizsgálja át a különféle fájltípusokat a számítógépén.
A beolvasási sebesség gyorsabb, mint a piacon lévő többi terméknél.
Lehetővé teszi, hogy az összes beolvasott Google Drive-fájlt SPF formátumban tárolja későbbi helyreállítás céljából.
A biztonságos adat-helyreállító eszköz különféle adatvesztési forgatókönyveket képes kezelni.
1 lépés Töltse le ingyenesen a sokoldalú helyreállítási eszközt számítógépére.
2 lépés Javasoljuk, hogy a kezdő felületen jelölje be a Ellenőrizze az összes fájltípust. Ezután válasszon egy helyi lemezt, amelyen vissza szeretné állítani ezeket a fájlokat. Itt kattinthat a Keresés gombot.

3 lépés Gyorsan megtekintheti az összes beolvasott eredményt az új ablakban. Ha további Google Drive-fájlokat szeretne felfedezni, kattintson a Deep Scan gombot.

4 lépés Itt rendezheti a törölt Google Drive-fájlokat típus szerint a bal oldalsávon. Használhatja a Szűrő funkció segítségével könnyen megtalálhatja a kívánt fájlokat.
5 lépés Ha megtalálta ezeket a törölt fájlokat a Google Drive-ból vagy más visszaállítani kívánt fájlokat, jelölje be őket, és kattintson a kék Meggyógyul gomb. Ezután kiválaszthat egy tárhelyet a számítógépén a Google Drive-fájlok mentéséhez.

2. Felügyeleti konzol
Ha 15 napon belül kiürítette a Kuka mappát, a Google Felügyeleti konzol segítségével visszaállíthatja a véglegesen törölt Google Drive-fájlokat. Ez a módszer arra is vonatkozik visszaállíthatja a törölt Gmail-üzeneteket.
1 lépés Kérjük, jelentkezzen be a Google Felügyeleti konzolba rendszergazdai fiókkal, ne személyes Google-fiókjával.
2 lépés A Felügyeleti konzolban kattintson a gombra Könyvtár > felhasználók a bal oldalsávon.
3 lépés választ Felhasználók az összes szervezeti egységből or Felhasználók a kiválasztott szervezeti egységekből tól felhasználók lista. Ezután jelöljön be egy felhasználót, és válassza ki Több lehetőség > Adatok visszaállítása.
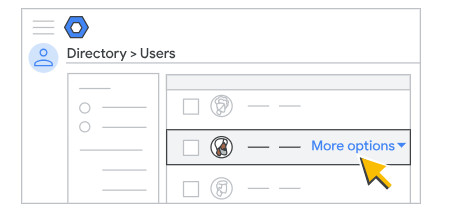
3. rész: GYIK a Google Drive Törölt fájlok helyreállításával kapcsolatban
Hogyan lehet fotókat átvinni a Google Fotókból a Google Drive-ra?
Többféle módszerrel is átviheti a fényképeket a Google Fotókból a Google Drive-ba. Az első az, hogy manuálisan töltse le ezeket a fotókat a Google Fotókból, és töltse fel őket a Google Drive-ra. A második a Google Takeout szolgáltatás használata a fotók Google Drive-ba való exportálásához.
Hogyan lehet fájlokat törölni a Google Drive-ból?
Nyissa meg a Google Drive-ot a böngészőjében. Kattintson a jobb gombbal egy törölni kívánt fájlra, vagy kattintson a hárompontos gombra a kiválasztásához Kidobni a kukába választási lehetőség. Most már láthatja a fájlt a Kuka mappában. A gomb kiválasztásával véglegesen törölheti Törölje örökre opciót.
Eltűnnek a Google Drive-fájljaim, miután töröltem a Google-fiókomat?
Abszolút igen. Ha te Gmail-fiók törlése a Google Drive-fájljainak átvitele nélkül nem férhet hozzá a Google Drive-ban lévő fájlokhoz és nem állítható helyre.
Következtetés
Itt meg lehet érteni hogyan lehet visszaállítani a törölt fájlokat a Google Drive-ból 30 napon belül/után. Ha letöltötte a törölt Google Drive fájlokat a számítógépére, használhatja Apeaksoft Data Recovery a törölt Google Drive korlátozás nélküli beolvasásához és helyreállításához.