Nem számít, hogy rövid videót rögzít a történésekről, menti el a Skype-hívásokat, készít online képzéseket vagy még sok mást, Mac számítógépen képernyőfelvételt készíthet a probléma megoldásához. A Mac számítógép képernyőjének felvétele rendkívül egyszerű. A QuickTime segítségével képernyőfelvételt készíthet Mac számítógépen. Vagy futtathat professzionális képernyőrögzítő szoftvert, amellyel egyszerre rögzíthet képernyőt és hangot Mac számítógépen, késedelem nélkül. Csak olvassa el a következő Mac képernyőrögzítési oktatóanyagokat, hogy megtalálja a választ.
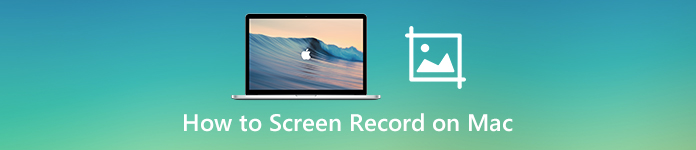
- 1. rész: Videó- és hangrögzítés képernyőn Mac-en QuickTime nélkül veszteség nélkül
- 2. rész: Hogyan rögzítsük a rögzítést Mac-en a QuickTime segítségével
- 3. rész: Hogyan lehet képernyőn rögzíteni a Mac-et parancsikonokkal
- 4. rész: Gyakran feltett kérdések a Mac képernyőjű videofelvétel hanggal történő rögzítéséről
1. rész: Videó- és hangrögzítés képernyőn Mac-en QuickTime nélkül veszteség nélkül
Segítségével Apeaksoft Screen Recorder, akár 60 kép / mp sebességgel is rögzíthet képernyõs videofájlokat hanggal Mac-en. Így bármilyen játékmenetet lassítás nélkül rögzíthet Mac-en. Ha gyorsan szeretné rögzíteni a rögzítést a Mac számítógépen, a testreszabott gyorsbillentyűkkel elindíthatja és leállíthatja a Mac képernyő rögzítését.
Itt rugalmasan rögzíthet képernyős videókat belső és külső hangokkal Mac-en. Ezenkívül hozzáadhat magának egy webkamerát, miközben rögzíti a Mac számítógép képernyőjét. Ami a tanfolyamok, prezentációk és a videók készítését illeti, engedélyezheti az egér effektusokat és megjegyzéseket adhat hozzá. Támogatott valós időben rajzolhatja és jegyezheti fel a felvett videót.
Ezenkívül személyre szabhatja a kimeneti beállításokat és a felvételi beállításokat a Mac képernyőrögzítés előtt. Ha QuickTime nélkül szeretne képernyőfelvételt készíteni Mac-en, szerezzen be egy hasznosat Webkamera felvevő A több funkcióval és fejlettebb eszközökkel rendelkező Apeaksoft Screen Recorder jó választás. Íme a kezdőknek szánt Mac képernyőrögzítő főbb funkciói.
- Képernyőfelvétel Mac-en teljes képernyős vagy testreszabott képernyőmérettel.
- Rögzítse a Mac képernyő videóját a számítógép vagy a mikrofon hangjával.
- Rögzítsen egy videót magáról Mac-en, az asztali felvétellel kombinálva.
- Könnyen készíthet képernyőképeket a képernyőn.
- Adjon egér effektusokat, szöveget, vonalat, nyílot, ellipszist, téglalapot és más alakzatokat a videofelvételhez vagy a képernyőképhez.
- Mentse vagy ossza meg a Mac videó- vagy hangfelvételi fájljait többféle lehetőséggel.
- Ütemezze a képernyőfelvételt Mac-en, maximális időhatár nélkül.
- Biztonságos, tiszta és könnyen használható minden új felhasználó számára.
1 lépés Ingyenesen letölthető Apeaksoft Screen Recorder. Kövesse a képernyőn megjelenő utasításokat a telepítéshez. Ezután indítsa el a videofelvevő szoftvert Mac-en.
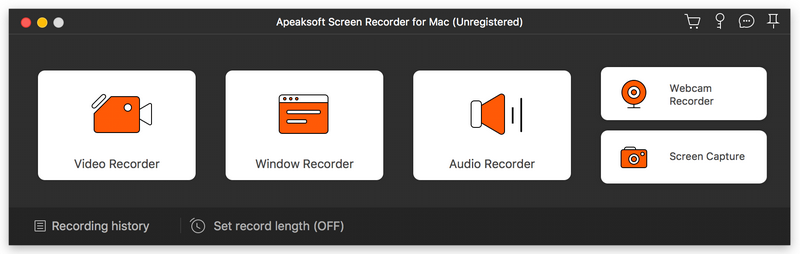
2 lépés Kattints Képernyõrögzítõ képernyős videó rögzítésére Mac-en. Állítsa a képernyőfelvétel területét a következőre: Tele or szokás. Vagy manuálisan átméretezheti az egérrel a piros vonalat. Bekapcsol Rendszer Sound hogy rögzítse a felvételt hanggal Mac-en. Sőt, bekapcsolhatja Webkamera és a Mikrofon hogy facecamot és kommentárokat adjon a Mac videofelvételekhez is.
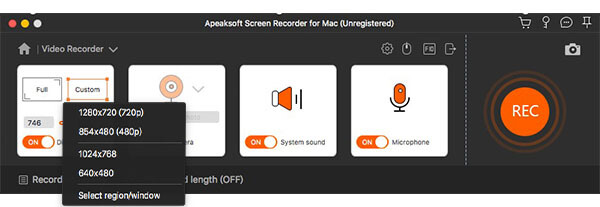
3 lépés A képernyőrögzítési beállítások módosításához kattintson a gombra beállítások gombot a jobb felső sarokban. Ban,-ben preferenciák ablakban beállíthatja az egér effektusokat, a gyorsbillentyűket, a videoformátumot / kodek / minőség / képkockasebességet, a kimeneti mappát és még sok mást. Kattintson a gombra OK a módosítások mentéséhez.

4 lépés Kattints REC a videofelvétel rögzítésének megkezdéséhez Mac-en. Kattints a Szerkesztés gombot a szerkesztéshez egyéni méretben és színben történő rögzítés közben. Rugalmasan szüneteltetheti, folytathatja és leállíthatja a Mac képernyő felvételét.
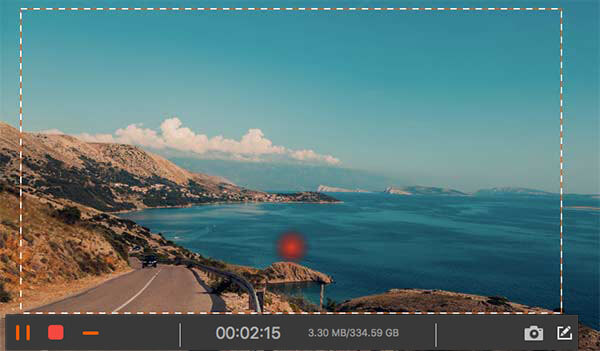
5 lépés Kattints megáll hogy leállítsa a felvételt Mac-en. Ban,-ben Preview ablakban kattintson rá játszani hogy legyen csekk. Egyébként kivonhat egy video szegmenst a videóvágójában. Később kattintson a gombra Megtakarítás hogy letöltse a rögzített videót Mac-ről.
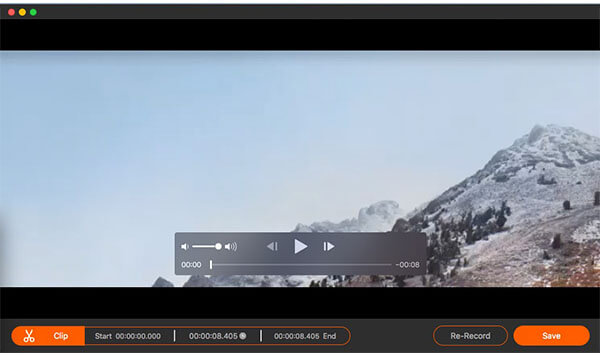
Ne hagyja ki: Hogyan lehet eltávolítani a vízjelet a videóból
2. rész: Hogyan rögzítsük a rögzítést Mac-en a QuickTime segítségével
A QuickTime Player nem csak médialejátszó, hanem képernyőrögzítő is a Mac számára. Előre van telepítve a Mac számítógépére. Így nincs szükség harmadik féltől származó képernyőrögzítő telepítésére. A QuickTime Player alkalmazással ingyen rögzíthet Mac-en. A macOS összes verziója támogatott.
1 lépés Nyissa meg a QuickTime Player alkalmazást. Megtalálhatja a Alkalmazási területek mappát.
2 lépés A pop-art design, négy időzóna kijelzése egyszerre és méretének arányai azok az érvek, amelyek a NeXtime Time Zones-t kiváló választássá teszik. Válassza a Új képernyőfelvétel tól filé legördülő listából.
3 lépés Megjelenik egy új ablak Képernyőfelvétel. Ezután bontsa ki a lefelé mutató nyíl listát. Választ Belső mikrofon vagy több a bemeneti hangforrás beállításához.
4 lépés Kattintson az Rekord gomb piros színnel, és húzással állítsa be a rögzítési területet. Most a Mac-en rögzítheti a rögzítést a QuickTime használatával.
5 lépés Kattintson az megáll fekete gomb a leállításhoz A QuickTime képernyő felvétele Mac-en.
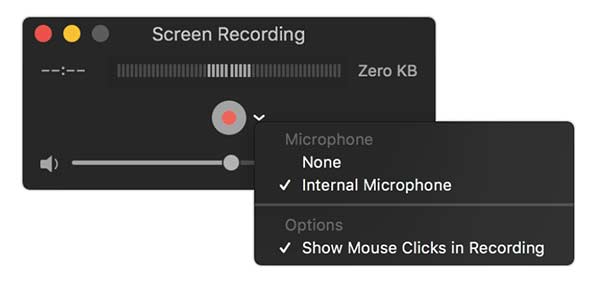
3. rész: Hogyan lehet képernyőn rögzíteni a Mac-et parancsikonokkal
Ami a Mac Mojave és a Catalina felhasználókat illeti, még egy eszközt beszerezhet a videók rögzítésére Mac-en. Az alapértelmezett billentyűzetkombinációk megnyomásával könnyedén rögzítheti Mac számítógépének bármely részét. Eközben képernyőképet készíthet Mac-en a Képernyőkép alkalmazásban is.
1 lépés nyomja meg műszak, parancs és 5 billentyű a billentyűzeten egyszerre.
2 lépés A teljes képernyős képernyőrögzítéshez Mac számítógépen balról jobbra kell kattintania az eszköztár negyedik gombjára.
3 lépés Ha rögzíteni szeretne egy kiválasztott részt a Mac képernyőjén, kattintson az ötödik gombra balról jobbra.
4 lépés Állítsa be a képernyőfelvétel területét. Később kattintson a gombra Rekord rögzíteni a Mac Mojave-on vagy a Catalinán.
5 lépés Kattints megáll a menüsorban a videó felvételének leállításához Mac-en.
6 lépés Vágja le, mentse vagy ossza meg a Mac képernyőjén rögzített videót az Ön igényei szerint.
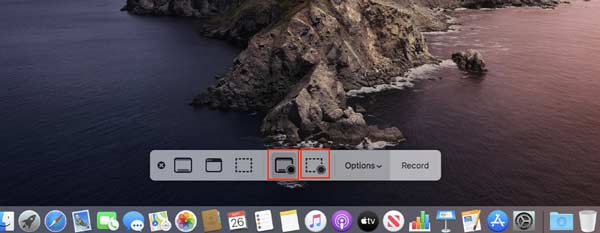
További olvasnivalók
Hogyan rögzítheti az Amazon Chime találkozóját
6 legjobb böngésző hangrögzítő a hang rögzítéséhez a böngészőkből
Játékmenet-videók rögzítése a Clash of Clans számára
4. rész: Gyakran feltett kérdések a Mac képernyőjű videofelvétel hanggal történő rögzítéséről
Meg tudja-e vetíteni a felvételt Mac-en háttérzaj nélkül?
Igen. Csak állítsa be a belső hangot az egyetlen hangrögzítési forrásként. Ennek eredményeként csak a számítógépéről származó hang kerül rögzítésre. Így rögzítheti a felvételt Mac-en belső hanggal.
Mi a teendő, ha a QuickTime Player hirtelen leállítja a felvételt?
Először próbálkozzon újra a Mac képernyő rögzítésével a QuickTime segítségével. Ha továbbra is fennáll a QuickTime nem rögzítési hibája, akkor lépjen ide System Preferences. Kattints Energy Saver, majd tiltsa le Engedélyezze a Power Napot, miközben akkumulátort használ. Nos, folytathatja a QuickTime felvételt az App Nap ideiglenes letiltásával.
Van még más képernyőfelvevő Mac-hez?
Radiál kiválasztó és a VLC ingyenes és nyílt forrású képernyőfelvevő Mac számítógépekhez. Streaming videókat és hangokat ingyen rögzíthet Mac-en. Bár a felület bonyolult.
Mindent összevetve, a Mac-en rögzítheti a felvételt az Apeaksoft Screen Recorder, a QuickTime és a Screenshot segítségével. A harmadik féltől származó és az alapértelmezett képernyőfelvevők közötti fő különbség a valós idejű rajzeszközök. Kényelmes megjegyzések és kommentárok hozzáadása a Mac-en történő felvétel közben. Az apró felület és a hardveres gyorsítás is hasznos. Ha gyakran kell rögzítenie a képernyőjét Mac-en, az Apeaksoft Screen Recorder sokat segít. Vagy kipróbálhatja az online verzióját a Mac képernyő vízjeles felvételéhez is.




