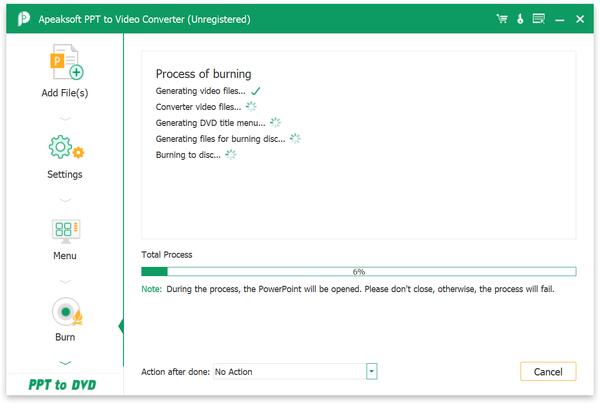A szoftver telepítése előtt győződjön meg róla, hogy a számítógép megfelel-e az alábbi rendszerkövetelményeknek:
Windows operációs rendszer: A Windows 11, a Windows 10, a Windows 8, a Windows 7
CPU: 1GHz Intel / AMD CPU vagy újabb
RAM: 1G RAM vagy több
Power Point: Telepítenie kell a Microsoft Office PowerPoint szoftvert a számítógépére
Függetlenül attól, hogy konvertálni kívánja a PPT-t videóra vagy DVD-re, tartsa szem előtt a következő kérdéseket.
Tipp:
1. A Microsoft Office PowerPoint telepítve kell lennie arra a számítógépre, amelyen ezt a szoftvert használja a PowerPoint videó vagy DVD formátumba konvertálásához.
2. Kérjük, ne nyissa meg a PPT fájlokat a PowerPoint segítségével, amikor ezzel a szoftverrel konvertálja a PPT-t videóvá vagy DVD-vé.
Ezután kövesse az alábbi lépéseket a Video Converter Ultimate telepítéséhez a számítógépen:
Lépés 1. Miután letöltötte ezt a szoftvert a számítógépére, kattintson duplán az .exe fájlra.
Lépés 2. Kattintson a felbukkanó ablakban Igen hogy a szoftver módosítsa az eszközt, majd válassza ki a szoftver nyelvét igényei szerint.
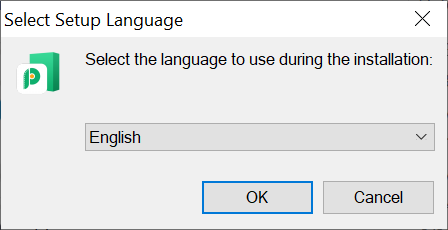
Lépés 3. Ezután kövesse az utasításokat lépésről lépésre a Licencszerződés elfogadásához, és válassza ki a célhelyet a szoftver telepítéséhez, valamint azt, hogy szükség szerint létre kell-e hozni egy asztali parancsikont és gyorsindító parancsikont. Ezután kattintson Telepítés az Apeaksoft PPT to Video Converter telepítésének megkezdéséhez.
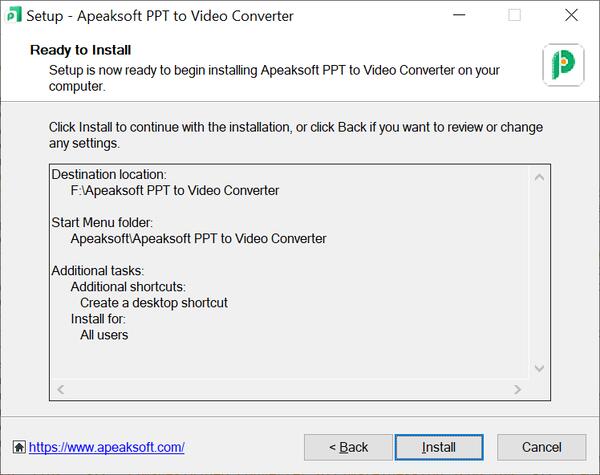
Lépés 4. A telepítési folyamat befejezése után ellenőrizheti Indítsa el az alkalmazást vagy nem, és kattints befejez hogy kilépjen a Beállításból.
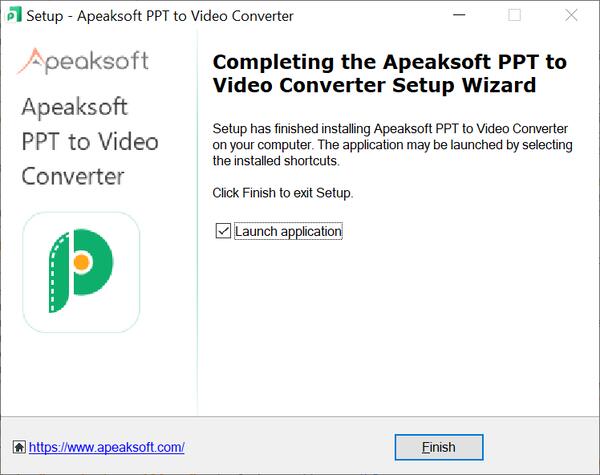
Lépés 1. A PPT konverter regisztrálásához kattintson a gombra Regisztráció a felbukkanó ablak jobb alsó sarkában, amely minden alkalommal megjelenik a szoftver megnyitásakor.
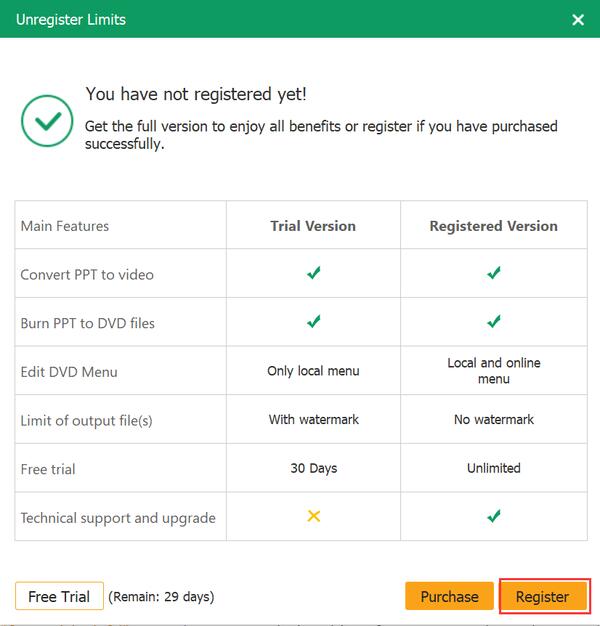
Lépés 2. A kattintás után a Regisztráció gombot, felugrik egy ablak, amelyben megadhatja e-mail címét, amelyet a regisztrációs kód és a regisztrációs kód fogadására használ. Ezután kattintson Regisztráció a szoftver aktiválásához.
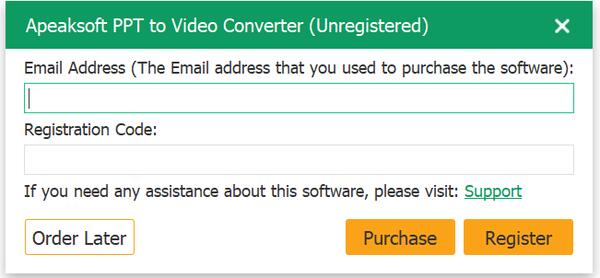
Alternatív megoldásként kattintson a kulcs ikonra a szoftver fő felületének jobb felső sarkában, hogy belépjen a regisztrációs ablakba. Adja meg rendelési e-mail címét és regisztrációs kódját. Ezután kattintson Regisztráció a szoftver aktiválásához.
Jegyzet:
1. A PPT to Video Converter ingyenes próbaverziója lehetővé teszi, hogy PPT-t DVD-vé konvertáljon vagy PPT-t DVD-re írjon 30 napig. Ha fel szeretné oldani a korlátozást, kérjük, vásárolja meg a szoftvert a teljes funkciójának aktiválásához.
2. A szoftver sikeres megvásárlása után a regisztrációs kódot elküldjük a megrendelőlapon kitöltött e-mail címére.
3. A regisztrációs kód egy olyan karaktersorozat, amely aktiválókulcsként, licenckódként vagy KULCSKÓDJA(K)ként van megjelölve a sikeres vásárlást követően kapott megrendelés-visszaigazoló levélben.
Folyamatos technikai támogatást biztosítunk az Apeaksoft PPT to Video Converter számára, hogy kijavíthassuk a felhasználóink által jelentett technikai problémákat vagy új funkciókat adjunk hozzá, így időről időre frissítjük a szoftver verzióját. Ha új verzió érhető el, a szoftvert automatikusan vagy manuálisan frissítheti.
Futtassa a PPT to Video Converter alkalmazást, a fő felületen kattintson a Menü > Frissítés ellenőrzése… lehetőségre, hogy ellenőrizze, van-e elérhető új verzió.
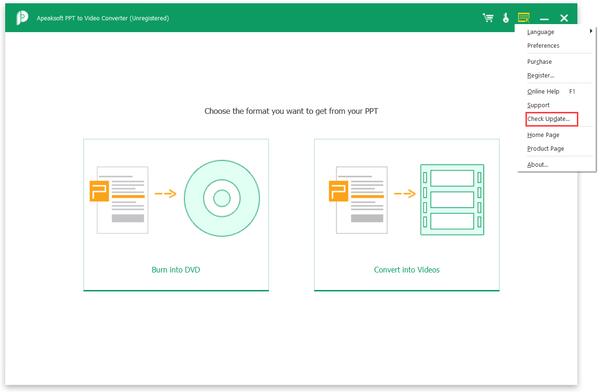
Ha nem szeretne lemaradni egyetlen frissítésről sem, a Menü > Beállítások menüpontban beállíthatja, hogy a szoftver automatikusan ellenőrizze a frissítéseket.
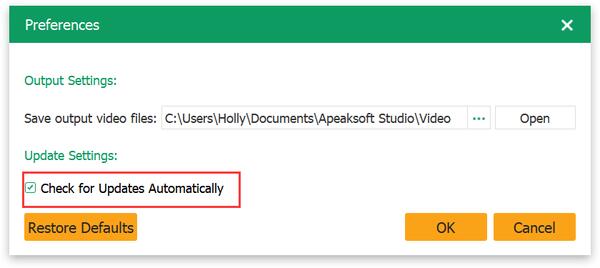
termékeink Támogatóközpont professzionális megoldásokat kínál arra az esetre, ha termékünk használata során bármilyen problémába ütközne.
Ha bármilyen kérdése vagy problémája van a szoftverünkkel, lépjen velünk kapcsolatba e-mailben: support@apeaksoft.com.
Az Apeaksoft PPT to Video Converter segíthet abban a dilemmában, hogy a Microsoft Office nem működik, amikor prezentációt kell készítenie. Csak konvertálja a PowerPoint fájlokat videókká, és korlátozás nélkül megjelenítheti PPT fájljait bármely hordozható lejátszón.
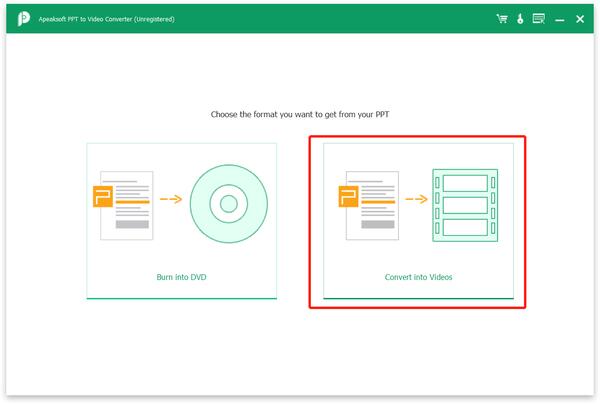
1. lépés: PowerPoint fájl (ok) hozzáadása
Futtassa ezt a szoftvert a számítógépén. Kattintson Átalakítás videókra a PPT to Video interfész belépéséhez, majd kattintson a gombra PPT-fájl hozzáadása gombot egy vagy több konvertálandó PPT-fájl hozzáadásához.
Alternatív megoldásként több videó- és audiofájlt is húzhat ebbe a programba.
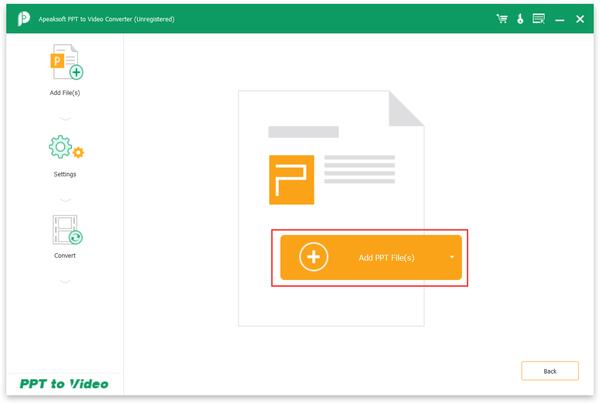
2. lépés. Végezze el a videobeállításokat
Mielőtt a PPT-t videóvá konvertálná, meg kell adnia a videó beállításait az Ön igényeinek megfelelően.
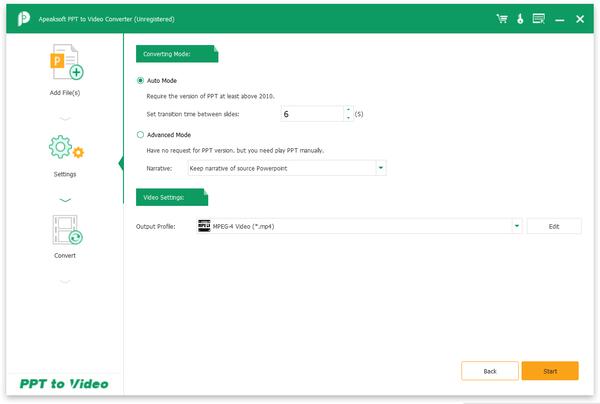
A PPT fájl(ok) sikeres betöltése után látni fogja, hogy két konvertálási mód közül választhat.
Automatikus mód:
Az Auto Mode automatikusan elvégzi a beállításokat, csak be kell állítania a diák közötti átmenet idejét igényei szerint. De kérjük, győződjön meg arról, hogy a PPT verziója legalább 2010 feletti.
Haladó szint:
A Speciális mód lehetővé teszi a PowerPoint-fájlok narratívájának megtartását/figyelmen kívül hagyását/rögzítését. A PowerPoint verzióhoz nincs szükség rá, de manuálisan kell lejátszania a PPT fájlokat.
Videó beállítások:
A Videobeállítások lehetőségnél beállíthatja a videó kimeneti formátumát. Szinte az összes népszerű videó formátum támogatott, beleértve az MP4, AVI, WMV, MOV, M4V stb. A HD videók és a webes videó formátumok is támogatottak. A kimeneti formátumot Eszközönként is kiválaszthatja annak megfelelően, hogy melyik eszközön szeretné megjeleníteni a PowerPoint fájlokat.
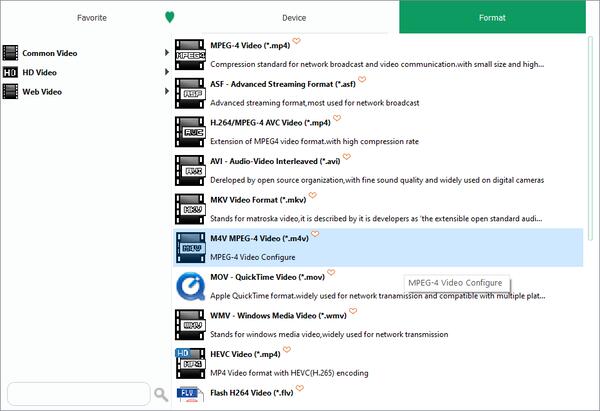
3. lépés. A PowerPoint konvertálása videofájlba
Miután elvégezte az összes kívánt beállítást, kattintson a gombra Rajt gombbal konvertálhatja PowerPoint fájljait videoformátumokká. Az átalakítás befejezése után megnyithatja a mappát az ellenőrzéshez.
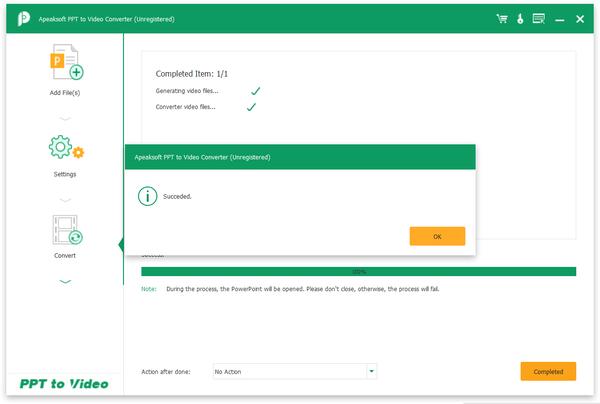
Ha meg szeretne őrizni néhány fontos PowerPoint-fájlt hosszú távú megőrzés céljából, vagy DVD-oktatóanyagot szeretne készíteni PowerPoint-képekből, az Apeaksoft PPT to Video Converter segítségével egyszerűen írhat PPT-fájlokat DVD-lemezre vagy ISO-fájlokra.
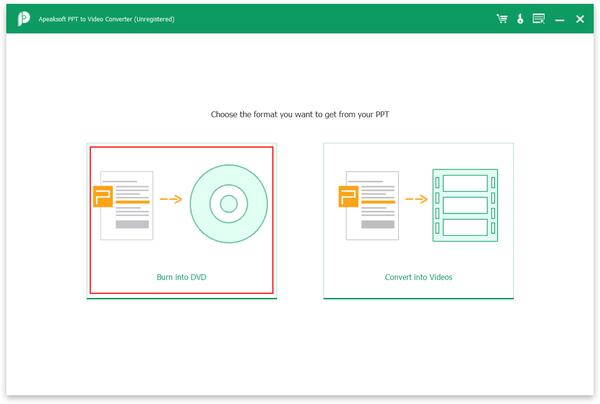
1. lépés: Importálja a PPT fájlokat, és helyezzen be DVD lemezt
Kattints DVD-re ír a PPT to DVD interfész belépéséhez, majd kattintson a gombra PPT-fájl hozzáadása gombot egy vagy több PPT fájl importálásához. Ráadásul, ha PowerPoint fájlokat szeretne DVD-lemezre írni, ne felejtsen el behelyezni egy üres DVD-lemezt.
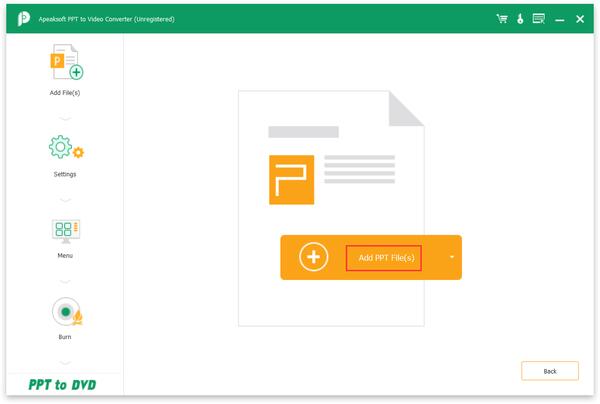
2. lépés. Végezze el a DVD beállításokat
Mielőtt a PPT-t DVD-re írná, beállíthatja a DVD-t is, hogy megszerezze a kívánt DVD-t.
Két konvertálási mód:
A PPT to Video funkcióhoz hasonlóan itt is választhat az Auto Mode és Advanced Mode módok közül.
DVD beállítások:
A DVD-beállítások segítségével kiválaszthatja a TV Standard és a Képarányt.
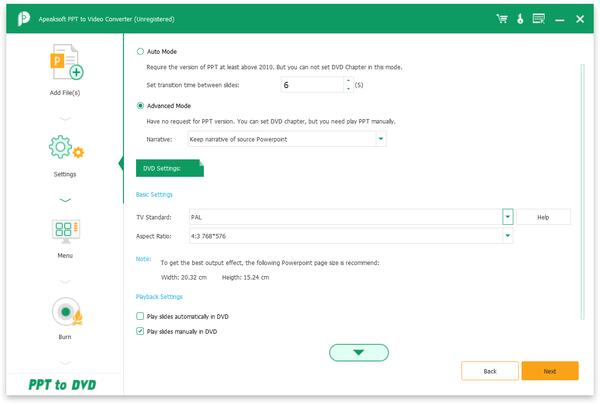
DVD menü beállítása:
A DVD-beállítások elvégzése után kattintson a gombra Következő a DVD menü testreszabásához. Itt több beépített sablont, keret-/gomb-/szövegstílust kapunk, amelyeket igény szerint választhatunk. A DVD-hez háttérzenét is hozzáadhat.
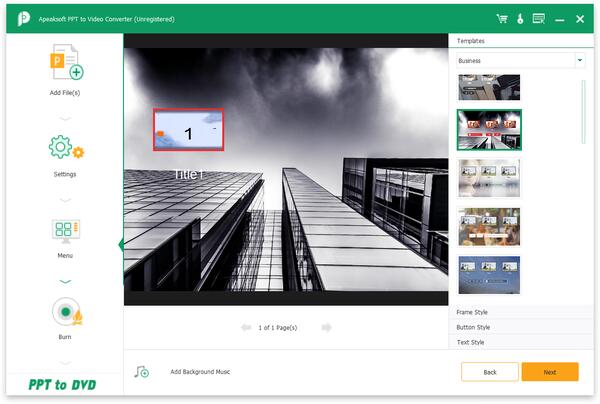
3. lépés Válassza ki a lemezre írást vagy az ISO fájlt
Miután elvégezte a DVD összes beállítását, kattintson a gombra Következő a következő lépésre. Itt kell választania, hogy a PPT-t DVD-lemezre vagy ISO-fájlra írja-e. Ha úgy dönt, hogy a PPT-t DVD-lemezre írja, ki kell választania a kívánt Burn Engine-t, kötetcímkét; Ha úgy dönt, hogy a PPT-t ISO-fájlba írja, meg kell adnia az ISO-fájl mentésének célhelyét.
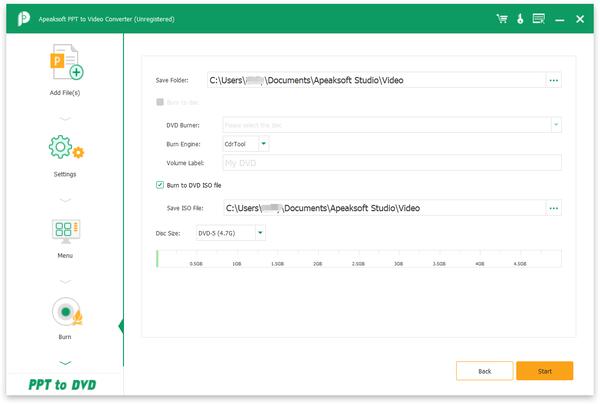
4. lépés. Írja le a PPT-t DVD-re
Végül kattintson a gombra Rajt PowerPoint fájlok DVD-re írásához.