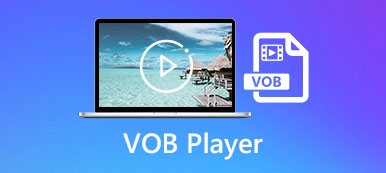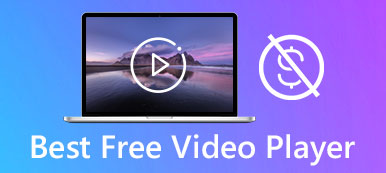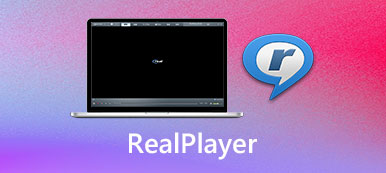Bár egyre többen térnek át a video streaming szolgáltatásokra, hogy megnézzék kedvenc tévéműsoraikat és filmjeiket, a multimédiás lejátszó továbbra is nélkülözhetetlen segédprogram marad a számítógépen. Régóta működő médialejátszóként VLC Media Player népszerű az egész világon. Ez a cikk a nyílt forráskódú projekt teljes bevezetését és áttekintését kívánja megosztani, beleértve a legjobb alternatív médialejátszókat Windows és Mac rendszerekhez.

- 1. rész: Mi a VLC Media Player?
- 2. rész: A VLC Media Player 3 legjobb alternatívája
- 3. rész: GYIK a VLC Media Playerről
1. rész: Mi a VLC Media Player?
A VLC Media Player segítségével sok munkát végezhet, beleértve a filmek és online streamek lejátszását, videofájlok konvertálását, filmek rögzítését stb. Sok felhasználó azonban nem tudja, mire képes pontosan a VLC.
Főbb jellemzők
1. Játsszon le számos video- és audio fájlformátumot extra kodek nélkül.
2. Támogatja a CD-ket, DVD-ket és Blu-ray lemezeket.
3. Capture képernyő, digitális videók és online közvetítések.
4. A videó, a hangsáv és a felirat lejátszásának vezérlése.
5. Állítsa be a képarányt és a deinterlace módot.
6. Pillanatfelvételek készítése videók vagy online média lejátszása közben.
7. Konvertálja a videofájlt egy másik formátumba.
8. Videó szerkesztése, például vágás, forgatás és vágás.
9. Adjon hozzá könyvjelzőket a videóhoz és rendezze őket.
10. Médiaadatok megjelenítése, például metaadatok, ID3 címke stb.
A VLC Media Player rövid áttekintése
- PROS
- A VLC Media Player rengeteg bónusz funkciót tartalmaz.
- Minden funkció parancsikonokkal vezérelhető.
- Nagy mennyiségű kodeket tartalmaz, így a felhasználóknak nincs szükségük extra kodekre.
- Kompatibilis a Windows 10/8/7, Mac OS X és Linux rendszerekkel.
- A VLC teljesen ingyenes, korlátozás nélkül.
- CONS
- A felület elavult és nem testreszabható.
- A funkciók el vannak rejtve a menüsorban, és nehéz megtalálni.
- Néhány funkción, például a videó minőségén, még javítani kell.
A VLC Media Player telepítése és használata
1 lépésTelepítse a VLC -tLátogassa meg a https://www.videolan.org/ webhelyet, amely a VLC Media Player hivatalos weboldala, kattintson a lefelé gomb mellett Letöltés VLC gombot, és válassza ki a megfelelő verziót a VLC ingyenes letöltéséhez. A weboldal nem észleli a rendszert, ezért manuálisan kell elvégeznie. Ne töltse le a VLC-t harmadik féltől származó webhelyekről.
Ezután kattintson duplán a telepítőfájlra, és kövesse a képernyőn megjelenő utasításokat a merevlemezre történő telepítéshez. A teljes telepítés tartalmazza a Mozillát, az ActiveX bővítményeket és további elemeket, de módosíthatja az alapértelmezett telepítési útvonalat. Van egy hordozható VLC kiadás. Bárhol kicsomagolhatja a belső vagy külső meghajtón.
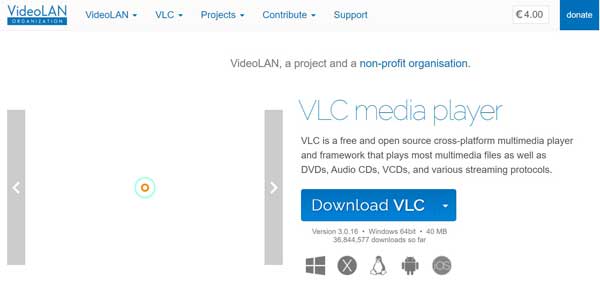 2 lépésHasználjon VLC -t
2 lépésHasználjon VLC -tA telepítés befejezése után megnyithatja a VLC Media Player alkalmazást az asztalon a PC -n, vagy a Applications mappában a Mac -en. Ezután megjelenik a felső menüsor.
Menj a Média menüben megjelenik egy lista:
Fájl megnyitása: nyisson meg egy videót vagy hangfájlt a számítógépről vagy az USB flash -ről.
Több fájl megnyitása: nyisson meg több médiafájlt a merevlemezről.
Nyitott mappa: médiafájlok megnyitása egyetlen mappában.
Nyitott lemez: szkenneljen és nyisson meg videofájlokat DVD -ről vagy CD -ről.
Hálózati adatfolyam megnyitása: online stream lejátszása URL -ről.
A rögzítőeszköz megnyitása: nyissa meg a képernyőfelvételi ablakot.
Hely megnyitása a vágólapról: médiafájl lejátszása a vágólapról származó elérési út segítségével.
Legutóbbi média megnyitása: megjeleníti a multimédia lejátszóban megjelenített legújabb tíz videót.
Lejátszási lista mentése fájlba: mentse a lejátszási listát VLC -ben megnyitva megfelelő névvel és hellyel.
Konvertálás/mentés: nyisson meg egy videofájlt, és alakítsa át más formátumba, például MP4, AVI, MP3 stb.
Stream: hálózati folyamot sugározni VLC -ben.
Kilépés a lejátszási lista végén: zárja be a VLC -t, amikor a videó lejátszása befejeződött.
Kilépés: közvetlenül zárja be a VLC -t.
A videó megnyitása után a lejátszást az alsó gombokkal, a Visszajátszás menü és parancsikonok. Ezen kívül fejlett funkciókat is talál Videó, hang, és a Felirat menü. A Eszközök menü videoeffektusokat és szűrőket kínál. A lejátszó mód megváltoztatásához lépjen a Kilátás menüben.
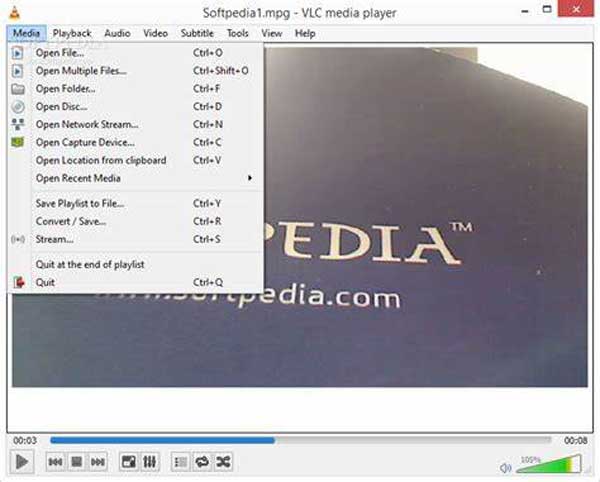
2. rész: A VLC Media Player 3 legjobb alternatívája
1. legjobb: Apeaksoft Blu-ray lejátszó
Néha minél több, annál rosszabb. A VLC Media Player sok felhasználója például panaszkodott, hogy egyáltalán nem találják meg a felületen azt, amit szeretnének. Apeaksoft Blu-ray lejátszómásrészt a legegyszerűbb alternatíva a VLC -hez.

4,000,000 + Letöltések
Videó- és zenefájlok lejátszása egyetlen kattintással.
Szinte minden multimédiás formátummal kompatibilis, beleértve a Blu-ray-t is.
Támogatja az Ultra 4K és a Full HD videókat az eredeti felbontással.
Elérhető a Windows 10/8/7 és a Mac OS X operációs rendszerekhez.
Hogyan kell lejátszani egy filmet a VLC alternatívával
1 lépésNyisson meg egy filmetFuttassa a VLC legegyszerűbb alternatíváját, miután telepítette a számítógépre. Kattints a Fájl megnyitása gombot az otthoni felületen, keresse meg a filmfájlt, és nyissa meg közvetlenül. DVD- vagy Blu-ray-lemez lejátszásához helyezze be a ROM-meghajtóba, majd kattintson a gombra Nyissa meg a lemezt és nyissa meg a fő filmet a lemezen.
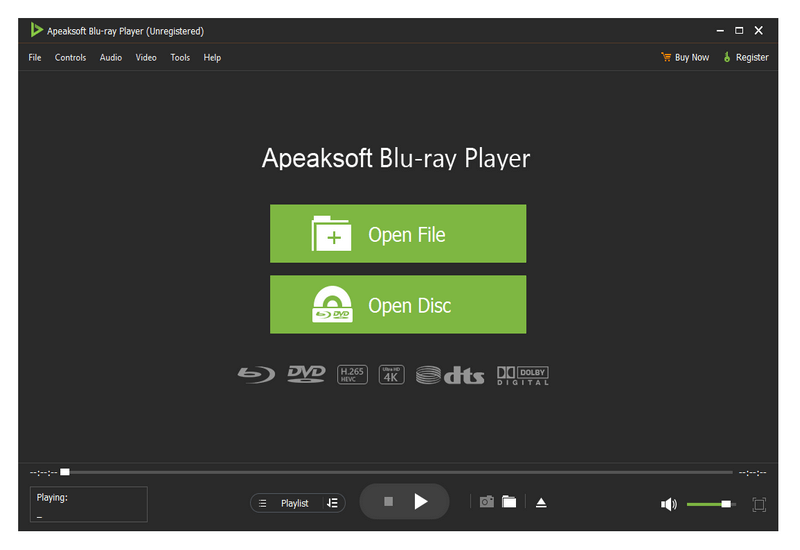 2 lépésA lejátszás vezérlése
2 lépésA lejátszás vezérléseMost a film lejátszását az alján található eszköztárral vezérelheti, például előretekerést, visszatekerést, szüneteltetést, leállítást, hangerőt stb. A fontos pillanatban kattintson a Háló gombot pillanatfelvétel készítéséhez. A felső menüopciók a tapasztalt felhasználók számára speciális vezérlést biztosítanak.
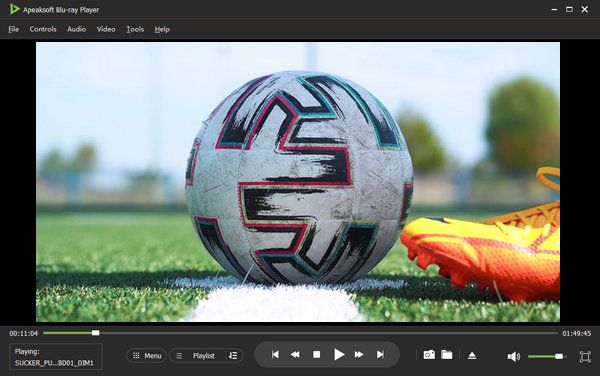
Top 2: MPC-HC
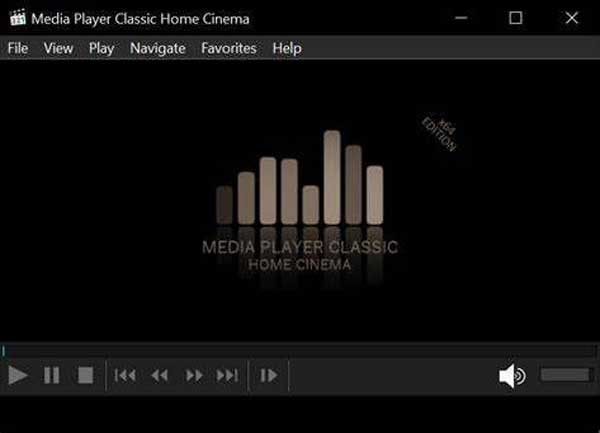
Az MPC-HC egy ingyenes médialejátszó, és a Windows VLC egyik legjobb alternatívája. A felület megegyezik a Windows Media Player utolsó verziójával, így a PC -felhasználók gyorsan megtanulhatják. Néha a VLC kihagyta a képkockákat 4K videók lejátszásakor. Ez nem fog megtörténni az MPC-HC-ban részben azért, mert nem használ sok forrást.
Főbb jellemzők
1. Játsszon le bőséges videó kodekeket, beleértve az MPEG-1, DVD stb.
2. Felszerel egy intuitív felületet.
3. Könnyű és zökkenőmentesen működik a Windows rendszeren.
4. Számos kodek támogatása.
Top 3: KMPlayer Mac OS X rendszerhez
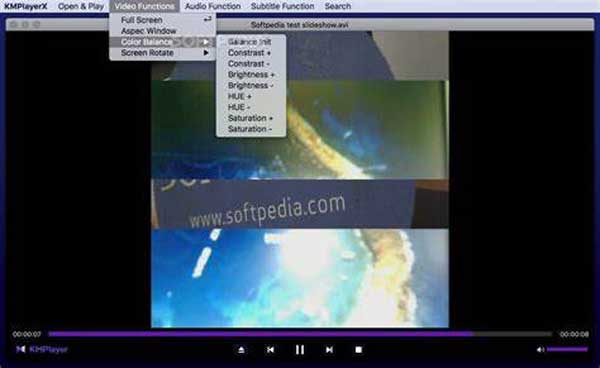
A KMPlayer a legjobb alternatíva a VLC számára Mac és Windows rendszerekhez. Egy koreai szoftvercég adta ki. Mac OS X 10.6 és újabb verziókhoz érhető el. A KMPlayer Mac OS X rendszerhez tartalmaz minden olyan funkciót, amely a videolejátszáshoz kapcsolódik a VLC -ben. Képes különféle videók hibátlan lejátszására, beleértve a 4K -t is.
Főbb jellemzők
1. A videó lejátszását gombokkal és mozdulatokkal vezérelheti.
2. Támogassa a lejátszás beállításait, beleértve a sebességet.
3. Biztosítson felhőtárhelyet minden felhasználó számára.
4. Több nyelven is elérhető.
3. rész: GYIK a VLC Media Playerről
A VLC Media Player biztonságos?
Általában véve a nyílt forráskódú VLC Media Player biztonságosan futtatható a számítógépen. Azonban tartalmazhat vírust, ha harmadik féltől származó webhelyekről tölti le.
Valóban ingyenes a VLC Media Player?
A VLC ingyenes, mivel ez egy nyílt forráskódú projekt. Mindenki használhatja a médialejátszót egy fillér fizetése nélkül. A VLC egyes bővítményei azonban nem ingyenesek.
A VLC lemeríti az akkumulátort?
Mivel a VLC ActiveX vezérlőket használ, nagy mennyiségű akkumulátort használ. Ezért késhet, sőt összeomolhat 4K videók lejátszása közben.
Következtetés
Most részletesen meg kell tanulnia a VLC Media Player alkalmazást, beleértve a főbb jellemzőket, előnyöket, hátrányokat és a legjobb alternatívákat. Nem tagadható, hogy a VLC kiváló multimédiás lejátszó Windows, Mac és Linux rendszerekhez. Kezdőknek az Apeaksoft Blu-ray lejátszót könnyebb megtanulni, mint a VLC-t. Ha további kérdései vannak? Kérjük, hagyjon üzenetet a bejegyzés alatt.