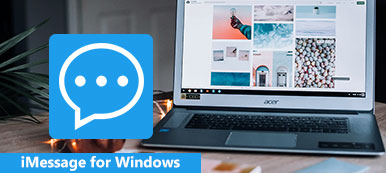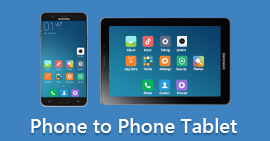Hisense Roku TV képernyőtükrözés felszabadítja az Android, iPhone és PC képernyők zökkenőmentes kivetítésének lehetőségét. Merüljön el a lépésenkénti útmutatókban és a GYIK-ben, hogy elsajátítsa a különféle eszközök csatlakoztatását.
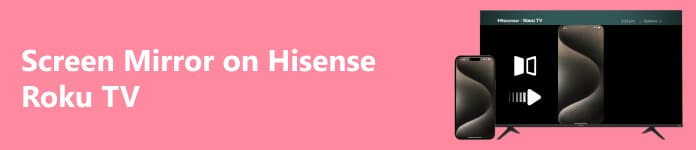
- 1. rész: A Hisense Roku TV tükrözése Androidról
- 2. rész: Hisense Roku TV tükrözése iPhone készülékkel
- 3. rész: A számítógép tükrözése a Hisense Roku TV-re
- 4. rész. Bónusz: A telefon tükrözése a számítógépen
- 5. rész. GYIK a Hisense Roku TV képernyőtükrözéséről
1. rész: A Hisense Roku TV tükrözése Androidról
Az integrált képernyőtükrözési funkció segítségével Android-mobilokon tükrözheti a képernyőt a Hisense Roku TV Android készüléken, amely Cast Screen vagy Screen Mirroring néven ismert. Íme az Android-eszköz Hisense Roku TV-re való tükrözésének általános lépései:
1 lépés Nyissa meg Android-eszköze beállításait, majd válassza az Intelligens nézet, a Képernyőtükrözés vagy egy ezzel egyenértékű kifejezést. Érintse meg a kiválasztott opció megnyitásához, elindítva a képernyő tükrözését.
2 lépés Ezután az Android-eszközön Intelligens nézet or képernyő tükrözés menüben keresse meg és koppintson rá Hisense RokuTV a megjelenített eszközök listájából. Ez elindítja a kapcsolatot, lehetővé téve a képernyő tükrözését.
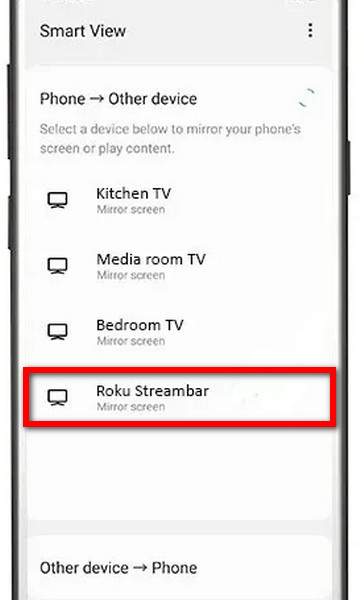
3 lépés Ha a rendszer kéri, ellenőrizze az Android-eszköz és a TV közötti kapcsolatot. Kövesse a képernyőn megjelenő utasításokat a tükrözési folyamat megerősítéséhez. Ez biztosítja a sikeres kapcsolatot Android-eszköze és a Hisense Roku TV között.
2. rész: Hisense Roku TV tükrözése iPhone készülékkel
Az iPhone-tartalom Hisense Roku TV-n való tükrözéséhez hozzon létre kapcsolatot az AirPlay használatával. Fokozza a megtekintési élményt iPhone képernyőjének zökkenőmentes kivetítésével a Hisense Roku TV nagyobb kijelzőjére. A kezdéshez kövesse az alábbi lépéseket.
1 lépés Győződjön meg arról, hogy az iPhone és a Hisense Roku TV ugyanahhoz a WiFi hálózathoz csatlakozik. Ez előfeltétele a sikeres képernyőtükrözésnek az iPhone és a TV közötti AirPlay használatával.
2 lépés Nyissa meg iPhone készüléke Vezérlőközpontját a képernyőtükrözés elindításához. Ha képernyő tükrözés nem látható, navigáljon ide beállítások, Akkor Középre. Testreszabhatja és beépítheti a képernyőtükrözést a Vezérlőközpont gyors eléréséhez, megkönnyítve a zökkenőmentes csatlakozást, például a Hisense Roku TV-vel.
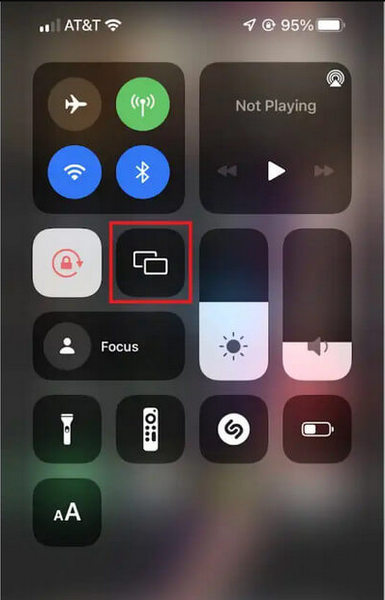
3 lépés Hagyjon egy pillanatot iPhone-jának, hogy megkeresse az elérhető eszközöket. A szkennelés befejezése után koppintson a saját nevére Hisense RokuTV or Roku Express a listából a kapcsolat létrehozásához.
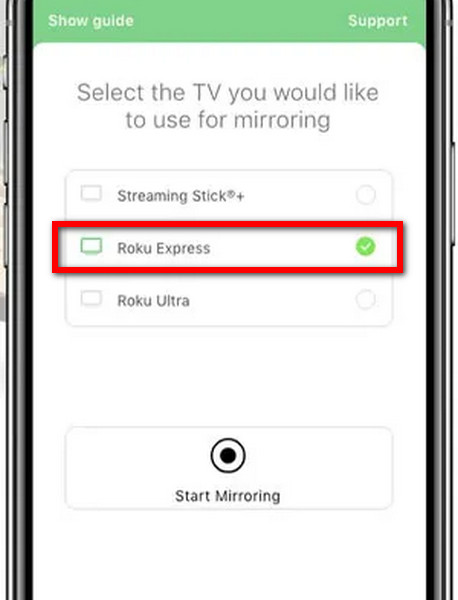
3 lépés A Hisense Roku TV kiválasztásakor iPhone képernyője zökkenőmentesen tükrözi a TV-t, kényelmes módot biztosítva a tartalmak és alkalmazások élvezetére egy nagyobb kijelzőn.
3. rész: A számítógép tükrözése a Hisense Roku TV-re
Ebben a következő útmutatóban megtudhatja, hogyan tükrözheti Windows PC-jét egy Hisense Roku TV-re könnyedén. Az Action Center és a vezeték nélküli kapcsolat segítségével zökkenőmentesen kivetítheti számítógépe képernyőjét a TV-re, javítva ezzel a megtekintési élményt. Kövesse a vázolt lépéseket a képernyőtükrözés gördülékeny folyamatához.
1 lépés Nyissa meg a Műveletközpontot vagy az Értesítések panelt a Windows PC tálcájának jobb alsó sarkában található szövegbuborék ikon kiválasztásával.
2 lépés Válassza a Csatlakozás csempét a Windows PC Műveleti központjában vagy az Értesítések panelen. Ez a lépés döntő fontosságú a képernyőtükrözési folyamat elindításához a Hisense Roku TV-vel.
3 lépés Engedje meg, hogy rendszere vezeték nélküli kijelzőket keressen ugyanazon a WiFi hálózaton belül, mint a Windows PC. Ez a lépés elengedhetetlen az olyan eszközök azonosításához és csatlakoztatásához, mint a Hisense Roku TV.
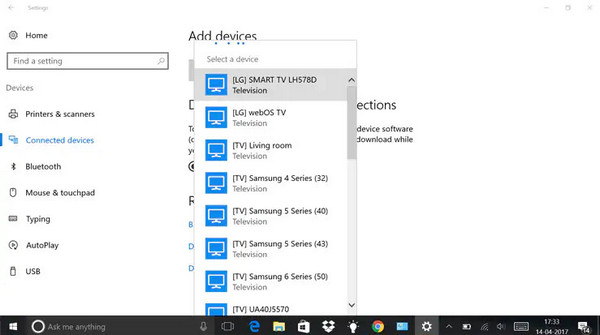
4 lépés Az elérhető vezeték nélküli kijelzők listájából válassza ki Hisense Roku TV-jét. Ez a választás kritikus fontosságú a kapcsolat létrehozásában és a képernyőtükrözési folyamat elindításakor a Windows PC-ről.
5 lépés Kérésre fogadja el a kapcsolatot, hogy a Windows PC kapcsolatot létesítsen a Hisense Roku TV-vel. Ez a megerősítés szükséges a képernyőtükrözési folyamat folytatásához.
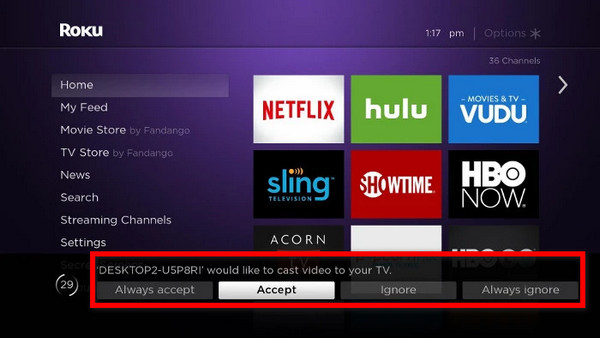
4. rész. Bónusz: A telefon tükrözése a számítógépen
Apeaksoft Phone Mirror kényelmes megoldást kínál a telefon képernyőjének számítógépre való tükrözésére. Az egyszerű telepítés és az egyszerű lépések segítségével zökkenőmentesen csatlakoztassa Android- vagy iPhone-ját a számítógéphez a jobb képernyőtükrözési élmény érdekében. A kezdéshez kövesse az alábbi lépéseket.
1 lépés Töltse le és telepítse számítógépére az Apeaksoft Phone Mirror alkalmazást.
2 lépés Ezután válasszon egy lehetőséget a kapcsolati ablak elindításához iOS tükör és a Android-tükör.

3 lépés Ezután válasszon képernyő tükrözés a WiFi kapcsolat opcióban, és gondosan kövesse a képernyőn megjelenő utasításokat. Gondoskodjon a zökkenőmentes képernyőtükrözésről, ha könnyedén navigál néhány egyszerű lépésben a telefon és a számítógép összekapcsolásával.

4 lépés A kapcsolat sikeres létrehozása után immár tükrözheti Android vagy iPhone telefonja képernyőjét a számítógépére.

5. rész. GYIK a Hisense Roku TV képernyőtükrözéséről
Hogyan ellenőrizhetem, hogy a Hisense Roku TV-m támogatja-e a képernyőtükrözést?
Annak ellenőrzéséhez, hogy Hisense Roku TV-je támogatja-e a képernyőtükrözést, nyissa meg a TV-készülék beállítási menüjét. Keressen olyan lehetőségeket, mint a Képernyőtükrözés, a Képernyő átküldése vagy a Vezeték nélküli megjelenítés. Ha ezek rendelkezésre állnak, a TV valószínűleg támogatja a képernyőtükrözést. Alternatív megoldásként tekintse meg a felhasználói kézikönyvet a speciális kompatibilitási információkért.
Szükségem van egy adott alkalmazásra, hogy tükrözzem a készülékemet a Hisense Roku TV-re?
Nem, nincs szükség külön alkalmazásra ahhoz, hogy eszközét egy Hisense Roku TV-re tükrözze. A Hisense Roku TV-k támogatják a szabványos képernyőtükrözési protokollokat, mint például a Miracast Android-eszközökhöz és az AirPlay iOS-eszközökhöz. Használja eszköze beépített képernyőtükrözési funkcióit a tévéhez való csatlakozáshoz.
Tükrözhetem a Windows PC-met egy Hisense Roku TV-re?
Igen, tükrözheti Windows PC-jét egy Hisense Roku TV-re. A beépített Connect funkció segítségével a Hisense Roku TV-k támogatják a Windows PC-k képernyőtükrözését. Győződjön meg arról, hogy mindkét eszköz ugyanazon a WiFi-hálózaton van, nyissa meg a számítógépén található Műveletközpontot, és válassza a „Csatlakozás” lehetőséget a tükrözés elindításához.
Miért nem csatlakozik az iPhone vagy Android készülékem képernyőtükrözéshez?
Számos tényező akadályozhatja a képernyőtükrözést. Győződjön meg arról, hogy mindkét eszköz ugyanazon a WiFi hálózaton van. Győződjön meg arról, hogy a képernyőtükrözés engedélyezve van a telefonon és a Hisense Roku TV-n. Hibaelhárítás az eszközök újraindításával, a szoftverfrissítések ellenőrzésével és a hálózati kapcsolat ellenőrzésével a csatlakozási problémák megoldása érdekében.
Van késés a képernyőtükrözés során a Hisense Roku TV-n?
A vezeték nélküli kapcsolat miatt enyhe késés léphet fel a képernyőtükrözés során a Hisense Roku TV-n. A késleltetés minimalizálása érdekében biztosítson erős WiFi-jelet, és fontolja meg a vezetékes kapcsolat használatát, ha elérhető. Az optimális teljesítmény a tükrözött konkrét tartalomtól is függ.
Következtetés
Felállítása képernyőtükrözés a Hisense Smart TV-n egyszerű, függetlenül attól, hogy Androidról, iPhone-ról vagy Windows PC-ről tükröződik. Könnyen követhető lépéseivel és szabványos protokollokkal való kompatibilitásával Hisense Smart TV-je a sokoldalú képernyőtükrözési lehetőségek világát nyitja meg.