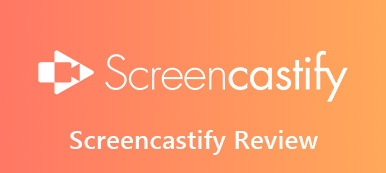Ragyogó laptopprezentációt készített, és HD minőségben szeretné bemutatni egy nagy képernyőn egy döntő testületi ülésen? A Miracast, a Wi-Fi Alliance vezeték nélküli megjelenítési funkciója megváltoztatja a zökkenőmentes tartalommegosztást. Windows és Android eszközökön támogatott, és vezeték nélküli adatfolyamot tesz lehetővé a számítógépről egy nagyobb képernyőre.
Azonban nem minden Miracast-kompatibilis Windows 10 rendszer, különösen a Windows 7-ről frissített rendszer támogatja ezt a funkciót. Akár olyan problémákat old meg, mint pl A Miracast Windows 10 nem működik, ha szeretné engedélyezni a Miracastot Windows 10 laptopján, vagy szeretné engedélyezni ezt a funkciót a rendszerén, ez az útmutató betekintést nyújt a vezeték nélküli megjelenítési technológia sokoldalú világába.
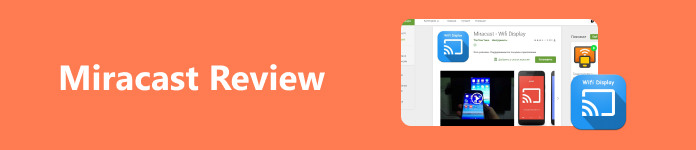
- 1. rész. A Windows Miracast áttekintése részletekkel
- 2. rész. A Miracast 3 legjobb alternatívája
- 3. rész. Bónusz: A telefon képernyőjének átküldése a számítógépre
- 4. rész. GYIK a Windows Miracastról
1. rész. A Windows Miracast áttekintése részletekkel
A Miracast, a legtöbb Windows 10/11-es eszközbe beágyazott kiemelkedő szolgáltatás, vagy képernyőtükrözésként vagy vezeték nélküli kijelzőként ismerhető fel. Ez a funkció megkönnyíti a Windows 10 képernyőjének vezeték nélküli átvitelét különféle kijelzőkre, például tévékre, monitorokra és kivetítőkre. Mivel előre telepítve van a Windows 10 és újabb verzióira, a Windows Miracast legfigyelemreméltóbb képessége abban rejlik, hogy könnyedén átküldheti számítógépét egy nagyobb képernyőre anélkül, hogy fizikai kapcsolatokra lenne szüksége.
Sőt, a Miracast szinte minden Android-eszközben és televízióban megtalálható. Ez azt jelenti, hogy probléma nélkül tükrözheti eszköze képernyőjét. Nem csak ez, hanem a Miracast egyik olyan tulajdonsága, amelyet igazán szeretni fog, az az, hogy nagyfelbontású videókat vetít a magával ragadó videók megtekintésére vagy nézésére. Ugyanez vonatkozik a Miracastra a Windows 7/10/11 rendszeren. Nem lesz nehéz a telefont számítógépre tükröznie, mert ez lehetséges a Miracast segítségével.
- PROS
- Vezeték nélkül tükrözze az Android képernyőjét a TV-n.
- A videót tükrözi a fájl hangjával együtt.
- Az általános felület, az alkalmazások és a médiafájlok megkettőződnek a TV-n.
- Nagyfelbontású casting minőséget ér el HDMI-kábel nélkül.
- Gyors párosítás kompatibilis eszközökkel kényelmes parancsikonokkal.
- Szinte minden televízióval kompatibilis.
- CONS
- A tükrözési kapcsolatok során időszakos stabilitási aggályok merülhetnek fel.
- A küldők és a fogadók között késleltetési problémák léphetnek fel.
- Csak Miracast-kompatibilis televíziókkal működik.
2. rész. A Miracast 3 legjobb alternatívája
1.AnyDesk
Az AnyDesk egy hihetetlenül felhasználóbarát távoli asztali hozzáférési és képernyőmegosztó szoftver, amely a globális közönséget szolgálja ki. Alkalmas olyan nagy platformokhoz, mint a Windows, Mac, Linux, FreeBSD, Android és iOS, és plug-and-play élményt kínál a zökkenőmentes csatlakoztatáshoz.
- PROS
- Wake-on-LAN funkció a számítógép távoli indításához.
- Személyre szabott nevek engedélyezése az egyszerűsített hozzáférés érdekében.
- Automatikus felbontás adaptáció.
- CONS
- Alacsony felbontású eszközökkel kapcsolatos problémák.
- Csatlakozási és leválasztási problémák.
- Korlátozott vezérlés nagy fájlátvitelhez.
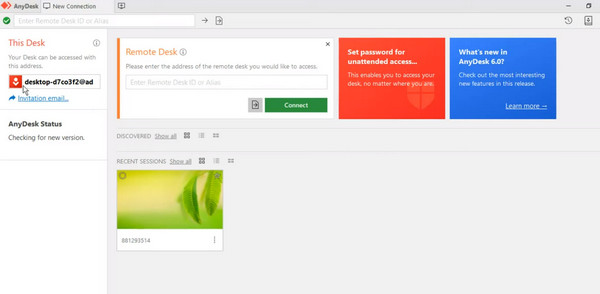
2. ShowMyPC
A ShowMyPC egy képernyőmegosztó alkalmazás, amely az egyszerűséget hangsúlyozza. Egyszerű felhasználói felületének és Windows, Mac és Linux kompatibilitásnak köszönhetően megbízható választássá válik azok számára, akik zökkenőmentes képernyőmegosztási lehetőségeket keresnek.
- PROS
- Kényelmes segítség szoftverproblémák esetén.
- Technikai támogatás elérhetősége.
- Távoli asztali vezérlés hozzáférhetősége.
- Munkamenet rögzítése dokumentálási célból.
- CONS
- A Mac támogatás hiánya.
- Alkalmankénti késés a szoftver teljesítményében.
- A CSP-kkel való integráció hiánya a fájlátvitelhez.
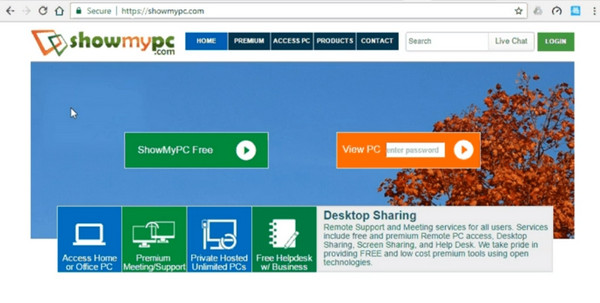
3. LiteManager
A LiteManager kiemelkedik a leghatékonyabb ezen ingyenes képernyőmegosztó alkalmazások közül. A felülete azonban bonyolultabb lehet, és nagyobb kihívást jelent a navigáció. Ennek ellenére a kompromisszum megéri, ha 30 számítógépet vezérelhet egyszerre.
- PROS
- Költséghatékony, biztonságos és funkciókban gazdag kereskedelmi használatra.
- Ingyenes és hatékony, a TeamViewerhez hasonlítható.
- Kiváló távoli támogatás és egyszerű beállítás.
- Android alkalmazás mobil asztali vezérléshez.
- CONS
- Leállítja a műveletet az exe fájl átnevezésekor.
- Alkalmankénti interfész és távfelügyeleti lassúság.
- Egyszerű felhasználói felület, de kezdő beállítási idő.
- Tanulási görbe a fájllekéréshez.
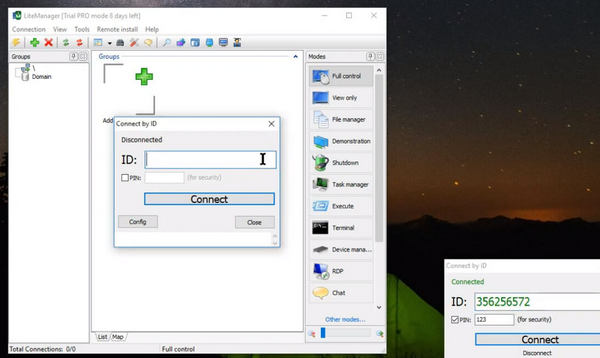
3. rész. Bónusz: A telefon képernyőjének átküldése a számítógépre
A megbízható képernyőmegosztás érdekében fontolja meg Apeaksoft Phone Mirror, egy csúcsminőségű vezeték nélküli tükrözési alkalmazás Windowshoz. Irányítsd iPhone- vagy Android-eszközödet, tekintsd meg a képernyőket a számítógépeden, és küldj át szinte minden számítógépre a legújabb iOS 17 és Android 13 kompatibilitással. Stabil AirPlay funkciót alkalmaz az iPhone tükrözéséhez PC-n, pillanatfelvételek rögzítésére és megjegyzések készítésére. Két csatlakozási lehetőségével, vezeték nélküli és kábeles, ez a kompakt szoftver rugalmasságot biztosít a kívánt tükrözéshez. Az eszköz használatához kövesse az alábbi lépéseket.
1 lépés Töltse le és telepítse az alkalmazást
Először is le kell töltenie a programot a gombra kattintva ingyenes letöltés gombot, és telepítse az alkalmazást. Ezt követően azonnal nyissa meg a programot.
2 lépés Válasszon tükrözési módszert
Akár iOS, akár Android készüléket tükröz, választhat a vezetékes és a vezeték nélküli tükrözés között. Jelölje be a kívánt módszert, és megjelenik egy útmutató a sikeres tükrözési folyamathoz.
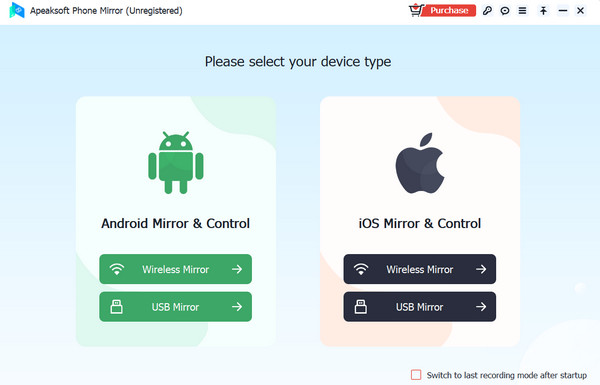
USB-hez: Egyszerűen csatlakoztassa a gyártó által szállított kábel mindkét végét telefonjához és számítógépéhez.
Vezeték nélküli tükörhöz: Lépjen a Vezérlőpultra iOS-eszközén, és válassza a Képernyőtükrözés lehetőséget. Ezt követően látnia kell a számítógépe nevét. Android-eszközök esetén le kell töltenie a FoneLab Mirror alkalmazást telefonjára, és ki kell választania, hogy Felismerni, PIN-kódvagy QR kódos kapcsolat. Csak győződjön meg arról, hogy telefonja és számítógépe ugyanahhoz a Wi-Fi hálózathoz csatlakozik.
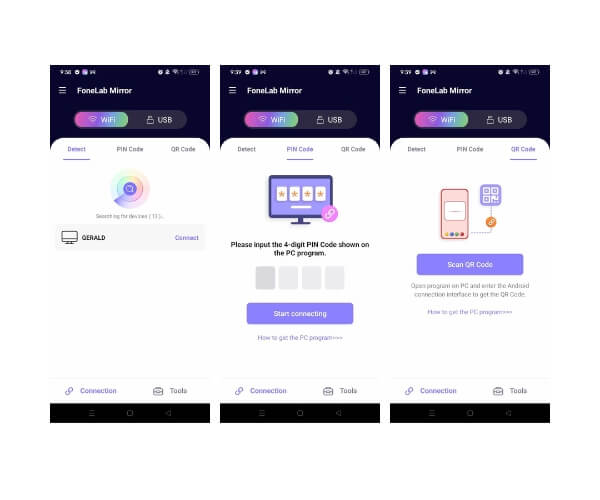
3 lépés Tükrözze és irányítsa a telefont a számítógépre
Miután a telefont és a számítógépet csatlakoztatta, szélesebb, nagyobb képernyőn kell látnia a telefonkészülék és a számítógép vezérlésének képernyőjét.
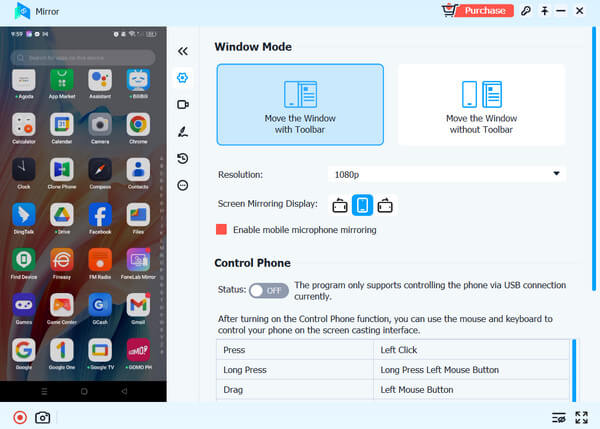
4. rész. GYIK a Windows Miracastról
Létezik Miracast for Mac?
Nincs ilyen. Az Apple nem támogatja a Miracastot macOS rendszereken. Választhatja azonban az alternatív AirPlay funkciót is, hogy tükrözze a Mac képernyőjét más tévékre.
Vannak Miracast illesztőprogramok a Windows 10 rendszerhez?
A Miracast a Windows 10 által támogatott vezeték nélküli megjelenítési szabvány, amelyhez nincs szükség további Windows 10 Miracast illesztőprogramra. Ezért nem szükséges megtanulnia, hogyan engedélyezze a Miracastot egy Windows 10 laptopon.
Átküldhetem a Windows 10-et Roku-ra Miracast nélkül?
Igen. Ha nem szeretné használni, vagy a Miracast funkció nem csak működik, megpróbálhatja HDMI-kábellel csatlakoztatni TV-jét vagy Roku TV-jét. Akkor könnyebb lesz a tükrözés.
Következtetés
A Miracast vezeték nélküli funkciója kényelmes módot biztosít a számítógép képernyőjének TV-re való tükrözésére, így nincs szükség HDMI-kábelre. Fontos azonban megjegyezni, hogy működés közben előfordulhat némi minőségromlás vagy késés. Ráadásul Miracast Windows 10 és 11, alternatív alkalmazások állnak rendelkezésre mobileszközök tévére való átküldéséhez a Miracast funkció segítségével.