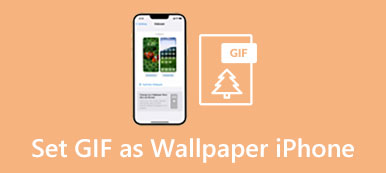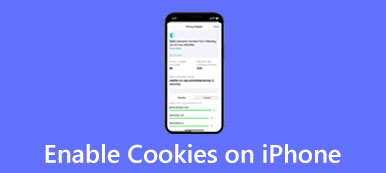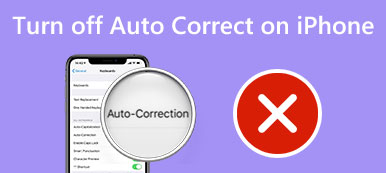iOS-en van egy Zoomolás funkció az iPhone képernyőjének igény szerinti nagyításához. Ez egy kisegítő lehetőség, amely lehetővé teszi, hogy az iPhone képernyője nagyobb legyen a jobb megjelenítés érdekében. Szabadon nagyíthat vagy kicsinyíthet bizonyos elemeket számos iPhone-alkalmazásban, például a Photos és a Safari alkalmazásban. Az iPhone kijelzőjének vezérléséhez a teljes képernyő nagyítását vagy az ablak nagyítását is elvégezheti. Ez a bejegyzés bemutatja, hogyan kell beállítani a Zoom funkciót és nagyítás és kicsinyítés iPhone-on.
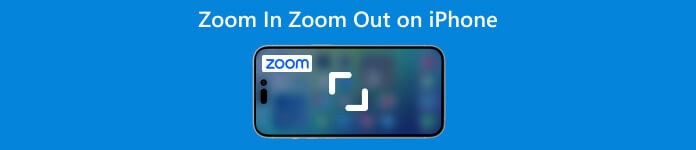
- 1. rész: Nagyítás beállítása iPhone-on
- 2. rész: Nagyítás Kicsinyítés iPhone-on
- 3. rész: GYIK a Kicsinyítésről iPhone-on
1. rész: A zoom beállítása és bekapcsolása az iPhone készüléken
Az iPhone képernyő tartalmának kinagyításához be kell kapcsolnia a Zoom funkciót. A többérintéses kézmozdulatokkal és a VoiceOverrel nagyíthat vagy kicsinyíthet iPhone-on, ha a zoom engedélyezve van. Kövesse az alábbi lépéseket a Zoom beállításához és engedélyezéséhez iPhone-ján.
1 lépésNyissa meg a beállítások alkalmazást, és görgessen le, hogy megérintse a lehetőséget Megközelíthetőség: opciót.
2 lépésKeresse meg a Zoomolás függvényt, és lépjen be annak felületére. Kapcsolja át a Zoomolás csúszkát a On helyzetbe, hogy engedélyezze. Az iPhone képernyője azonnal nagyítani fog. Három ujjal duplán koppintva nagyíthat. Ezenkívül három ujját húzva mozoghat az iPhone képernyőjén.
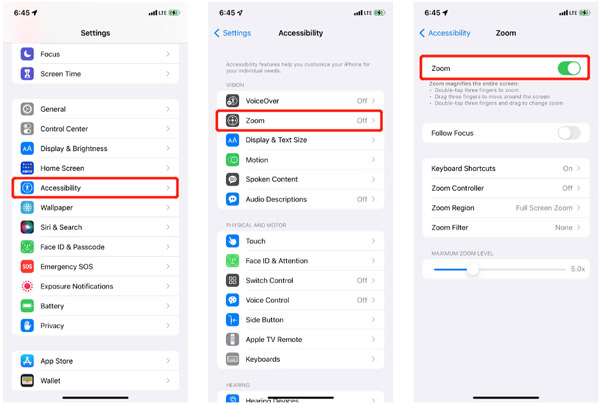
2. rész: Nagyítás és kicsinyítés iPhone-on
Miután bekapcsolta a Zoom funkciót iPhone-on, három ujjal duplán koppintva használhatja. Ezenkívül beállíthatja a Kisegítő lehetőségek parancsikont úgy, hogy háromszor nyomja meg az Oldalsó vagy a Kezdőlap gombot a nagyításhoz és kicsinyítéshez az iPhone-on.
Nagyítás és kicsinyítés iPhone-on
1 lépésNyissa meg a Beállítások alkalmazást, és lépjen a következőre: Megközelíthetőség:. Írd be a Zoomolás felületet, és válassza ki a Zoom vezérlő választási lehetőség. Engedélyezheti, hogy virtuális gombot adjon az iPhone képernyőjéhez, hogy jobban vezérelje a nagyított kijelzőt.
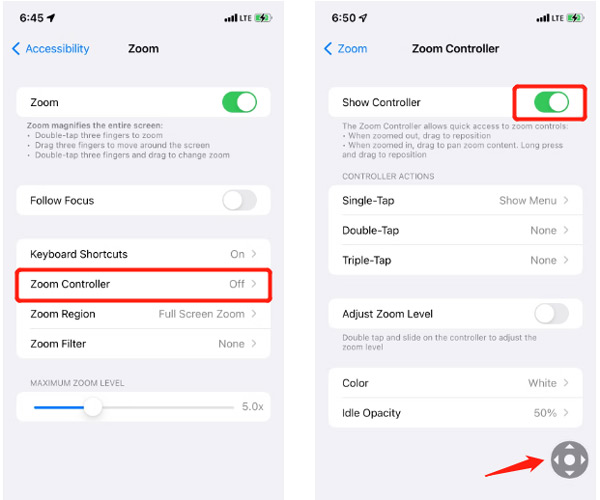
2 lépésEgy virtuális joystick-szerű szürke gomb jelenik meg az iPhone képernyőjén. Húzással mozoghat. Beállíthatja a A vezérlő műveletei igénye szerint. Például testreszabhatja az egyszeri érintést, a dupla érintést, a három érintést, a színt és az üresjárati átlátszatlanságot. Alapértelmezés szerint a Zoom Controller megérintésével további lehetőségeket jeleníthet meg, például Nagyítás, Válassza ki a régiót, válassza a Szűrő lehetőséget és a Vezérlő elrejtése lehetőséget.
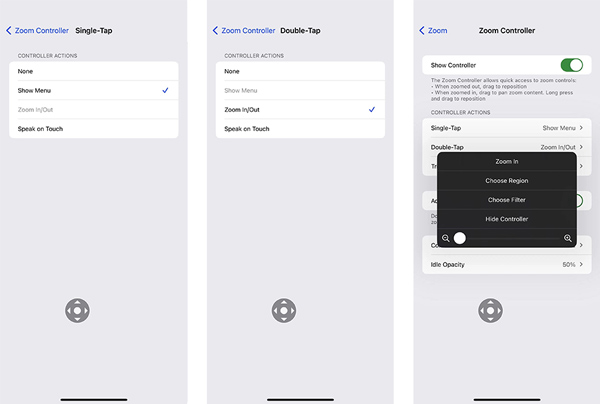
Kép vagy videó kicsinyítése iPhone-on
Az iPhone beépített nagyítási/kicsinyítési funkcióval rendelkezik, amelyet a Fotók alkalmazásban terveztek a képek és videók egyszerű nagyításához. Két ujjal nagyíthatja, ill csökkentse a kép méretét szabadon. Ezenkívül a Zoom Controller segítségével kicsinyítheti a képet vagy videót iPhone-ján.
Nyissa meg a Fotók alkalmazást, és keresse meg a nagyítani kívánt fényképet vagy videót. Érintse meg a Zoom vezérlő, majd húzza a csúszkát balra vagy jobbra a nagyításhoz. Könnyedén alkalmazhat rá egy új szűrőt a megtekintéshez. A vezérlő opcióinak elrejtéséhez ismét megérintheti a képernyőt.
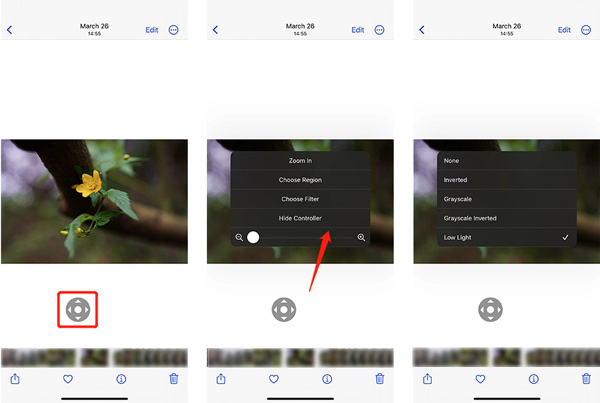
Professzionális módja a zoom kikapcsolásának iPhone-on
Általában gyorsan kikapcsolhatja a nagyítást a Kisegítő lehetőségek menüből iPhone-on. Amikor egyes alkalmazások, például a Safari, a Google vagy az Instagram nagyítottak/kicsinyítettek iPhone-ján, a probléma megoldásához letilthatja a Zoom funkciót. Ha a probléma továbbra is fennáll, használja az erősítőt iOS rendszer helyreállítása. Kínál a Ingyenes gyors javítás hogy kiküszöbölje az iPhone zoom problémáját.

4,000,000 + Letöltések
Javítsa ki a különféle iOS-problémákat, beleértve a nagyított és kicsinyített iPhone-alkalmazásokat.
Fejlett technológia annak diagnosztizálására, hogy az iPhone miért nagyít és kicsinyít.
Az iPhone zoom-problémáinak elhárítása a Safari, a Google, az Instagram és más szolgáltatásokban.
Támogatja az összes népszerű iPhone és iPad modellt és iOS verziót.
1 lépésTöltse le és indítsa el az iOS rendszer-helyreállítást. Csatlakoztassa iPhone-ját, és kattintson a gombra Rajt gombot.

2 lépésHa iOS-eszköze csatlakoztatva van, kattintson a gombra Ingyenes gyors javítás hogy közvetlenül visszaállítsa az iPhone-t a normál állapotba.

3. rész: A nagyítás és kicsinyítés GYIK az iPhone készüléken
Hogyan lehet kicsinyíteni az iPhone-on felvétel közben?
Amikor fényképet készít vagy videót rögzít a Fényképezőgép alkalmazással, egyszerűen helyezze két ujját a képernyőre, és csúsztassa össze őket a kicsinyítéshez az iPhone-on.
Kicsinyíthetem az iPhone kezdőképernyőjét?
Az iOS Zoom funkciója nem teszi lehetővé a kezdőképernyő kicsinyítését a további ikonok megtekintéséhez. Lépjen a Beállítások alkalmazásba, válassza a Megjelenítés és fényerő lehetőséget, majd érintse meg a Nézet elemet, hogy válasszon a Normál és a Nagyított lehetőségek közül. A nézet módot váltva módosíthatja iPhone kezdőképernyőjének megjelenését.
Hogyan lehet nagyítani a Safari weboldalt iPhone-on?
Amikor a Safari böngészőben böngészik egy weboldalon, egyszerűen nagyíthat úgy, hogy két ujját az iPhone képernyőjére helyezi, és elválasztja egymástól. Ez a művelet megnöveli az oldalon lévő tartalom méretét. Kattintson ide, ha többet szeretne megtudni arról, hogyan kell tiszta történelem a Safariban.
Következtetés
Ez a bejegyzés elsősorban az iPhone Zoom funkciójáról szól. Az útmutatót követve engedélyezheti és letilthatja. Ezenkívül megtanulhatja, hogyan kell nagyítsa és kicsinyítse iPhone képernyőjét.