Az iPhone Kedvencek listája kényelmessé teszi a gyakran használt dolgok, például webhelyek és névjegyek elérését. Ez úgy működik, mint egy könyvjelző, és segít Fast Express létrehozásában. Tehát, hogy válaszoljak a kérdésre hogyan adhat hozzá kedvenceket iPhone-on, ez a cikk lépésenkénti útmutatót mutat be, amely segít elmenteni kedvenc névjegyeit és webhelyeit. Kezdje el a böngészést, és állítson be egy gyorssávot, amellyel elérheti kedvenc webhelyeit és névjegyeit az iPhone-on.
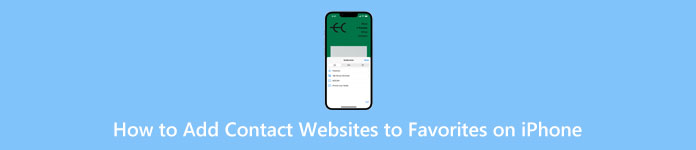
- 1. rész: Névjegy hozzáadása a kedvencekhez az iPhone készüléken
- 2. rész: Webhely hozzáadása kedvencekhez az iPhone készüléken
- 3. rész: GYIK a Kedvencek iPhone készüléken történő hozzáadásával kapcsolatban
1. rész: Névjegy hozzáadása a kedvencekhez az iPhone készüléken
Könnyen hozzáadhatja a névjegyet a Kedvencekhez az iPhone-on a Telefon kb. Ezután a megfelelő szám nyilvánvaló helyzetben lesz a FaceTime indításához, telefonhíváshoz vagy üzenetküldéshez. Emellett átrendezheti a Kedvencek listáját a névjegyek eltávolításával vagy a kezdőképernyőhöz való hozzáadásával. Csak egy részletes oktatóanyagra van szüksége az alábbiakban.
Hogyan adhatunk hozzá kedvenc névjegyeket iPhone-hoz
1 lépésNavigáljon a Telefon alkalmazást iPhone-ján. A képernyő alján érintse meg a Érdekes gombot, majd érintse meg a plusz gombot a tetején.
2 lépésKeresse meg a hozzáadni kívánt névjegyeket. Koppintson a megfelelő névjegyekre, és egy kis előugró ablak jelenik meg.
3 lépésAdja hozzá a névjegyet Üzenet, Hívás, Videóvagy Levél a Kedvencnek. Ha a kiválasztott személynek különböző számai vannak, koppintson a nyílra egy adott számhoz.
4 lépésEközben keresse meg a hozzáadni kívánt névjegyet, és érintse meg az i gombot. Érintse meg a Add hozzá a kedvencekhez gombot, és válassza ki a hozzáadni kívánt kategóriát.
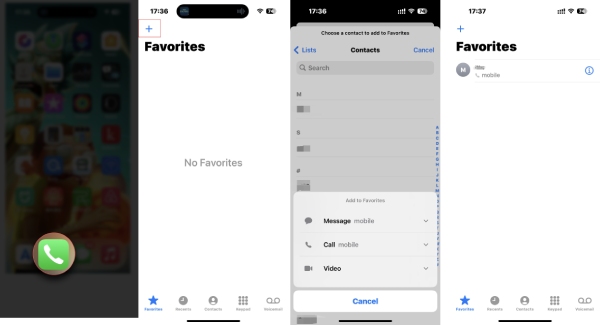
Kedvenc névjegyek hozzáadása az iPhone kezdőképernyőjéhez
Az iOS 15 és újabb felhasználók számára a hasznos widgetek lehetővé teszik, hogy lényeges vagy kedvenc dolgokat helyezzenek el iPhone készüléke kezdőképernyőjén. Nézze meg, hogyan adhat hozzá iPhone Kedvenc névjegyeket a kezdőképernyőhöz a widget segítségével.
1 lépésNyomja meg a gombot Főoldal képernyőn, amíg az alkalmazás ikonjai el nem inognak. Koppintson a plusz gombra.
2 lépéstípus Kapcsolatok és keresse meg a widgetjét. Koppintson a Kapcsolatok. Megjelenik egy widget, amely egy névjegyet tartalmaz a Kedvencek közül.
3 lépésCsúsztassa balra a további widgetstílusok megtekintéséhez, majd koppintson a ikonra Widget hozzáadása gombot az egyik kiválasztásához. Ezután a widget és a névjegyek a Kezdőképernyőn jelennek meg.
4 lépésA pozícióját is húzhatja és módosíthatja.
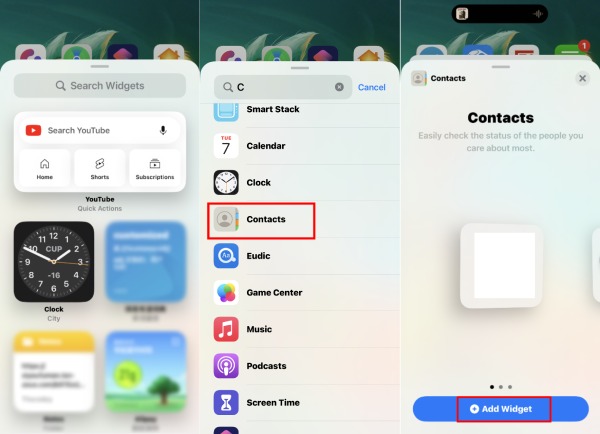
Megjegyzések: A legújabb iPhone-modellekkel (például iPhone 16-tal) rendelkező felhasználók a fenti pontos lépéseket követve vehetik fel névjegyeiket a Kedvencek közé az iPhone-on. Az iPhone 8 vagy korábbi verziót használó felhasználóknak azonban frissíteniük kell az iOS 15-re vagy 16-ra a widgetekhez, és a lépések kissé eltérhetnek.
Névjegy eltávolítása a Kedvencek közül az iPhone készüléken
1 lépésMenj a Érdekes képernyő a Telefon alkalmazást, és koppintson a Szerkesztés gombot fent.
2 lépésEzután átrendezheti a névjegyeket. Vagy érintse meg a piros gombot egy névjegy eltávolításához a Kedvencek közül. Érintse meg a csinált gombot a megerősítéshez és a befejezéshez.
3 lépésha te szinkronizálja az iPhone-névjegyeket Mac-re, a Kedvencek listája a Mac-en is megtalálható lesz, és egy kattintással gyorsan kezdeményezhet FaceTime-hívást Mac-en.
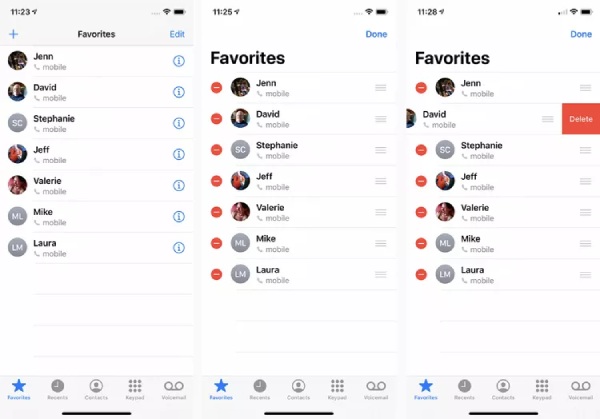
Bónusztipp: Vigye át az iPhone kedvenc névjegyeit Macre
Ha szeretné a FaceTime-ot a Mac gépen a Kedvencek listájában szereplő névjegyekkel, próbálja meg szinkronizálni az iPhone kedvenc névjegyeit a Mac rendszerrel átvitellel. Ily módon nem kell használnia az iCloud-ot, és nem kell ismételten hozzáadnia névjegyeket a Kedvencekhez Mac rendszeren. Ezt egyetlen kattintással érheti el iPhone Transfer. A legújabb iOS 18 és iPhone 16 sorozatot támogató átviteli asszisztens szervezett módon szkenneli és kezeli az iPhone összes névjegyét. Ezután lemásolhatja, eltávolíthatja, biztonsági másolatot készíthet, és visszaállíthatja a kedvenc névjegyet Mac számítógépén.

4,000,000 + Letöltések
Adjon hozzá névjegyeket kötegekben CSV-, vCard- vagy e-mail-fájlokból.
Exportálja az iPhone névjegyeit különböző fájlformátumokba biztonsági mentéshez.
Állítsa vissza a Kedvenc névjegyeket egy új iPhone-hoz egyetlen kattintással.
Ossza fel a névjegyeket különböző kategóriákba a jobb előnézet érdekében.
Az iPhone kedvenc névjegyeinek átvitele
1 lépésTöltse le ingyenesen ezt az átviteli eszközt, és telepítse Mac számítógépére. Ezután indítsa el, és csatlakoztassa iPhone-ját a Mac-hez. Ezután kattintson Kapcsolatok a bal oldali menüben az iPhone összes névjegyének átvizsgálásához.
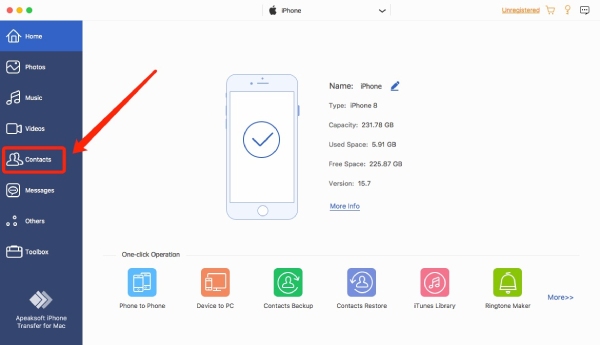
2 lépésKét betöltési módot fog látni: Gyors terhelés és a Mély terhelés. Az első mód gyors keresési sebességgel rendelkezik, míg a második mód biztonsági másolatot készít a névjegyekről az első szkenneléshez. Eközben az alábbiakban beállíthatja az alapértelmezett betöltési módot, hogy leállítsa a kérdezést.
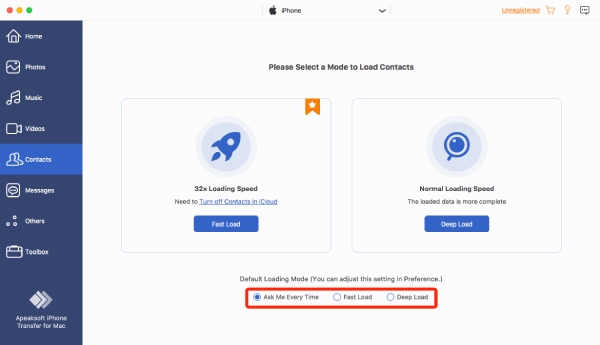
3 lépésA szkennelés befejezése után láthatja az összes névjegyét, beleértve az iPhone kedvenc névjegyeit is. Kattintson azokra a listából Érdekes listát a további megtekintéséhez. Más információkat is hozzáadhat a névjegyekhez, például e-mail-címet vagy címet.
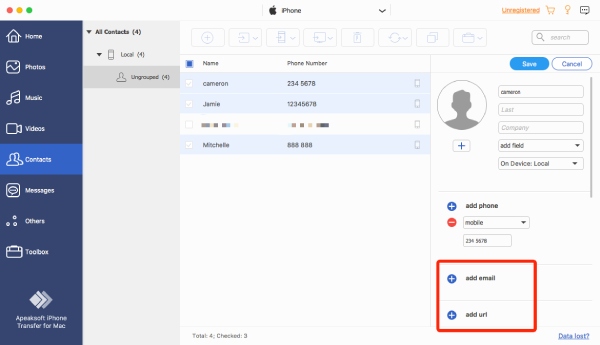
4 lépésEzt követően kattintson Exportálás PC-re és válasszon egy exportálási formátumot. Megjelenik egy ablak. Válasszon mappát a névjegyek tárolására, majd kattintson a gombra Nyisd ki gombot a megerősítéshez. Az átvitel sikeres befejezése után egy ablak jelenik meg, és a gombra kattintva ellenőrizheti őket Mappa megnyitása gombot.
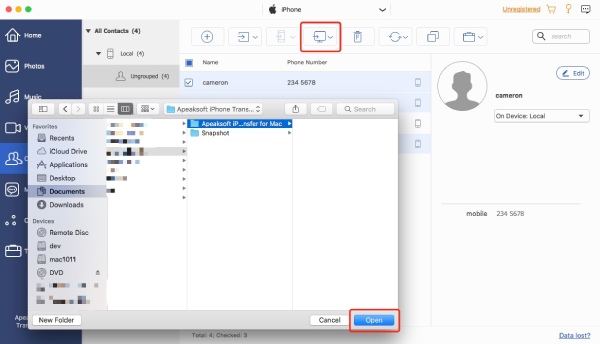
2. rész: Webhely hozzáadása kedvencekhez az iPhone készüléken
Talán tud róla Könyvjelzők funkciót a Safariban, és gyakran hozzáadja a gyakran látogatott webhelyeket ebbe a kategóriába. De van egy gyorsabb módja is a webhelyek elérésének. Hozzáadhat webhelyeket a Kedvencekhez iPhone-ján, és a webhelyek megjelennek a kezdőlapon, amikor megnyitja a Safarit.
1 lépésLépjen a Safariba, írja be a kedvencekhez hozzáadni kívánt webhelyet, majd érintse meg a Könyvjelző gombot lent. Görgessen le, és érintse meg a Add hozzá a kedvencekhez gombot.
2 lépésEzután átnevezheti a webhelyet, és érintse meg a Megtakarítás gombot a mentéshez. A honlapot most a főoldalon találja meg.
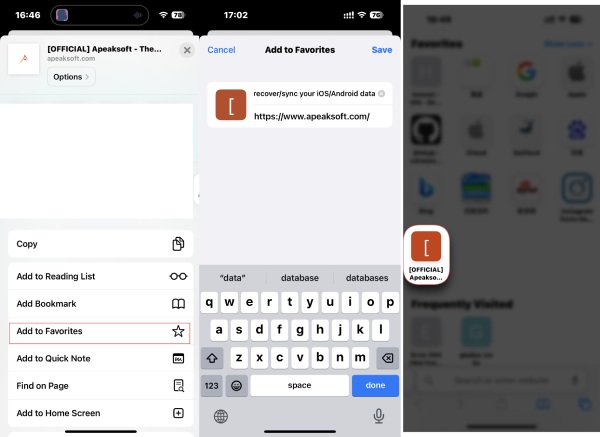
3. rész: GYIK a Kedvencek iPhone készüléken történő hozzáadásával kapcsolatban
1. kérdés: Miért tűntek el az iPhone Kedvencek névjegyei?
A rossz hálózati kapcsolat lehet az oka, hogy iPhone-ja nem tudja betölteni a kedvencek teljes névjegyét. Újraindíthatja iPhone-ját, hogy megnézze, visszatérnek-e a Kedvencek. Néha véletlen rendszerhibák is okozhatnak ilyen helyzeteket. Ezután frissítheti iPhone-ját a legújabb iOS-re a javításhoz.
2. kérdés: Miért nem tudok névjegyeket hozzáadni a Kedvencekhez az iPhone készüléken?
Ha a névjegyek szinkronizálása folyamatban van, vagy ha ismétlődő névjegyet ad hozzá, akkor nem sikerül hozzáadnia. Megvárhatja, amíg a szinkronizálás befejeződik. Ezenkívül az iCloudon használhatja a Duplicates keresése funkciót. Ezután törölje a másolatokat.
3. kérdés: Hogyan lehet webhelyeket törölni a Kedvencek közül az iPhone készüléken?
Nyissa meg a Safarit, és érintse meg a Könyvjelző gombot a kezdőlapon. Válassza ki a Kedvencek mappát, és érintse meg a Szerkesztés gombot. Koppintson a törlés gombra a webhelyek eltávolításához. Vagy törölheti őket a kezdőlapon. Nyomja meg a Kedvencek rész alattiakat, amíg meg nem jelenik az almenü, majd érintse meg a Törlés gombot.
Következtetés
Névjegyek hozzáadása a Kedvencekhez az iPhone-on vagy webhelyek hozzáadása felgyorsítja a hozzáférési folyamatot, amikor megpróbál valakivel beszélni, vagy felkeresi kedvenc webhelyeit. Eközben a névjegyek felvételén kívül mindent megtanulhat, amire szüksége van az iPhone kedvencek listájának kezeléséhez.




