Szöveges üzenet módosítása iMessage-re iOS-eszközökön
"Sms-t írok egy barátomnak, de véletlenül megnyomtam a küldés szöveges üzenetként gombot, most amikor itt próbálok üzenetet küldeni, kék buborék helyett zöld buborékban küldik, hogyan módosíthatok egy szöveges üzenetet iMessage-re?" Ingyenes üzenetküldő szolgáltatásként iOS-felhasználók számára az iMessage lehetővé teszi számukra, hogy szövegeket és médiafájlokat küldjenek és fogadjanak internetkapcsolaton keresztül Apple-eszközök között. Ez az útmutató elmagyarázza, hogyan küldhet üzeneteket tetszés szerint.
OLDAL TARTALMA:
1. rész: iMessage kontra szöveges üzenet
Mielőtt megtudná, miért küldi el az iMessage üzenetet szöveges üzenetként, és hogyan javíthatja ki, beszéljük meg az iMessage és a szöveges üzenetek közötti különbségeket. Hogy meg tudja különböztetni, hogy mit küld.
| iMessage | Szöveges üzenet | |
| Ár | Ingyenes | Az ár a szolgáltatótól függően változik |
| Mutató | Kék buborékokban jelennek meg | Zöld buborékokban jelennek meg |
| Connectivity | Üzeneteket küldhet és fogadhat az interneten keresztül | Mobilhálózat használata |
| Karakterkorlátozások | Nincs korlátozás | Legfeljebb 160 karakter |
| Adatvédelem és biztonság | Végponttól végpontig titkosítva | Nincs titkosítva |
| Médiafájlok | Fényképek, videók, hangulatjelek stb. | Csak szövegek |
| A címzettek | Apple ügyfelek | Bármilyen kapcsolatfelvétel |
| Csoportos csevegés | Igen | Nem |
| Extra funkció | Helyek küldése és fogadása | Nem |
2. rész: A szöveges üzenet megváltoztatása iMessage-re
Hogyan lehet szöveges üzenetet iMessage-re módosítani? Ha elküldte az üzenetet, nem módosíthatja azt. A jövőben küldött üzeneteket azonban megfelelő beállításokkal módosítja. Itt vannak a lépések a munka elvégzéséhez.
Lépés 1. Futtassa a beállítások app az iPhone-on.
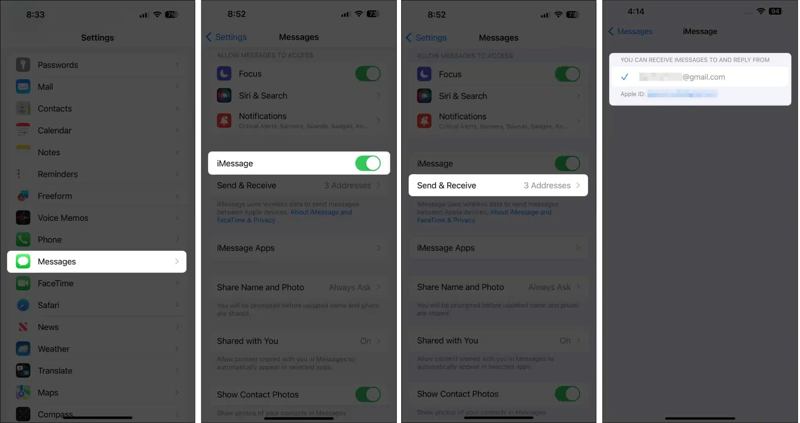
Lépés 2. Válassza a Üzenetek választási lehetőség. Kapcsolja be a iMessage opció. Ha a rendszer kéri, erősítse meg a változtatást.
Lépés 3. Nyomja meg a Küldés fogadás opciót, és jelölje meg telefonszámát és/vagy e-mail címét az iMessage fogadásához és küldéséhez.
Lépés 4. Térjen vissza a kezdőképernyőre, és nyissa meg a Üzenetek alkalmazást. Érintse meg a Összeállít gombot, keressen, és válassza ki a kívánt névjegyet. Győződjön meg arról, hogy a kapcsolattartó iOS-eszközt is használ.
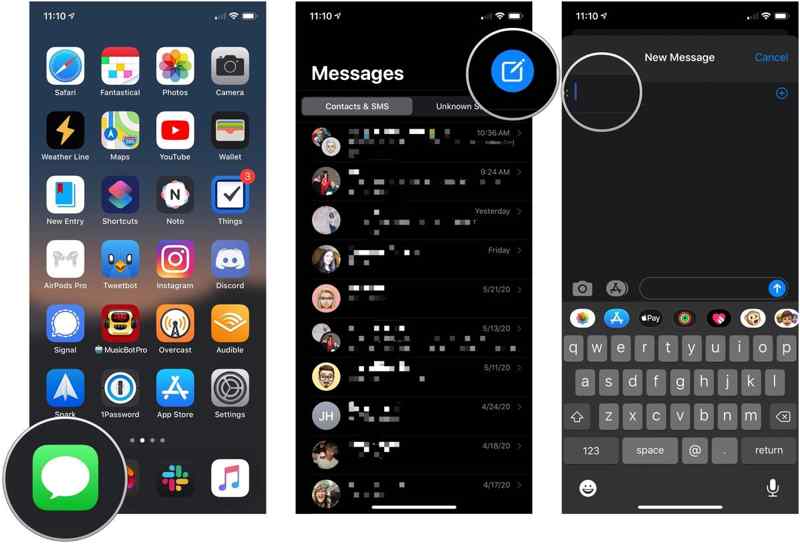
Lépés 5. Írja be az üzenetet, és érintse meg a Küldés gombot. Most az üzenetet hozzá kell adni a kék buborékos háttérhez.
3. rész: A szöveges üzenetként elküldött iMessage javítása
Számos oka lehet annak, hogy az iMessage szöveges üzenetként kerül elküldésre. Például probléma van a mobiladataival, vagy gyenge a Wi-Fi-hálózat, nem megfelelő beállítások, a címzettnek nincs kompatibilis eszköze stb. A problémát az alábbi megoldásokkal orvosolhatja.
1. megoldás: Ellenőrizze az internetkapcsolatot
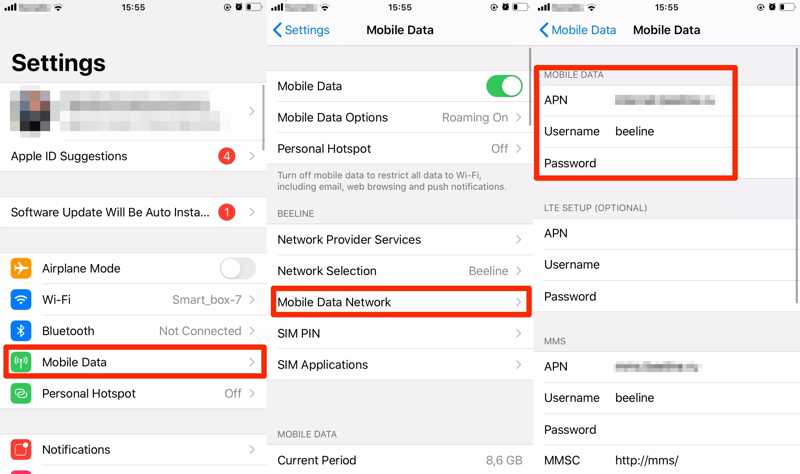
Lépés 1. Futtassa a beállítások app.
Lépés 2. Ha mobil adatkapcsolatot használ, de az iMessages küldéskor átvált szöveges üzenetekre, érintse meg a gombot Wi-Fi.
Lépés 3. Ezután csatlakozzon egy stabil Wi-Fi hálózathoz.
2. megoldás: Tiltsa le az SMS küldést
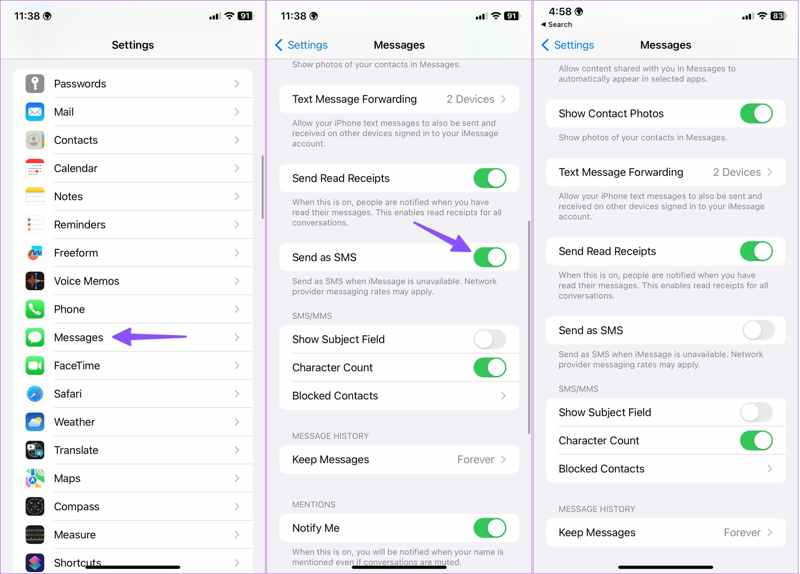
Lépés 1. Érintse Üzenetek a beállítások kb. Mindenképpen kapcsolja be az iMessage szolgáltatást.
Lépés 2. Ezután görgessen le, és keresse meg a Küldés SMS-ben opciót.
Lépés 3. Kapcsolja ki az opciót, és váltson szöveges üzenetről iMessage-re.
3. megoldás: Jelentkezzen be újra az Apple ID-jába
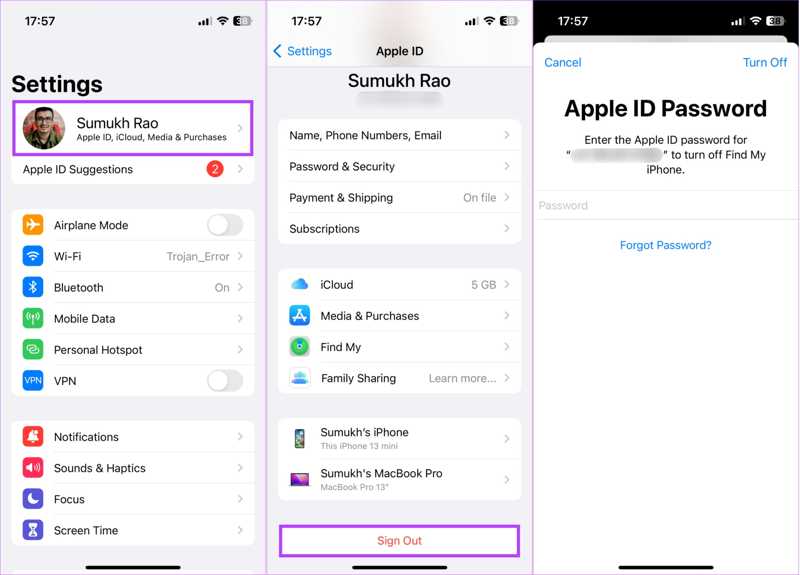
Lépés 1. Koppintson a profiljára a beállítások app.
Lépés 2. Görgessen lefelé, és érintse meg a gombot Kijelentkezés gomb. Ha a rendszer kéri, írja be az Apple ID jelszavát, és nyomja meg a gombot Kikapcsolása. Ha felejtse el az Apple ID jelszavát, használhatja kombinált telefonszámát vagy e-mail-címét a visszaállításhoz.
Lépés 3. Ezután érintse meg a gombot Jelentkezzen be iPhone készülékére a beállítások alkalmazást, és adja meg újra az Apple ID-jét és jelszavát. Most ellenőrizze, hogy a szöveges üzenetek átváltanak-e az iMessage-re.
4. megoldás: Ellenőrizze az Apple szerver állapotát
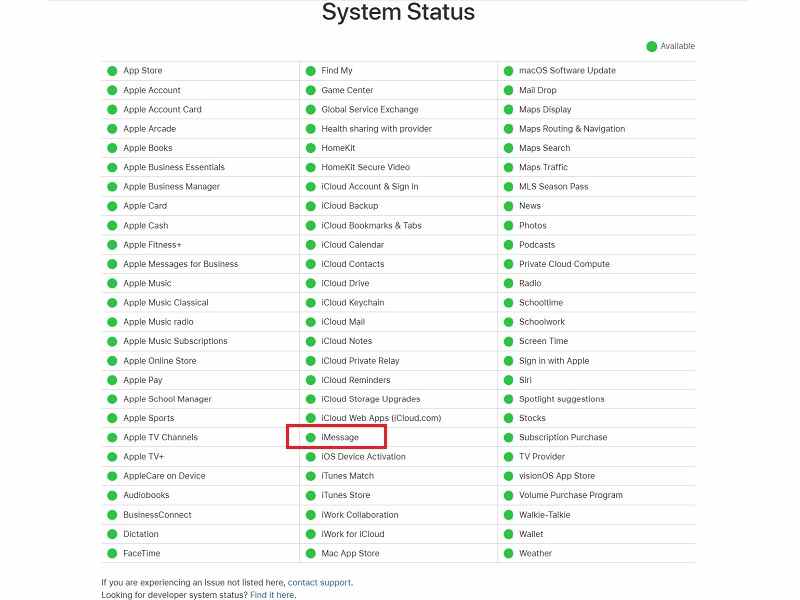
Lépés 1. Keresse fel a www.apple.com/support/systemstatus/hu webböngészőben.
Lépés 2. Ellenőrizze az iMessage- és az Apple-fiókokhoz kapcsolódó szerverek állapotát. Ha valamelyik nem működik, várja meg, amíg újra működik. Ezután ellenőrizze, hogy a szöveges üzenetek és az iMessage megfelelően el lett-e küldve.
5. megoldás: Helyes dátum és idő
Lépés 1. Ha az iMessage a rossz dátum és idő miatt átvált szöveges üzenetekre, nyomja meg a gombot általános a beállítások app.
Lépés 2. Válassza a Dátum és idő opciót.
Lépés 3. Kapcsolja be Állítsa be automatikusan. Csatlakoztassa iPhone-ját egy internetkapcsolathoz. Most már a szokásos módon küldhet iMessage-t.
4. rész: Az iMessage és a szöveges üzenetek kezelése iPhone-on
Mind a szöveges üzenetek, mind az iMessage fontos információkat tartalmaznak. Ezért előfordulhat, hogy ezeket a számítógépen kell kezelnie és exportálnia. Ettől kezdve az Apeaksoft iPhone Transfer alkalmazást ajánljuk. Lehetővé teszi a szöveges üzenetek és az iMessage gyors megtekintését, kezelését és biztonsági mentését.
Az iMessage és a szöveges üzenetek kezelésének legjobb módja iPhone-on
- Az iMessage és a szöveges üzenetek megtekintése iPhone-ján.
- Támogatja az összes médiafájlt, például videókat és fényképeket.
- Exportálja az iMessage-t és a szöveges üzeneteket a számítógépére.
- Kompatibilis az iOS legújabb verzióival.
Biztonságos letöltés
Biztonságos letöltés

Az iPhone iMessage és szöveges üzenetek kezelése
Lépés 1. Csatlakozzon iPhone-jához
Futtassa a legjobb üzenetkezelő szoftvert, miután telepítette a számítógépére. Van egy másik verzió is a Mac számára. Csatlakoztassa iPhone-ját a számítógépéhez Lightning kábellel. Amíg készülékét észleli, megtekintheti az összes adatot a számítógépén.
Tipp: Az iOS 13 vagy újabb rendszert futtató iPhone készülékeknél meg kell adnia iPhone jelszavát a kapcsolat hitelesítéséhez.

Lépés 2. Az iMessage és a szöveges üzenetek megtekintése
A pop-art design, négy időzóna kijelzése egyszerre és méretének arányai azok az érvek, amelyek a NeXtime Time Zones-t kiváló választássá teszik. Válassza a Üzenetek a bal oldali oszlopban, és válassza ki a kívánt üzenettípust, például Üzenetek. Válasszon egy beszélgetést, és tekintse meg az SMS, iMessage és médiamellékletek előnézetét a részletekkel.

Lépés 3. Az iMessage és az SMS biztonsági mentése
Jelölje be a jelölőnégyzetet minden olyan üzenet vagy médiamelléklet mellett, amelyről biztonsági másolatot szeretne készíteni. Kattintson a PC gombot a felső menüsorban, és válassza ki a megfelelő fájlformátumot. Ezután navigáljon a célmappához, és erősítse meg. Ha kész, válassza le az iPhone készüléket, és küldjön iMessage-t vagy SMS-t a szokásos módon. Azt is megteheti névjegyek átvitele iPhone-ról iPhone-ra.

Következtetés
Ez az útmutató összehasonlítva iMessage és szöveges üzenetek iPhone-on. Mindkettő információt küld és fogad, de különböznek a költségekben, a kapcsolódásban, a karakterkorlátokban, a biztonságban és egyebekben. Az útmutatónkat követve módosíthatja a szöveges üzeneteket iMessage-re, és javíthatja az SMS-ben küldött iMessage-t. Az Apeaksoft iPhone Transfer egy jó lehetőség az iMessage és az SMS egyszerű kezelésére iPhone-ján. Ha további kérdései vannak a témával kapcsolatban, kérjük, hagyjon üzenetet a bejegyzés alatt, és mi gyorsan válaszolunk rá.
Kapcsolódó cikkek
Megkeressük a legjobb módokat a jegyzetek iPhone-ról Mac-re / PC-re történő átvitelére? Íme a lépésenkénti útmutatók, amelyekkel jegyzeteket iPhone-ról a Windows PC / Mac rendszerre importálhat.
Az adatok és fájlok egyik iOS-eszközről a másikra való migrálásához ez az útmutató bemutatja, hogyan szinkronizálhatja az iPhone-t és az iPadet iClouddal vagy anélkül.
Ha most szerzi be az új iPhone-ját, itt többféle módszert találhat a WhatsApp átvitelére az iPhone-ról az iPhone 15/14/13/12/11 telefonra.
Az Outlook névjegyek iPhone készülékkel történő szinkronizálásának négy legjobb módja. Szabaduljon meg a névjegyek sikertelen szinkronizálásától és a végtelen ellenőrzésüktől.

