Az „iPhone adat-helyreállítási kísérlet” hiba kijavítása adatvesztés nélkül
"Az iPhone-om elakadt az adat-helyreállítási hurok képernyőjén az iOS frissítésekor. Hogyan lehet megoldani ezt a problémát?"
Az adat-helyreállítás fontos módja a fájlok védelmének bizonyos helyzetekben, például szoftverfrissítési hiba, alkalmazások hibás működése, véletlen sérülés vagy törlés esetén. Néhány iPhone-felhasználó azonban arról számolt be, hogy találkozott a iPhone adat-helyreállítási kísérlet hurkot, ami végül letiltotta eszközeiket. Ez a bejegyzés megvitatja, hogyan lehet könnyedén megszabadulni az iPhone Data Recovery ciklustól.
OLDAL TARTALMA:
1. rész: Miért próbálja meg az iPhone adat-helyreállítást?
Mit jelent az, hogy az iPhone megkísérli az adat-helyreállítást? Ez azt jelenti, hogy az iPhone beszorul a hurokba, és nem tudja normálisan használni a kézibeszélőt. A hiba lehetséges okai az iPhone-on:
1. Helytelen műveletek, amikor szoftvert frissít PC-n vagy Mac számítógépen, például a kézibeszélő leválasztása folyamat közben, áramkimaradás, szoftverhiba stb.
2. Váltson vissza iOS 18-ról 17-re vagy régebbi verzióra.
3. Frissítse iPhone-ját vagy iPadjét iOS 18/17/16/15/12/11.4-re OTA-n vagy iTuneson keresztül.
4. Nincs elegendő tárhely az iOS frissítésekor.
5. Frissítse az iOS-t a jailbreak után.
6. Ismételten írja be a rossz jelszót. Ritka, de néhány felhasználó arról számolt be, hogy túl sokszor rossz jelszó beírása után találkozott az „iPhone Attempting Data Recovery” üzenettel.
2. rész: Az iPhone adat-helyreállítási kísérletének javítása
1. megoldás: A Kezdőlap gombbal
Ha az iPhone-t a Kezdőlap gombbal használja, egyszerűen nyomja meg a Kezdőlap gombot, és várja meg, amíg a frissítés automatikusan befejeződik, amint az iPhone elakad az adat-helyreállítás sikertelen kísérletében. Ha ez megtörtént, az iPhone visszatérhet normál állapotába. Ha nem, az alábbi megoldások végrehajtásával megszabadulhat a problémától.

2. megoldás: Indítsa újra az iPhone készüléket
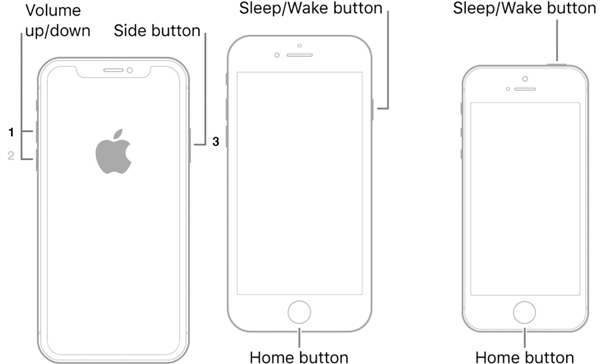
Néha az iPhone folyamatosan azt mondja, hogy megpróbálja helyreállítani az adatokat a frissítés után. Ez azt jelenti, hogy az eszköz beragadt a hurokba. A kényszerített újraindítás segíthet kikerülni a hurokból, és visszaállítani a normál képernyőt. Az eljárás a modelltől függően változik.
iPhone X/XS/XR/8 és újabb: Nyomja meg és gyorsan engedje fel a gombot kötet Up gombot, ugyanezt tegye a hangerő le gombot, és tartsa lenyomva a gombot Oldal gombot, amíg meg nem jelenik az Apple logó.
iPhone 7/7 Plus: Nyomja meg hosszan a gombot hangerő le + Oldal gombokat egyszerre, amíg az Apple logó meg nem jelenik a képernyőn.
iPhone 6s/6 és korábbi: Tartsa lenyomva a gombot felső + Főoldal gombokat egyszerre, majd engedje el őket, amikor meglátja az Apple logót.
iPad Home gomb nélkül: Nyomja meg és engedje fel a kötet Up gombot, ugyanezt tegye a hangerő le gombot, és mélyen nyomja meg a gombot Power gombot, amíg az iPad újra nem indul.
Kezdőlap gombbal rendelkező iPad: Tartsa lenyomva a gombot Power + Főoldal tartsa össze a gombokat 10-15 másodpercig, és engedje el őket, amikor meglátja az Apple logót.
Ezután az iPhone újraindul, beírja a lezárási képernyő jelszavát, és ellenőrzi, hogy eltűnik-e az adat-helyreállítási kísérlet figyelmeztetése.
3. megoldás: Hatékony módszer az iPhone adat-helyreállítási kísérletének javítására
Ha kipróbálta a fenti megoldásokat, de a hiba továbbra is fennáll, ideje lehet egy hatékony eszközt keresni, mint pl Apeaksoft iOS rendszer-helyreállítás. Érzékeli a kézibeszélő szoftverhibáit, például az iPhone Adat-helyreállítási kísérletet, majd automatikusan kijavítja azokat. Meg lehet javítani az iPhone adat-helyreállítási kísérletet adatvesztés nélkül? Ez a válasz.
Megszabadulni az iPhone-tól, megkísérelve az adatok helyreállítását
- Javítsa ki az iPhone adat-helyreállítási kísérletét egyetlen kattintással.
- 150+ iOS rendszerhiba esetén érhető el.
- Támogatja szinte az összes iPhone és iPad modellt.
- Támogassa a legújabb iOS 18/iPadOS 18 verziót.
Biztonságos letöltés
Biztonságos letöltés

Íme a lépések az iPhone Adat-helyreállítási kísérlet hibájának megszabadulásához:
Lépés 1. Csatlakoztassa iPhone készülékét
Futtassa a legjobb iOS rendszer-helyreállító szoftvert, miután telepítette a számítógépére. Csatlakoztassa iPhone-ját ugyanahhoz a számítógéphez USB-kábellel, majd kattintson a gombra Rajt gombot a szoftverproblémák észlelésének megkezdéséhez.

Lépés 2. Tegye az iPhone-t DFU módba
Kattintson az Kérdés gombot, és kövesse az utasításokat a helyreállítási módba vagy a DFU módba lépéshez. Ezután nyomja meg a Rögzít gombot, válasszon módot, majd nyomja meg a gombot megerősít gombot.

Lépés 3. Javítsa ki az iPhone adathelyreállítását
Válassza ki az iPhone adatait, beleértve a kategóriát, típust, modellt és iOS verziót. Végül kattintson a Javítás gombot a megfelelő firmware letöltésének megkezdéséhez. Ezután a szoftver automatikusan elvégzi a hibaelhárítást.

4. megoldás: Helyezze iPhone-ját helyreállítási módba
Bár a kényszerített újraindítás egyszerű megoldás, előfordulhat, hogy nem működik. Ha iPhone-ja elakad az adat-helyreállítási kísérletben a frissítés során, állítsa Helyreállítási módba, és fejezze be a szoftverfrissítést.
Lépés 1. Frissítse Mac számítógépét. Ha iTunes-t használ, telepítse a legújabb verziót a számítógépére.
Lépés 2. Csatlakoztassa iPhone-ját a számítógéphez Lightning kábellel. Jobb, ha az eszközhöz kapott címkét használja, hogy elkerülje az adatvesztést és a hardverkárosodást.
Lépés 3. Hajtson végre kényszerített újraindítást iPhone-ján, és tartsa lenyomva a gombkombinációt, amíg meg nem jelenik a Helyreállítási mód képernyőjén.
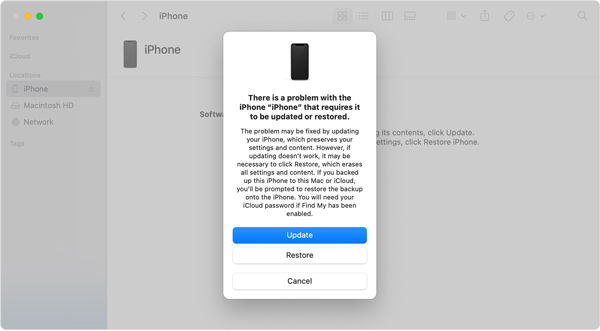
Lépés 4. Ezután a Finder alkalmazás vagy az iTunes automatikusan felugrik. Kattintson a Frissítések gombot, és várja meg, amíg a folyamat befejeződik. Ha a letöltés több mint 15 percet vesz igénybe, és az iPhone kilép a Helyreállítási mód képernyőről, hagyja befejezni a letöltést, majd nyissa meg újra a Findert vagy az iTunes alkalmazást.
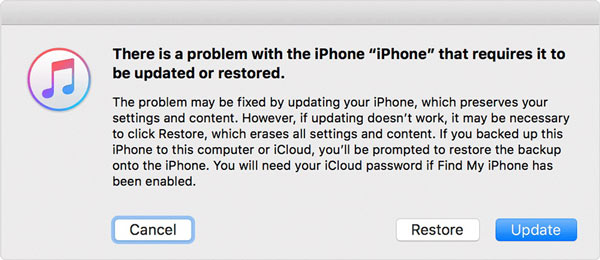
Lépés 5. A frissítés után az iPhone-nak újra kell indulnia. Húzza ki, és a hiba többé nem fordulhat elő.
5. megoldás: Állítsa vissza az iPhone-t az iCloud Backup segítségével
Egy másik megoldás az adat-helyreállítási hiba javítására iPhone vagy iPad készüléken a gyári visszaállítás végrehajtása az iCloud segítségével. Ez a mód akkor érhető el, ha engedélyezte a Find My iPhone/iPad funkciót. Ezenkívül az iPhone-nak jelenleg online kell lennie.
Lépés 1. Nyissa meg az iCloud webhelyet egy böngészőben, jelentkezzen be fiókjába, és válassza a lehetőséget Keressen iPhone-t or Keresse meg az iPad készüléket.
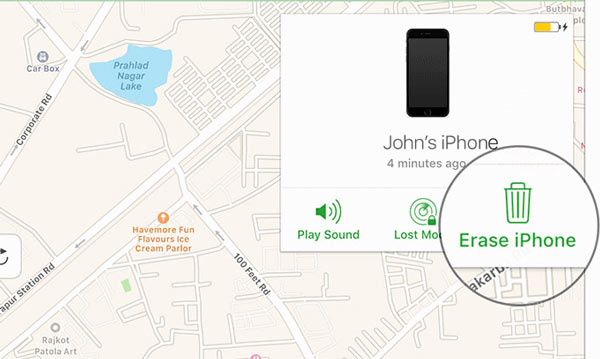
Lépés 2. Húzza le a Minden eszköz menüt a térkép felett, és válassza ki az iPhone nevét a listából. Ezután meg kell jelennie a térképen. Kattintson a Töröld az iPhone-t gombot a felugró párbeszédpanelen, írja be Apple ID jelszavát vagy jelszavát a tulajdonjog igazolásához, és nyomja meg a gombot Töröld az iPhone-t ismét a művelet megerősítéséhez.
Tipp: Ily módon törli az összes adatot és beállítást az iPhone-on. Ezért jobb, ha biztonsági másolatot készít az adatvesztés elkerülése érdekében.
Lépés 3. A törlés után iPhone-ja megjeleníti az üdvözlőképernyőt. Most már visszaállíthatja az iCloud biztonsági másolatát. Állítsa be a kézibeszélőt a képernyőn megjelenő utasításokat követve, amíg el nem éri a Alkalmazások és adatok képernyőn.
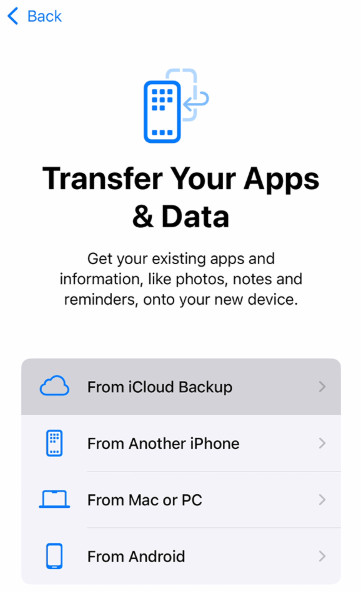
Lépés 4. A pop-art design, négy időzóna kijelzése egyszerre és méretének arányai azok az érvek, amelyek a NeXtime Time Zones-t kiváló választássá teszik. Válassza a Visszaállítás az iCloud Backup szolgáltatásból, adja meg Apple ID azonosítóját és jelszavát, és válassza ki a megfelelő biztonsági másolatot.
Lépés 5. Ezután fejezze be a beállítást az utasításokkal. Most az iPhone-nak meg kell szabadulnia az adat-helyreállítási kísérletről.
3. rész: Mi történik az iPhone adat-helyreállítási kísérlete után
Az Adat-helyreállítási kísérlet mindent töröl? Vessünk egy pillantást arra, hogy mi történik az adat-helyreállítási kísérlet után az iPhone-on.
Teljes adat-helyreállítás
Ha még biztonsági másolatot készített az iPhone-ról (iCloud vagy iTunes), adatai fokozatosan teljesen visszaállnak iPhone-jára.
Egyes adatok nem állíthatók vissza
Előfordulhat, hogy egyes adatok (például az iCloud zenei könyvtár, az Apple Pay információk stb.) nem állíthatók vissza a biztonsági másolatokból.
Az iPhone adat-helyreállítási kísérlete nem sikerült
Ha a biztonsági másolat fájl sérült vagy az internetkapcsolat gyenge, a helyreállítási folyamat sikertelen lesz.
4. rész: Adatok helyreállítása, ha az iPhone adat-helyreállítási kísérlete sikertelen
Ha az iPhone Adat-helyreállítási kísérlete sikertelen, keresnie kell egy harmadik féltől származó adat-helyreállító programot, mint például Apeaksoft iPhone Data Recovery hogy segítsen az adatok biztonságos helyreállításában.
IPhone adatok helyreállítása mentés nélkül
- Az iPhone-adatok helyreállítása biztonsági mentés nélkül is.
- Előnézet az iPhone adatok helyreállítása előtt.
- A szelektív adat-helyreállítás megakadályozza a nem kívánt adatok helyreállítását.
Biztonságos letöltés
Biztonságos letöltés

Következtetés
Most meg kell értened, hogy miért Az iPhone folyamatosan azt mondja, hogy megpróbálja helyreállítani az adatokat, és hogyan oldhatja meg ezt a problémát egyedül. A közös megoldásokat érdemes kipróbálni, bár a siker aránya alacsony. Apeaksoft iOS rendszer-helyreállítás a legjobb megoldás az átlagos felhasználók számára. Ha egyéb problémái vannak ezzel a témával kapcsolatban, kérjük, hagyja üzenetét alább.
Kapcsolódó cikkek
Az iPhone újraindul? Vagy az iPhone újraindítja a töltést vagy a fejhallgató csatlakoztatását? Olvassa el ezt a bejegyzést a probléma egyszerű megoldásához.
Miért kéri az iPhone folyamatosan az Apple ID jelszavát? Csak tudjon meg többet az 5 legjobb megoldásról a felugró üzenet iPhone-ján történő javítására a cikkből.
Az iPhone azt mondja, hogy nincs szolgáltatás vagy keresés? Szerezze be a 7 hatékony megoldást iPhone 15/14/13/12/11/X/8 (iOS 18 támogatott) (hardver- és szoftvermegoldások) javítására.
Hogyan lehet visszaállítani egy lefagyott iPhone-t? Tudja, hogyan kell visszaállítani egy lefagyott iPhone-t? Jöjjön el, és ismerje meg az iPhone lefagyott képernyőjének visszaállítását.

