Sokan megtalálják a videótól származó hangok eltávolításának módjait, mert nem elégedettek a hanggal, vagy van némi zaj a háttérben.
Valójában a hangnak nagy jelentősége van a videónak, és többé-kevésbé befolyásolhatja a videó minőségét.
Ezért tanulj meg távolítsa el a videót, mint például a videóból származó háttérzaj eltávolítása nagyon szükséges.
Itt ajánljuk a legjobb megoldásokat. Ebben az útmutatóban bemutatjuk az 4 egyszerű, de professzionális módjait, hogy eltávolítsuk a hangot az MP4, az MKV, az AVI, a MOV, az FLV, az SWF, a WMV stb.
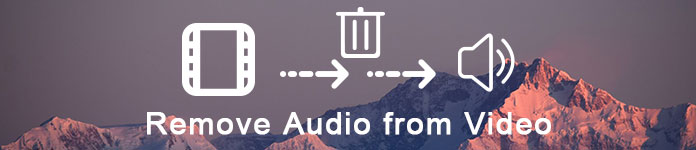
- 1 rész: Hogyan távolítható el a hang a videóról a Windows és a Mac rendszeren (legegyszerűbb)
- 2 rész: A hang eltávolítása a videóból a számítógépen a Windows Movie Maker segítségével
- 3 rész: Audio eltávolítása a Video-ról Mac-en az iMovie programmal
- 4 rész: Hogyan lehet eltávolítani az Audio Track-et a Video Online-ról
1 rész: Hogyan távolítható el a hang a videóról a Windows és a Mac rendszeren (legegyszerűbb)
A legegyszerűbb mód az első módja, amit ajánlunk Önnek. A videofelvételből eltávolítható a Video Converter Ultimate nevű, erősen ajánlott szoftver.

4,000,000 + Letöltések
Távolítsa el a hangsávot a videofelvételből.
Támogassa az MP4, MOV, WMV, MKV, AVI stb.
Módosítsa vagy adja hozzá a videofájl hangsávja(ka)t.
Videó minőségének átalakítása, szerkesztése és javítása a eltávolítás előtt.
1 lépés. Letöltés Video Converter Ultimate
Először is le kell töltenie a Video Converter Ultimate programot a számítógépére. Ezután telepítheti ezt a szoftvert az Ön által megadott útmutatónak megfelelően.
2 lépés. Indítsa el a Video Converter Ultimate-t
Miután sikeresen befejezte a telepítést, elindíthatja a Video Converter Ultimate programot a számítógépén. És láthatja a fő felületet, amint a következő kép megmutatja Önnek.
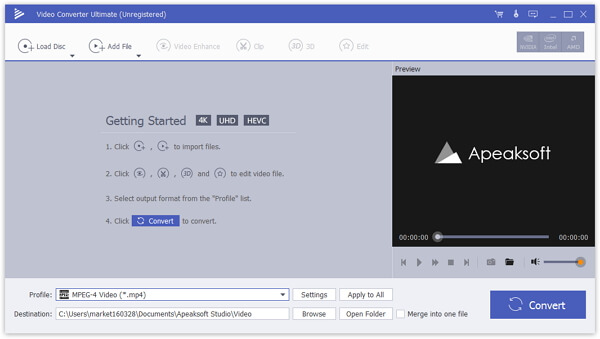
3 lépés. Videó hozzáadása a programhoz
Most kattintson az Add File (Fájl hozzáadása) gombra, ami az eszköztáron található, hogy hozzáadja a hangot eltávolítani kívánt videót. A hozzáadás után az audio műsorszám gombra kattint.

4 lépés. Távolítsa el a hangot a videóból
Ezután keresse meg az aktuális hangsávot a videóból, és két lehetőséget kínál a hangfeldolgozáshoz. A videóról származó hang eltávolításához egyszerűen távolítsa el a hangsávot a videóból vagy a néma videóból.
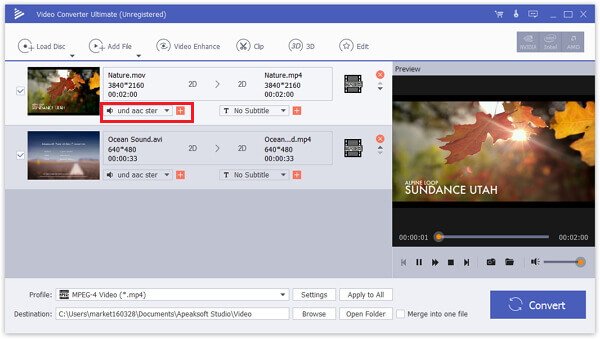
5 lépés. Mentse el a hangfájlt a számítógépre
Miután mindent megtett, válassza ki a menteni kívánt formátumot és célállomást, majd kattintson a Konvertálás gombra a hangfájl mentéséhez. A hang eltávolításához és a videofájl mentéséhez nincs idő.
Ami még fontosabb, akkor hozzáadhat saját hangsávot vagy külső hangsávot más nyelven a programon belüli videóhoz. A Video Converter Ultimate csak a végső megoldást biztosítja, mint az ügyben.
Ha iPhone-on vagy iPad-en szeretné eltávolítani a videofelvételt, akkor az iPhone / iPad készülékről videofelvételeket továbbíthat számítógépre, majd filmeket helyezzen iPadre iPhone.
rész 2: Távolítsa el a hangot a videóból a számítógépen a Windows Movie Maker segítségével
Windows-felhasználók esetén eltávolíthatja a hangot a számítógépéről a Windows Movie Maker segítségével. Ez egy olyan speciális funkció, amely kifejezetten a Windows számára alkalmas az MP4, az MKV vagy más formátumú videók eltávolítására. A következő lépések segítenek eltávolítani a videót a Windows Movie Maker használatával.
1 lépés. Töltse le és telepítse a Windows Movie Maker programot a Windows számítógépére, majd indítsa el.
2. lépés Kattintson a "Videó és fényképek hozzáadása" elemre ebben a programban, hogy importálja azt a videót, amelyből hangot szeretne eltávolítani.
3. lépés: Most kattintson a "Fájl", majd a "Film mentése" gombra. Ezután görgessen lefelé, és kattintson a "Csak hang" elemre.
4 lépés. Ezután át kell neveznie az audiofájlt, és az alapértelmezett formátumban kerül elmentésre.
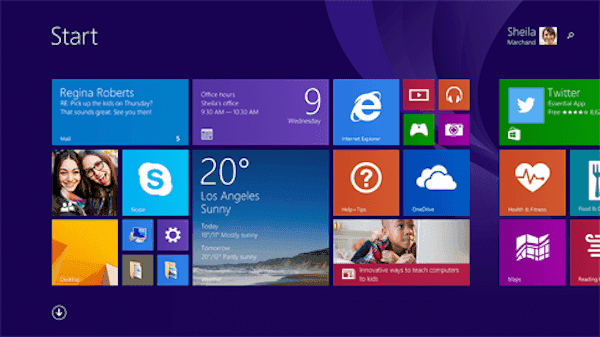
rész 3: Távolítsa el az Audio-t Macintosh-ról az iMovie programmal
A harmadik módszer különösen a Mac felhasználók számára. Ha Mac felhasználó, ezt nagyon könnyű megtenni távolítsa el a hangot a videóból az iMovie segítségével. Az iMovie egy csodálatos szoftver, amelyet az Apple fejlesztett ki, és amely segítségével gyorsan, de professzionálisan eltávolíthatja a háttérzajt. Ha Mac felhasználó vagy, és módot keres a hangok eltávolítására a videótól a Mac rendszeren, akkor kövesse a következő részletes lépéseket.
1 lépés. Indítsa el az iMovie alkalmazást a Mac számítógépen. (Kattintson oda, hogy szerezzen iMovie for Windows számítógépet.)
2 lépés. Egyszerűen hozzáadhatja a hangot eltávolítani kívánt videót a program idővonalához való húzásával. Vagy kattintson a Fájl gombra, majd a videó betöltéséhez válassza a Fájlok hozzáadása lehetőséget. Adjon hozzá rossz videót? Éppen videó törlése az iMovie-ról.
3 lépés. Most kattintson a Settings (Beállítások) lehetőségre a menüsorban az Audio codec opció megtekintéséhez.
4 lépés. Ezután válassza az Audio opció letiltása lehetőséget, majd a következőre kell kattintania az Alkalmazás gombra. Miután elvégezte ezeket a dolgokat, kattintson az OK gombra.
Az audio csend funkción kívül más effektusokat is alkalmazhat, például átmeneti effektusokat adhat hozzá, szöveget és feliratokat adhat a videóhoz stb. az iMovie-n.
5 lépés. Az utolsó, akkor kattintson a Konvertálás gombra, hogy elkezdje eltávolítani a hangot az MP4 videofájlból.
Miután törölte a hangot a videótól, képes lesz rá adjon hozzá újabb háttérzene a videóhoz könnyen.
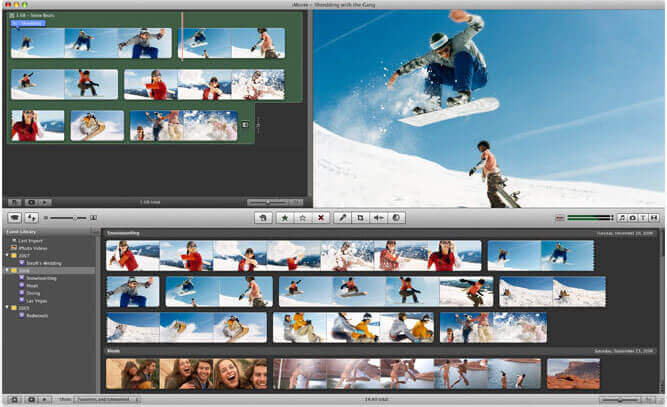
rész 4: Hogyan lehet eltávolítani az Audio Track-et a Video Online szolgáltatásból
A hangsávot is eltávolíthatja az MKV vagy az MP4 fájlból online. Ez nagyon könnyű és kényelmes, hogy kövesse. És itt ajánljuk az AudioRemover nevű online weboldalt, hogy segítsen eltávolítani a videótól származó hangot. De csak a 500 MB-os videofájlt töltheti be ezen a webhelyen. A videótól származó hang eltávolításához más internetes webhelyet is kereshet.
1 lépés. Nyissa meg a böngészőjét a számítógépen, majd keressen www.audioremover.com.
2 lépés. Most már kiválaszthatja a videofájlt, és a Tallózás gombra kattintva betöltheti ezt a webhelyet. Ügyeljen arra, hogy a videofájlt csak 500 MB-ig töltse be.
3 lépés. Egyszerűen kattintson az Audio eltávolítása lehetőségre, és várja meg, amíg a webhely eltávolítja a videótól származó hangot.
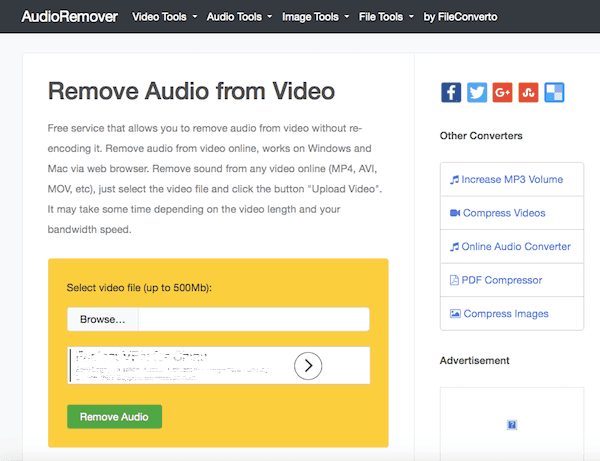
A QuickTime Player, a VLC, a Premiere stb. Hasonló szoftver, amely képes eltávolítani a hangsávot a videóról, stb.
Következtetés
Ebben a cikkben a 4 legjobb módjait a Windows és a Mac felhasználók számára is felsoroljuk, hogy eltávolítsuk a hangot a videóból, valamint eltávolítsuk a hangot a videóból online, és a legjobb szoftverrel, amit Önnek ajánlunk. Meggyőződésünk, hogy a hasznos cikk elolvasása után megkaphatja a videótól érkező háttérzaj eltávolításának képességét. Ha tetszik ez a cikk, csak ossza meg barátaival.




