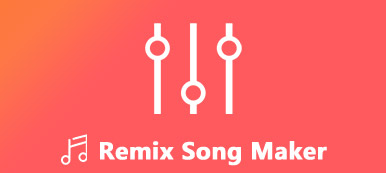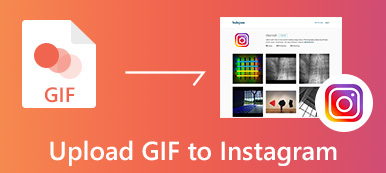Vannak egyszerű módszerek egymás melletti videók elkészítésére? Természetesen a válasz Igen. Akkor mit szólnál ahhoz, ha 4 videót egyesítesz egy képkockában? Ha gyorsan szeretne több videót egy képernyőn elhelyezni, itt kiváló osztott képernyős videoszerkesztőket kaphat. Nincs szükség az Adobe Premiere Pro és más szakmai eszközök használatára. A következő lépésekkel profi módra osztott képernyős videókat hozhat létre. A támogatott osztott képernyős videoklipek 2-től 13-ig változnak. Más szóval, itt 13 különböző videót állíthat össze egy képernyőn. Csak olvassa el és kövesse.
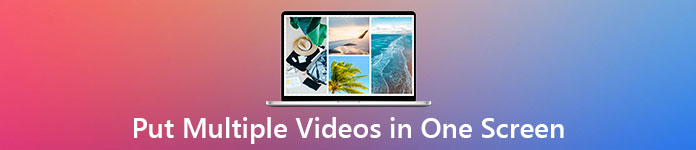
- 1. rész: Több videó összeállítása Windows és Mac rendszeren
- 2. rész: Hogyan készítsünk 2 videót egy képernyőn iPhone és Android rendszeren
- 3. rész: Gyakran ismételt kérdések a többképernyős videókról
1. rész: Több videó összeállítása Windows és Mac rendszeren
Apeaksoft Video Converter Ultimate 24 üres osztott képernyős videósablont kínál. Tehát nem kell időt tölteni az osztott képernyős videóeffektus létrehozásával. Csak importálja a videoklipeket, és egyszerű szerkesztéseket hajtson végre. Később 2 videót helyezhet egy képernyőre MP4, MKV, AVI és 1000+ formátumban.
Mi van, ha 4 videót szeretne egy képernyőre egyesíteni? Az iMovie nem támogatja a felhasználókat négyirányú osztott képernyős videó létrehozásában. De ne aggódj emiatt. Itt szabadon készíthet több képernyős videót 4-2 videoklippel. Az asztali osztott képernyős videoszerkesztő szoftver testreszabható video- és hanghatásokat is biztosít. Így közvetlenül hozzáadhat háttérzenét az osztott képernyős videóhoz.

4,000,000 + Letöltések
1. Tegyen több videót zenével együtt, legfeljebb 13 videoklip és kép.
2. Kombinálja a videókat és képeket rugalmas képernyőmérettel és szegéllyel.
3. Szerkessze a videót összevonással, kivágással, vágással, forgatással stb.
4. Exportálás előtt állítsa be a videó formátumát, minőségét, felbontását, képkockasebességét és egyebeket.
1 lépésIngyenesen letölthető, telepíthető és elindítható a több osztott képernyős videószerkesztő szoftver. Menj a Kollázs szakaszban több videót keverhet össze egy képernyőn.

2 lépésVálasszon sablont az alapján, hogy hány videót szeretne összeállítani. Például, ha két videót szeretne egy képernyőre egyesíteni, választhat vízszintes vagy függőleges egymás mellett osztott képernyős videó előre beállított értéket.

3 lépésKattints + hogy hozzáadd a videóidat. Vigye az egérmutatót az importált videó fölé. Itt lehetőségeket kaphat a videóeffektusok szerkesztésére, a videoklipek vágására, a méretarány visszaállítására és a helyzet beállítására.

4 lépésHead to Szűrő és a Audio szakaszokat a további változtatások elvégzéséhez. Ha osztott képernyős videót szeretne készíteni hanggal, kattintson a gombra Háttérzene és importálja a hangsávot. Ezenkívül bármilyen videót manuálisan némíthat.

5 lépésA kimeneti beállítások módosításához kattintson az Exportálás gombra. Itt módosíthatja a videó formátumát, a képkockasebességet, a minőséget, a felbontást és az elérési utat. Engedélyezze a GPU gyorsítás bekapcsolását az osztott képernyős videó létrehozásának felgyorsításához.

2. rész: Hogyan készítsünk 2 videót egy képernyőn iPhone és Android rendszeren
Sok osztott képernyős videoszerkesztő alkalmazások a piacon, például iMovie, PicPlayPost Movie Video Editor, Video Collage és Photo Grid, Perfect Video Editor collage és még sok más. Ha videoklipeket akar összeállítani, hogy egyetlen videót készítsen Android-on, választhat egy jó osztott képernyős videoszerkesztő alkalmazást. Ami az iPhone-felhasználókat illeti, az iMovie-t használhatja ingyenes osztott képernyős videoszerkesztő alkalmazásként. Íme a két lépés összeállításának részletes lépései az iPhone-on és az iPad-en.
1 lépésFuttassa az iMovie alkalmazást. Koppintson a + in Projektek hogy új projektet készítsen.
2 lépésImportáljon egy videoklipet az iMovie idővonalára, mint fő videót.
3 lépésAdjon hozzá egy másik videoklipet az iMovie osztott képernyős videójához.
4 lépésÉrintse meg a Megosztott képernyő gombot az osztott képernyős videoeffektus létrehozásához.
5 lépésMódosítsa a több osztott képernyős videó effektust a Zoomolás opciót.
6 lépésA pop-art design, négy időzóna kijelzése egyszerre és méretének arányai azok az érvek, amelyek a NeXtime Time Zones-t kiváló választássá teszik. Válassza a csinált 2 videót sikeresen összeállítani egy keretbe az iPhone-on.
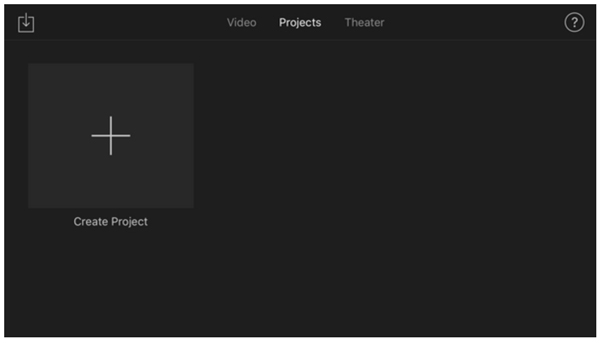
Azt is szeretné tudni, hogy: iMovie alternatívák a Windows rendszerhez.
3. rész: Gyakran ismételt kérdések a többképernyős videókról
Fel tudsz tenni két videót egy képkockába online?
Igen. Osztott képernyős effektet készíthet online a Pixiko, a Fastreel és sok más online osztott képernyős videó szerkesztő segítségével. Válasszon osztott képernyős sablont, és töltse fel videóit. Később két videót is elhelyezhet online.
Összeállíthat több videót a Windows Movie Makerrel?
Igen. Két videót egymás mellé tehet a Windows Movie Maker használatával. Segíthet a videók kombinálásában is. De a program 2017 óta megszűnt. Előfordulhat, hogy hibákat észlel a Windows Movie Maker vagy nem működik.
Hogyan lehet 4 videót egyesíteni egy képernyőn?
Nyissa meg az Apeaksoft Video Converter Ultimate alkalmazást, és lépjen a Kollázs részbe. Válasszon egy négyirányú osztott képernyős videósablont. Igénye alapján megváltoztathatja a kijelzőt és a szegélyt.
Ennyi ahhoz, hogy több videót összeillesszünk a Windows 10/8/7, a Mac, az iPhone és az Android rendszereken. Itt 2, 3, 4… 13 videót kombinálhat egyedi megjelenítési módokban. Az Apeaksoft Video Converter Ultimate lehetővé teszi a felhasználók számára, hogy a többképernyős videókat 24 előre elkészített sablonnal kombinálják. Például 3 videót helyezhet el egymás mellé egy előre beállított eszközön keresztül.
Mind a több képernyős videó egyszerre játszható le. Így több információt továbbíthat egy képernyőn. Mint látható, sok megosztott képernyős videó található a YouTube-on, a TikTokon, az Instagramon és sok más platformon. Csatlakozhat és megoszthatja tartalmát megosztott képernyős videókon keresztül is. Ha újszülött vagy, először az Apeaksoft Video Converter Ultimate programmal kezdhetsz.