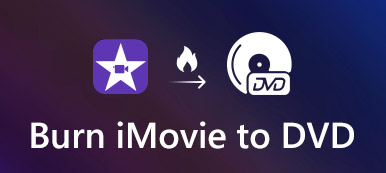Ha fényképes diavetítést kell készítenie az iMovie-ban esküvői partijához, családi összejöveteléhez, vagy diavetítést kell készítenie a baba számára, legyen egy jó ötlet, fényképek, videók, zeneszám vagy hangeffektusok. Természetesen az előre telepített anyag előnyeit is kihasználhatja készítsen egy iMovie diavetítést zenével könnyedén.
Az iMovie használatával a Mac számítógépen diavetítés készítésére vonatkozó részletes eljárás mellett megtalálhatja a legjobb iMovie alternatívát is, ha elégedett fotó slideshow-t kíván készíteni zenével a Windows rendszeren. Csak olvassa el a cikket, és szerezze be a kívánt információkat most.
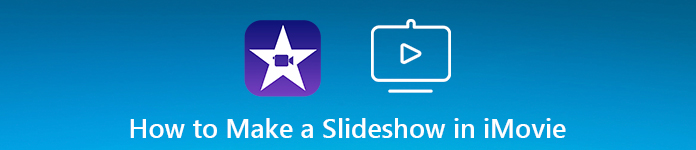
- 1 rész: Fotók diavetítése zenével az iMovie alkalmazásban
- 2 rész: A legjobb iMovie alternatíva diavetítés készítéséhez zenével
- 3. rész: GYIK a diavetítés készítéséről
1 rész: Fotók diavetítése zenével az iMovie alkalmazásban
Csakúgy, mint fentebb említettem, amikor diavetítést kell készítenie az iMovie alkalmazásban, rendelkeznie kell a diavetítés vázlatával, például az időtartammal, a szükséges fájlokkal és a legfontosabb koncepcióval. Csak tudjon meg többet a részletekről az alábbiak szerint.
1 lépés Importálja a fájlokat az iMovie könyvtárba
Ha vázlatot kap a fényképes diavetítéshez, akkor az "Adathordozó importálása" gombra kell kattintania, hogy az összes fájlt a programba importálja, például fényképeket, videofelvételeket, videókat az internetről, hangfájlokat, hanghatásokat és egyéb elemeket a A program.
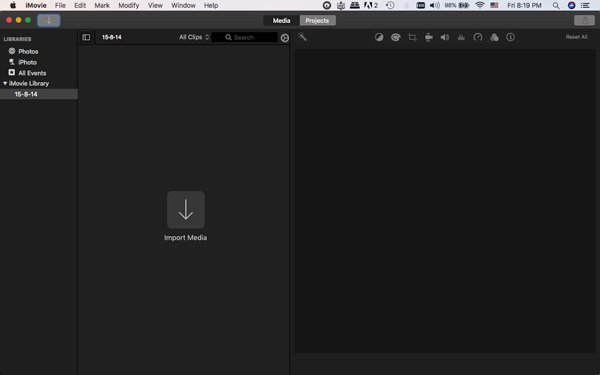
2 lépés Hozzon létre egy új projektet a diavetítéshez
Miután összegyűjtötte vagy letöltötte a kívánt fájlokat, kattintson a "Projekt" menüre, és válassza a "Film" lehetőséget, hogy diavetítést készítsen az iMovie zenéjével a videók, fényképek és zenefájlok kombinálásával. Természetesen létrehozhat néhány pótkocsit is.
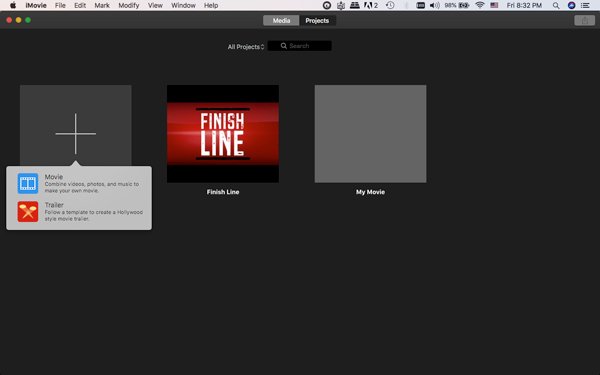
3 lépés Állítsa be a fényképeket és a videókat az idővonalban
Csak kövesse a vázlatot, hogy a fényképeket és videókat a megfelelő sorrendbe rendezze az idővonalon belül. A hangok, fényképek és videók szinkronizálásához kattintson a jobb gombbal a médiafájlra a "Split Clip" elemre, hogy kivágja a nem kívánt részeket az iMovie fényképes diavetítéséből.
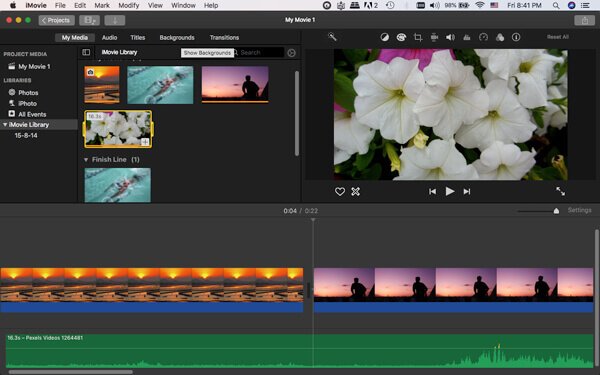
4 lépés Adjon hozzá átmeneteket, hogy a diavetítés zökkenőmentes legyen
Az összes médiafájl egészéhez való csatlakozáshoz ki kell használnia az "Átmenetek" funkció előnyeit. Sőt, felveheti az "Audio", a "Titles" és a "Backgrounds" elemeket a médiafájlokba annak érdekében, hogy az iMovie programban zökkenőmentesen készítsen zenei diavetítést.
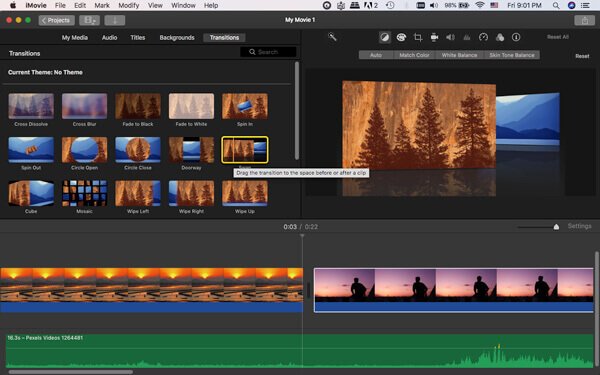
5 lépés Díszítsd a diavetítést az iMovie alkalmazásban
Természetesen a fényképeket és a videókat fehéregyensúly, bőrszín-egyensúly, klipszűrő, hanghatások, telítettség, kontraszt és még sok más szerkesztési funkcióval is díszítheti. Csak tekintse meg a hatást a jobb felső sarokban lévő előnézeti ablakban.
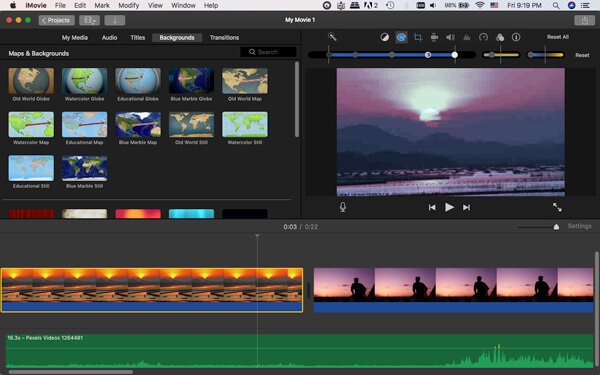
6 lépés Exportálja a diavetítést a közösségi média webhelyeire
Kattintson a "Nézet" menüre, hogy az iMovie-n belül megtekinthesse a fényképes diavetítést. Ha elégedett a fényképes diavetítéssel, kattintson a "Fájl" menüre, és válassza a "Megosztás" lehetőséget küldje el az iMovie diavetítését a YouTube-ra, E-mail, Facebook és más közösségi média fájlok.
2 rész: A legjobb iMovie alternatíva diavetítés készítéséhez zenével
Mi lenne az iMovie alternatívával, ha fotó diavetítést készít zenével a Windows 10 alatt? Apeaksoft Diavetítés készítő kívánatos A videók, fényképek és zenefájlok zökkenőmentes csatlakoztatása érdekében alkalmazott fejlett algoritmus mellett tízszáz ingyenes elem is szerezhető a fotó diavetítés szakmaként történő díszítésére. Emellett kiválaszthatja a sablonokat és másokat is, ha kattintásokon belül diavetítést készíthet zenével, mint iMovie Mac-en.

4,000,000 + Letöltések
Kombinálja a legtöbb fénykép, videó és zenefájl formátumot diavetítésként.
Speciális szerkesztési funkciók, például kontraszt, árnyalat, expozíció, 3D LUT stb.
Válassza ki a kész témákat, hogy automatikusan diavetítést készítsen.
Testreszabhatja a diavetítést szövegekkel, átmenetekkel, szűrőkkel, elemekkel és így tovább.
1 lépés A médiafájlok importálása kötegelt formában
Miután telepítette a diavetítés készítőt, elindíthatja a programot, és a "Fénykép(ek) és videó(k) hozzáadása ide" gombra kattintva importálhatja a képeket és a videofájlokat a programba.

2 lépés Fotók, video- és zenefájlok szerkesztése
A diavetítés készítőjének tiszta felülete van, amely lehetővé teszi a fényképek és videók kattintásokon belüli szerkesztését. Ezenkívül hozzáadhatja / eltávolíthatja a háttérzeneket, vagy akár hurokként is lejátszhatja a fájlt.

3 lépés Válassza ki a diavetítés témáit
Az iMovie alternatívaként a diavetítés elkészítéséhez a Windows rendszerben további témákkal és stílusokkal rendelkezik a diavetítés személyre szabásához. Alkalmazhatja vagy szerkesztheti a szöveget, a szűrőket, az átmeneteket és még sok más elemet.

4 lépés Díszítse a diavetítést további fájlokkal
Biztosít néhány egyedi és lenyűgöző szöveget, átmenetet, szűrőt, amelyek lehetővé teszik a fényképek és videók személyre szabását. Természetesen csak a kattintásokra van szükség a legjobb effektusok könnyű alkalmazásához.

5 lépés Exportálja a diavetítést az iMovie alkalmazásban
Miután mindent elvégzett, kattintson az "Exportálás" gombra, és kiválaszthatja a kimeneti formátumot és a felbontást. Vagy elmentheti a fényképes diavetítést zenével a számítógépére, vagy megoszthatja a közösségi oldalakon.

3. rész: GYIK a diavetítés készítéséről
Hogyan hozz létre Google-diát?
A Google lehetővé teszi egy Google Slide létrehozását. Csak engednie kell, hogy a Google Drive segítsen. Nyissa meg a Google Drive-ot. Kattintson az Új elemre a képernyő bal felső sarkában. A legördülő menüből válassza a Google Diák lehetőséget. Egy új Google Diák-prezentáció nyílik meg egy üres diával. Most kezdjen hozzá tartalmat hozzáadni a diához.
Hogyan adhatok zenét a képekből álló diavetítéshez?
Használhat videószerkesztő szoftvert. Adobe Premiere, iMovie, Windows Movie Maker, Canva stb. Segítenek. Importálja a képeket a szoftverbe vagy az online eszközbe. Rendezd a képeket a kívánt sorrendbe. Ezután importálja a diavetítéshez hozzáadni kívánt zenét vagy hangfájlt. Általában beállíthatja a fájl időtartamát a diavetítés hosszának megfelelően.
A Windows 10 rendelkezik diavetítéskészítővel?
Igen, a Windows 10 rendelkezik egy Photos nevű beépített diavetítéskészítővel. Különböző fényképek és videók segítségével diavetítéseket hozhat létre, zenei átmeneteket adhat hozzá, és testreszabhatja a diavetítés beállításait. Az olyan funkciók, mint a Start menü vagy a keresőmező, segítenek a folyamat befejezésében.
Miért nem játszik le zenét az Apple Photos diavetítésben?
Az egyik lehetőség az, hogy a kiválasztott zenefájl nem kompatibilis a diavetítés formátumával. Vagy probléma van az eszköz hangbeállításaival. Fontos megjegyezni azt is, hogy a zenelejátszás diavetítésekben nem támogatott minden eszközön vagy az Apple Photos verziójában. Ezenkívül frissítheti az Apple Photos alkalmazást a legújabb verzióra, és ellenőrizheti, hogy a probléma megoldódott-e.
Hogyan exportálhatok fényképes diavetítést zenével?
Válassza ki az exportálni kívánt diavetítést a Könyvtárból. Kattintson az Exportálás gombra az eszköztáron. Ezután válassza a Diavetítés lehetőséget az exportálási menüből. Most testreszabhatja az exportálási beállításokat, beleértve a diavetítés formátumát, méretét és minőségét. Válassza ki az exportált diavetítés célmappáját, majd kattintson az Exportálás gombra.
Következtetés
IMovie diavetítés készítéséhez kihasználhatja a diavetítő készítőjét a médiafájlok személyre szabásához az Mac számítógépen az iMovie alkalmazásban. Természetesen az Apeaksoft Slideshow Maker programot is használhatja a lenyűgöző fénykép-diavetítés személyre szabásához a Windows rendszerben.