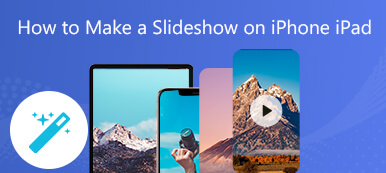Zene hozzáadható a diavetítéshez, hogy lenyűgöző és figyelemfelkeltő legyen. A legfontosabb dolog az, hogy szerzői jog által védett vagy engedélyezett zenét kell használnia. A szerző engedélye nélkül tilos szerzői joggal védett zenét adni a diavetítéshez kereskedelmi célokra. Ha megkapja az engedélyt a szerzői jog által védett zene használatára, a következő bekezdésekben leírtak szerint tehet háttérzene-felvételt a különböző eszközök és programok diavetítéséhez.
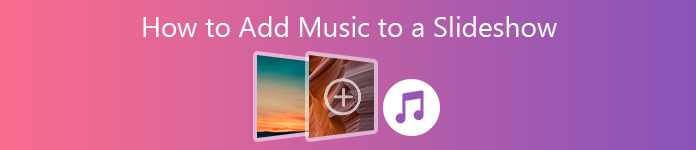
- 1. rész: Zene hozzáadása diavetítéshez asztali számítógépen (Windows és Mac)
- 2. rész: Hogyan adhatunk hozzá zenét egy diavetítéshez az iPhone készüléken
- 3. rész: Hogyan adhatunk zenét a Photoshop diavetítéshez
- 4. rész: Hogyan adhatunk hozzá zenét a YouTube diavetítéshez
- 5. rész: Hogyan adhatunk zenét a Keynote Diavetítéshez
1. rész: Zene hozzáadása diavetítéshez asztali számítógépen (Windows és Mac)
Ha kezdőbarát diavetítőt keres, Apeaksoft Slideshow Maker szép választás. 10+ diavetítési stílusokat és 100+ diavetítés szerkesztő eszközöket kaphat. Sőt, több dalt felvehet a diavetítésbe a programon belül. Támogatja, hogy a sáv hozzáadása legyen a diavetítés bármely részéhez. Az audio időtartamát vagy játszani a zenét egy hurokban. Nem számít, ha zenét szeretne hozzáadni a diavetítéshez, vagy sem, könnyedén elkészítheti az elegáns diavetítést.
- Hozzon létre egy diavetítést háttérképzenével több dián keresztül.
- Adjon hozzá zenét egy fénykép vagy videó diavetítéshez hurokban.
- Állítsa be a háttérzene hangerejét.
- Állítsa be a diavetítés időtartamát.
- Tartsa meg a diavetítés eredeti háttérhangját és a hozzáadott zenefájlt.
- A támogatott audio formátumok közé tartozik az MP3, AIFF, FLAC, AAC, AC3, WAV, WMA, M4A, RA, RAM, OGG, AU, AIF, APE és MP2.
1 lépés Indítsa el az Apeaksoft Slideshow Maker alkalmazást. Importálja a diavetítést a munkahelyre. Ön is kattinthat Fájlok hozzáadása hogy fényképeket és videókat importáljon, és saját maga készítsen diavetítést.

2 lépés Kattints Háttérzene hozzáadása az alja közelében. Tallózzon és adjon hozzá bármilyen zeneszámot diavetítésként háttérzeneként. Ha nem szeretné lecserélni a zenét az eredeti diavetítéses hangsávra, akkor megteheti Tartsa meg az eredeti hangsávot mindkettőt megtartani.

3 lépés Kattints Audió szerkesztése az audio szerkesztő eléréséhez. Itt állíthatja be az audio időtartamát és a hangerőt. kettyenés Hurok lejátszás hurokzene hozzáadása a diavetítéshez. Később kattintson a gombra OK a módosítások mentéséhez.

4 lépés Miután hozzáadta a diavetítés zenét, kattintson a gombra Export a diavetítés háttérzenével történő mentéséhez.

2. rész: Hogyan adhatunk hozzá zenét egy diavetítéshez az iPhone készüléken
Készíthet diavetítést az iPhoto for iOS rendszerhez iPhone rendszeren. Az iPhoto for iOS lehetővé teszi a felhasználók számára készítsen diavetítést az iPhone készüléken a kiválasztott fényképekkel, videoklipekkel, albumokkal, eseményekkel vagy projekt nézettel. Zenéket hozzáadhat diavetítéshez az iPhone készüléken az iPhoto for iOS rendszeren is.
1 lépés Érintse Projektek majd válassza ki a diavetítést az iPhone megnyitásához.
2 lépés Érintse meg a hárompontos gombot a diavetítési lehetőségek eléréséhez.
3 lépés Indítsa be Zenél zenék lejátszása diavetítés közben.
4 lépés Érintse zene. Az iPhoto felhasználók számára választhat a témás zene gyűjteményéből vagy a helyi zenei könyvtárból.
5 lépés A pop-art design, négy időzóna kijelzése egyszerre és méretének arányai azok az érvek, amelyek a NeXtime Time Zones-t kiváló választássá teszik. Válassza a csinált az egyéni zene hozzáadása az iPhoto diavetítéshez.
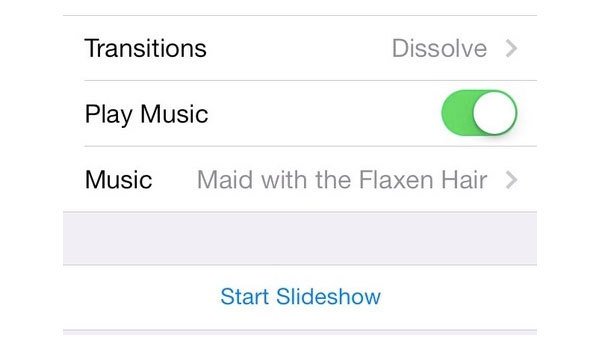
3. rész: Hogyan adhatunk zenét a Photoshop diavetítéshez
Zenéket hozzáadhat a diavetítéshez a Photoshop Elements segítségével is. Támogatja a háttérzene, a kommentár sáv, a hangátadás vagy más audio műsorszámok hozzáadását az adott diahoz. Ez a bemutató a zene hozzáadásához a Photoshop Elements diavetítéshez.
1 lépés Keresse meg a forgatókönyv alját. Kattints a Kattintson ide, ha hangot szeretne hozzáadni a diavetítéshez opciót.
2 lépés Keresse meg a légibemutató mappa a Leckék mappa. Nyissa meg a diavetítés háttérzenejét.
3 lépés A pop-art design, négy időzóna kijelzése egyszerre és méretének arányai azok az érvek, amelyek a NeXtime Time Zones-t kiváló választássá teszik. Válassza a játszani a Photoshop Elements diavetítésének zenével történő előnézetéhez.
4 lépés Válassza a Helyezze a diákat az audióra gomb a zenelejátszás és a diák automatikus beállításához.
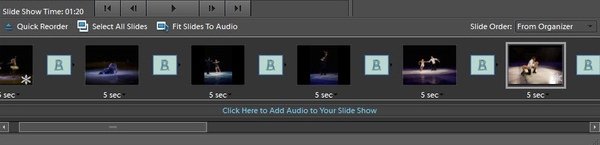
4. rész: Hogyan adhatunk hozzá zenét a YouTube diavetítéshez
A YouTube több, mint egy videómegosztó platform. Valójában megteheti hozzon létre egy fotó diavetítést zenével a YouTube-on is. Választhat a kiemelt ingyenes számok közül a YouTube diavetítésére. Nem támogatja a saját zenék közvetlen hozzáadása a YouTube diavetítéshez.
1 lépés A YouTube-on Feltöltés oldalon kattintson Teremt alatt Photo Slideshow.
2 lépés Töltse fel és rendezze fotóit a YouTube diavetítés létrehozásához.
3 lépés Válassza az online ingyenes zenét a Audio szakasz a jobb oldali ablaktáblában. Az alábbi keresőmotor segítségével gyorsan megkeresheti a bizonyos audiofájlt.
4 lépés Kattints Feltöltés zenét adhat hozzá, és diavetítést készíthet zenével a YouTube-on.
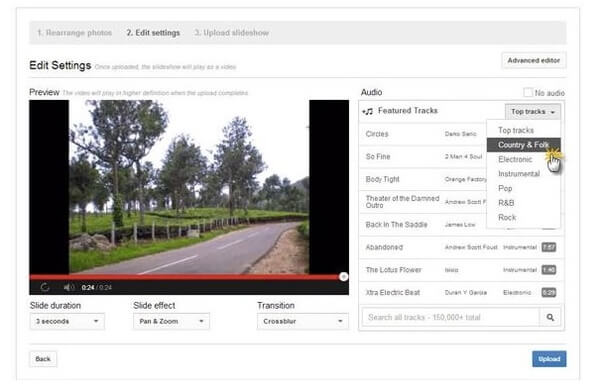
5. rész: Hogyan adhatunk zenét a Keynote Diavetítéshez
A Keynote lehetővé teszi a felhasználók számára, hogy hangzást és hangos beszédbeszélést adjon a diavetítéshez. Hozzáadhat zenét egy ideig a Keynote diavetítéshez vagy az egyes diákhoz. A beépített audiovágó segíthet az audioklip szabadon kinyerésében.
1 lépés Kattintson a szürke négyzet gombra a Keynote eszköztárában. Válassza ki Audio a jobb felső sarokban.
2 lépés Válassza ki a négyzet alakú gombot. Importálja a dalt vagy akár lejátszási listát.
3 lépés kibontakozik Audió szerkesztése a jobb oldali ablaktáblában a Keynote diavetítés zenéjének szerkesztéséhez.
4 lépés Húzza és dobja el a hangsávokat bármely helyre. Nyissa meg a soundtrack menüben a diavetítés zenéjének egyszerû lejátszásához vagy hurokhoz.
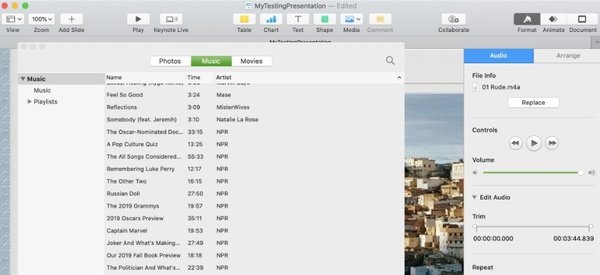
Ezek a részletes lépések a zene diavetítéshez történő hozzáadására Windows 10, iPhone, Photoshop Elements, YouTube és Keynote esetén. A diavetítésekhez hozzáadhatja saját zenéjét, kivéve a YouTube diavetítéseket. Ha bármilyen ingyenes háttérzenei forrása van a diavetítésekhez, nyugodtan ossza meg velünk.