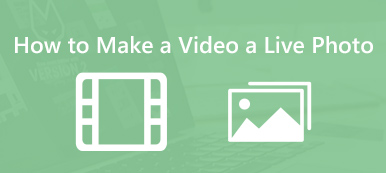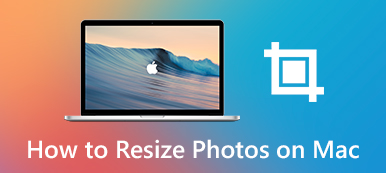Hogyan tudod nagyítsd a képet miközben nem veszíti el eredeti minőségét vagy nem teszi elmosódottá? Ez nehéz kérdés lehet, különösen egy amatőr számára, aki soha nem foglalkozott a kép átméretezésével. Nem kell pánikba esni, ha kezdő vagy a képek nagyításában. Csak olvassa el ezt a bejegyzést, és megtudhat 4 módszert, hogyan nagyíthat ki egy képet a minőség romlása nélkül. Ezután könnyedén megnagyobbíthatja a képet jó minőségű nyomtatáshoz, vagy tiszta nagy posztert készíthet egy kis forrásképből. Egyszerűen görgessen lefelé, és nézzen meg többet.
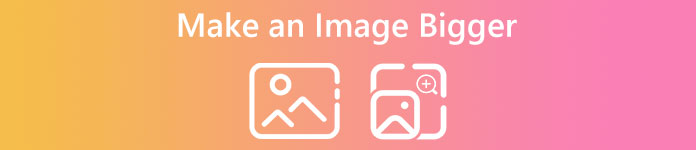
- 1. rész: Hogyan lehet nagyítani a képet a minőség elvesztése nélkül online
- 2. rész: Professzionális módszer a kép nagyobbítására
- 3. rész: GYIK a Képnagyobbítással kapcsolatban
1. rész: Hogyan lehet nagyítani a képet a minőség elvesztése nélkül online
A kép nagyításának legegyszerűbb módja az online képeszközök használata. Ily módon nem kell semmilyen alkalmazást telepítenie a készülékére, a következő tartalomban pedig 3 hatékony módszert láthat, amellyel a minőségromlás nélkül nagyíthatja a képeket a lépésről lépésre bemutatott útmutató segítségével.
Ingyenes képjavító
Apeaksoft Free Image Upscaler egy ingyenes online képfeljavító. Ha ezt a felskálázót a kép nagyításához használja, akkor képoptimalizálóként is működik, és automatikusan javítja a képminőséget. A képkompatibilitási probléma is tökéletesen megoldott ebben az online eszközben, és számos képformátum is elfogadható, például JPG, PNG és BMP. A legfontosabb, hogy a naponta feltöltött képek száma nincs korlátozva, de a képméret korlátja 10 MB.
- Nagyítsa fel a képet több nagyítási lehetőséggel.
- Javítsa a képminőséget online átméretezéskor.
- Tedd nagyobbra képedet minőségromlás nélkül.
- Javítsa ki a képproblémákat, például a zajt, az elmosódást és az alacsony felbontást.
1 lépés Keresse fel a Free Image Upscaler webhelyét bármelyik böngészőjében. A weboldal közepén kattintson a Töltsd fel a képed gombot, és válasszon egyet a készülékéről. Az alábbi nagyítási lehetőségekre kattintva is eldöntheti, mennyit szeretne nagyítani.

2 lépés A kép kiválasztása után elkezdődik a betöltés. A betöltés befejeztével a kép és a felbontás automatikusan ki lesz nagyítva. És látni fogja az eredeti méretet a bal sarokban, míg a kimeneti méretet a jobb sarokban.
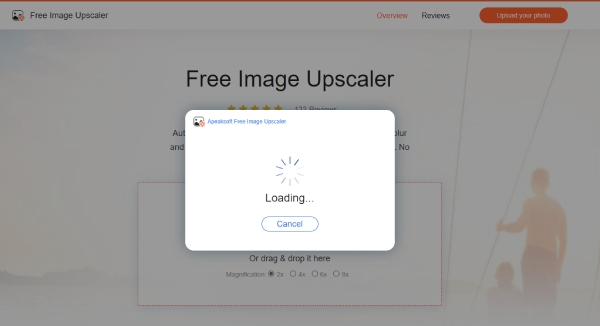
3 lépésHa az eredményt kielégítőnek találja, kattintson a gombra Megtakarítás gombot a végleges kép exportálásához a készülékre. Ha nem, kattintson a kép feletti nagyítási lehetőségre, hogy exportálás előtt ismét kinagyítsa.
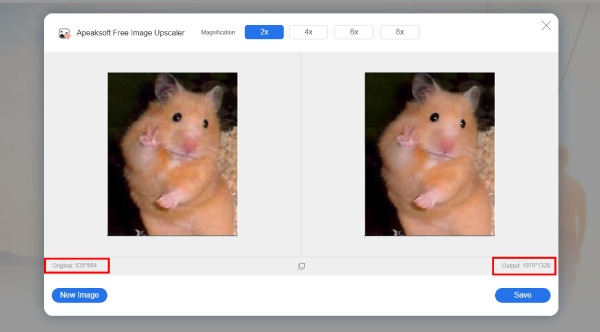
Képátméretező – Képnagyító
Image Resizer tól kezdve mindennel foglalkozik a képekkel kapcsolatban képek tömörítése átméretezni őket. Másodpercek alatt nagyíthatja a képet, és tetszés szerint testreszabhatja a kimeneti méretet. Ezen túlmenően, kivéve egy kép nagyítását, egy csomó kép méretét is módosíthatja a Tömeges képátméretező és válasszon képeket egy helyi eszközről, Dropboxról vagy URL-ről. Tekintse meg az alábbi lépéseket, és nagyítsa fel a képet a pontos pixelméretre.
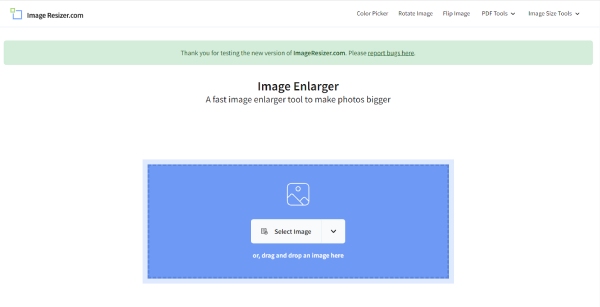
1 lépés Nyissa meg a böngészőt, és lépjen a Image Resizer hivatalos honlapján. Görgessen le a weboldal aljára.
2 lépésKattintson az Kép nagyító Gombot vagy a gombot Tömeges képnagyító gombot attól függően, hogy hány képet szeretnél nagyobbra tenni.
3 lépésA képet méretekkel vagy százalékos értékekkel is megnövelheti. Ha méret szerint választ, akkor ott adja meg a várható szélességet és magasságot.
4 lépésUtoljára kattintson a gombra kép nagyítása gombra, és a böngésző automatikusan letölti az alapértelmezett mappába.
Adobe Express - Kép átméretezése
Adobe express egy átfogó eszköztár praktikus fénykép-átméretezéssel, amellyel a kép minőségromlása nélkül online ingyenesen kinagyítható. Könnyedén módosíthatja a kép méretét, akár nagyítani, akár kicsinyítsd le a képet. Még több funkció található ezen a mindenható online eszköztáron, például szűrők alkalmazása, képek kivágása stb. Ennél is fontosabb, hogy az exportálás után nincs vízjel a kinagyított képen. Munkájának exportálásához és további funkciók eléréséhez be kell jelentkeznie.
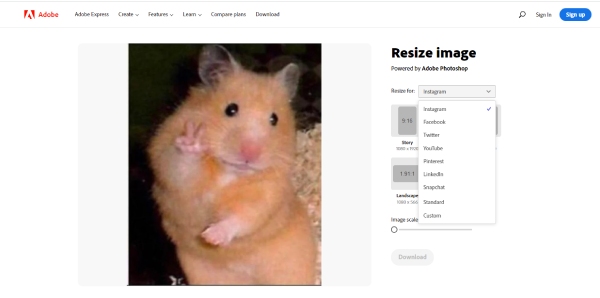
1 lépés Nyissa meg az Adobe Express hivatalos webhelyét, és kattintson a gombra Kép átméretezése gombot a Jellemzők menüpontot.
2 lépés Új oldalra kerül, majd kattintson a gombra Töltsd fel a képed gomb és a Böngésszen az eszközén gomb. Válasszon ki egy képet a készülékéről.
3 lépés Számos előre beállított méret létezik a különféle közösségi médiához, például az Instagramhoz, a YouTube-hoz stb. Válassza ki a kívántat, vagy kattintson a szokás gombot a legördülő menüből.
4 lépés Ha elkészült, kattintson a gombra Letöltés gombot a kinagyított kép készülékre mentéséhez.
2. rész: Professzionális módszer a kép nagyobbítására
Photoshop kétségtelenül a legprofesszionálisabb módja annak, hogy a képet nagyobbá tegye, miközben megőrzi a kép eredeti minőségét. Ez a kifinomult program gondoskodik a kép minden részletéről, miközben megnöveli annak méretét. Bár drága a Photoshop teljes funkciójának elérése, a legjobb segítséget kaphatja a képek nagyításában és nagy felbontású kép készítése ott. Íme egy gyors oktatóanyag, amely segít jobban nagyítani a képet Photoshop.
Hogyan készítsünk nagyobb képet a Photoshopban
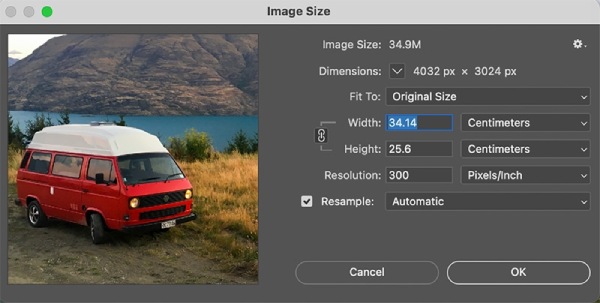
1 lépés Nyisd ki Photoshop a számítógépén, és kattintson a gombra filé gombot, majd a Nyisd ki gombot a kép kiválasztásához.
2 lépés Ezután kattintson a Kép gombot fent. Ezután kattintson a Képméret gombot ott. Megjelenik egy előnézeti ablak, ahol módosíthatja a méretet.
3 lépés Adja meg a kép kívánt méretét az ablakban, hogy nagyobb legyen a kép. Ezt követően kattintson a resample legördülő gombot, és válassza ki Részlet megőrzése.
4 lépés Végül rákattinthat a Export gombot a filé legördülő gombbal mentheti a képet.
Megjegyzések: Ha nem találja a Részlet megőrzése funkciót a kép nagyításakor kattintson a preferenciák gombot, és ellenőrizze, hogy a Részlet megőrzése be van kapcsolva vagy nincs benne Technológiai előzetesek.
3. rész: GYIK a Képnagyobbítással kapcsolatban
Hogyan tudom nagyítani a képet Android/iOS rendszeren?
A fenti online módszerek mobiltelefonon is használhatók. Ingyenes képjavító és a Adobe express mindkettő elérhető mobiltelefon-böngészővel. Kövesse a bejegyzés lépéseit, és kinagyíthatja a képeket.
Megváltozik a fájl mérete a kép nagyítása után?
Általában igen. Ha egy képet nagyít, akkor a szokásos gyakorlat az, hogy pixeleket ad hozzá. Ezért a több képpont tárolása érdekében a fájl mérete is nagyobb lesz. Ha a fájlméretet egy bizonyos tartomány alatt szeretné tartani, a Photoshop segítségével professzionálisan kezelheti azt.
Hogyan tehetek nagyobbra egy képet Macen extra alkalmazások nélkül?
Az előre telepített Preview A Mac rendszeren futó alkalmazás segíthet. Ez a beépített alkalmazás egyszerre lehet megjelenítő és képméret váltó. Nyisson meg egy fényképet a következőn keresztül Preview és kattintson a Eszközök gombot a menüsorban. Ezután kattintson a Méret beállítása gombra a méret növeléséhez.
Következtetés
Miután megtanulta a fenti módszereket hogyan lehet nagyítani a képeket a minőség romlása nélkül most könnyedén felnagyíthatja és kinyomtathatja kis képeit. Ne feledje, mekkora méretre szeretné nagyítani a képet, és most válassza ki a megfelelő módot. Legyen szó a leggyorsabbról vagy a professzionálisról, minden módszer hasznára válik.