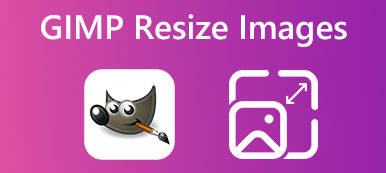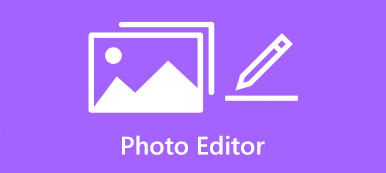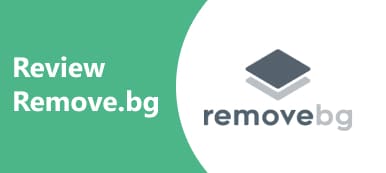A háttér törlése a fényképekről még mindig az egyik legnagyobb kihívást jelentő feladat a képszerkesztésben. Ez gyakran elsöprő, különösen akkor, ha még csak most kezdi a képszerkesztést. A jó hír az, hogy nem kell szakértőnek lenned, vagy nem kell drága programot vásárolnod. Van egy nagyon klassz eszköz, a GIMP. Mindezt ingyen végzi el. Ez az útmutató bemutatja, hogyan távolítható el a háttér ill készítsen átlátszó hátteret a GIMP-ben kezdőknek.
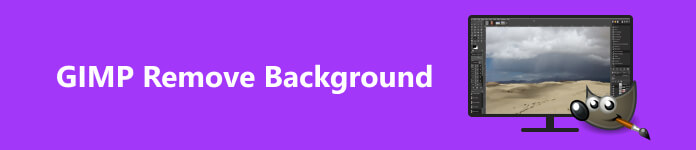
- 1. rész: Mi az a GIMP
- 2. rész. Hogyan lehet a hátteret átlátszóvá tenni a GIMP-ben
- 3. rész. Ingyenes alternatíva a GIMP-hez
- 4. rész. GYIK a GIMP használatáról
1. rész: Mi az a GIMP
A hivatalos webhely szerint a GIMP egy többplatformos képszerkesztő, amely lehetővé teszi a felhasználók számára a képek retusálását, létrehozását és szerkesztését kifinomult funkciókkal és testreszabási lehetőségekkel. Röviden, a GIMP egy ingyenes, funkciókkal ellátott képszerkesztő Windows, macOS és Linux/GNU rendszeren.
A GIMP teljesen ingyenesen használható, mivel nyílt forráskódú projekt. Számos funkciót tartalmaz, például rétegeket, szűrőket, maszkolást és más Photoshop-szerű képességeket. Ezen túlmenően a GIMP több funkciója is átlátszóvá teszi a hátteret.
2. rész. Hogyan lehet a hátteret átlátszóvá tenni a GIMP-ben
Amint azt korábban említettük, legalább négyféleképpen távolíthatja el a hátteret a GIMP-ben az Előtér kijelölése, a Fuzzy Select eszköz, a Szín eszköz és a Rétegmaszk eszköz használatával. Az alábbiakban bemutatjuk a lépéseket.
1. módszer: Háttér eltávolítása a GIMP-ben az előtér kiválasztásával
Ez a módszer jó választás, ha a fotó bonyolult részleteket tartalmaz, például hajat vagy fogazott éleket. A Foreground Select eszköz segít a kép hátterének törlésében a GIMP-ben, és jobb eredményeket érhet el.
1 lépés Nyisson meg egy fényképet a GIMP-ben.
2 lépés Keresse meg a bal oldali eszköztárat, bontsa ki a választ eszközök palettát, és válasszon Előtér kiválasztása.
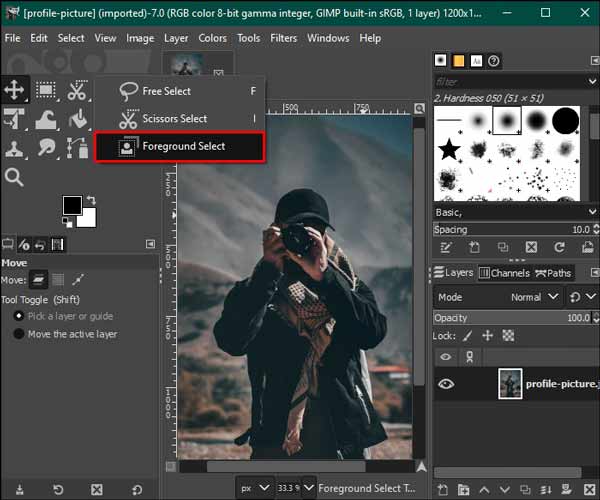
3 lépés A kurzorral vázolja fel azt a témát, amelyet a szerkesztési irányítópulton meg szeretne tartani. A körvonalnak rések nélkül kell körülölelnie a témát, de nem lehet tökéletes.
4 lépés Nyomja meg a belép gombot a billentyűzeten. Ekkor a háttér sötétkék, a téma pedig világoskék színű lesz.
5 lépés Ezután ecsetelje a témát, hogy eltávolítsa a világoskék színt. Ha végzett, nyomja meg a gombot Preview gombot a hatás ellenőrzéséhez. Ha elégedett, nyomja meg a gombot belép gombot.
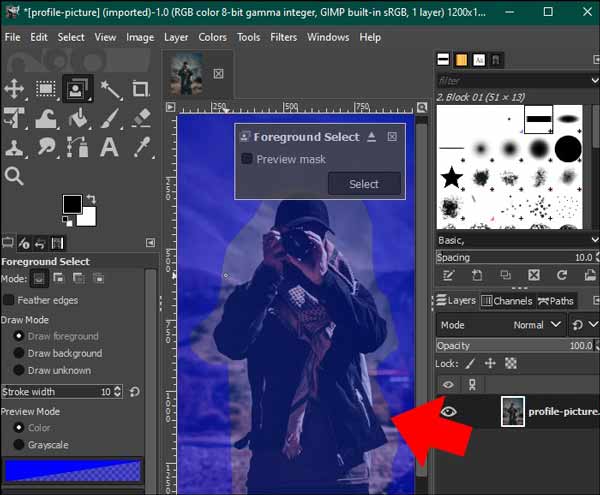
6 lépés 6. lépés: Ezután lépjen a választ menüt a felső szalagon, és válassza ki Invert. Ezután nyomja meg a töröl gombot a billentyűzeten a GIMP háttér eltávolításához.
2. módszer: Háttér eltávolítása a GIMP-ben a Fuzzy Select Tool segítségével
A Fuzzy Select eszköz egy másik funkció a kívánt objektum kiválasztására a képen, így a felhasználók manuálisan törölhetik a hátteret a GIMP-ben. Ez a módszer jó választás egy sima élű tárggyal való munkához.
1 lépés Nyisson meg egy fényképet is a GIMP szerkesztőpaneljén.
2 lépés Menj a réteg menübe navigáljon Átláthatóság, és válasszon Adja hozzá az alfa-csatornát.
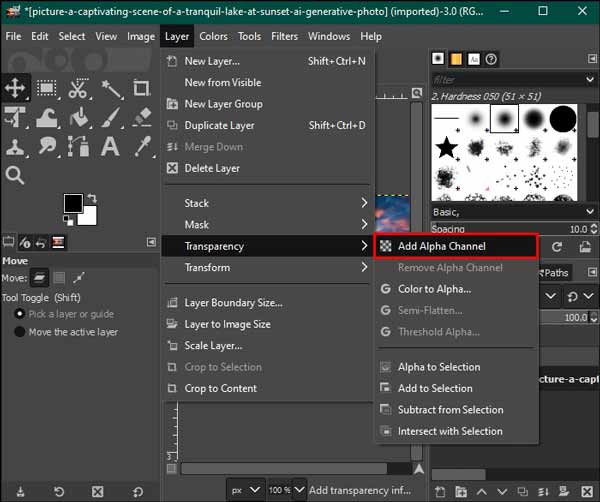
3 lépés Ezután válassza ki a Fuzzy Select eszközt a bal oldali eszköztáron. Ellenőrizze az élsimítást, Tollszélekés Rajzolj maszkot opciók a Fuzzy Select panel a bal oldalon.
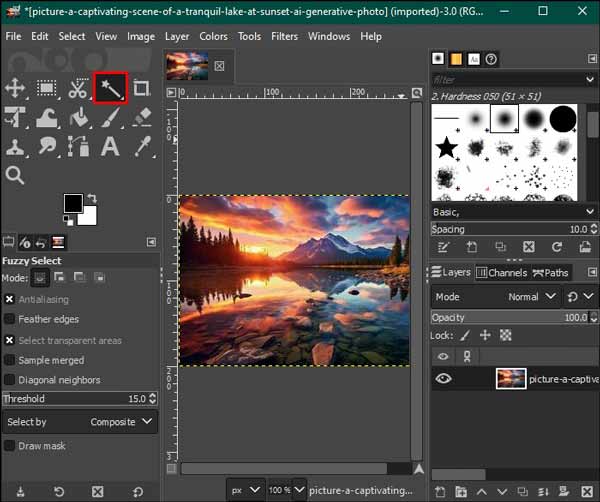
4 lépés Ezután kattintson egy színblokkra a háttérben a kijelöléséhez, és húzza az egeret a küszöb növeléséhez vagy csökkentéséhez.
5 lépés A teljes háttér kiválasztása után nyomja meg a gombot töröl gombot a billentyűzeten a törléshez. Ismételje meg a folyamatot, amíg átlátszó hátteret nem készít a GIMP-ben.
6 lépés Végül menj a filé menüben válasszon Megtakarítás, és exportálja a képet PNG formátumban.
3. módszer: Háttér eltávolítása a GIMP-ben a Színválasztó eszközzel
Ha vektorképet vagy egységes színű hátterű képet kell kezelnie, a Színválasztó eszközzel gyorsan eltávolíthatja a hátteret a GIMP-ben. Túl sok színű fotókhoz ez a módszer nem jó választás.
1 lépés Futtassa a GIMP-et, és nyissa meg a kívánt képet.
2 lépés Menjen a Eszközök menüt, és válassza a lehetőséget Színválasztás szerint.
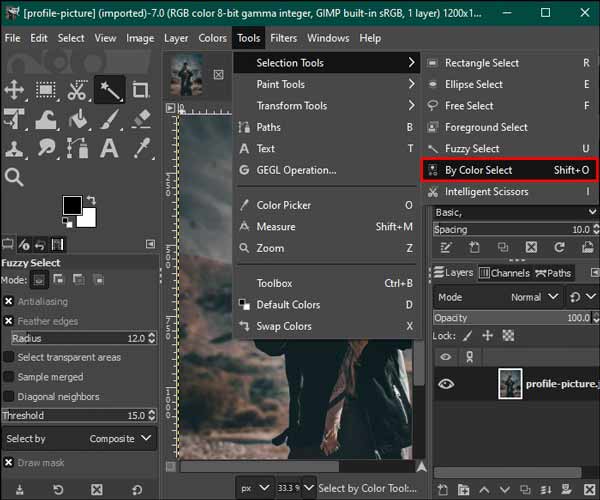
3 lépés Lépjen a beállítási panelre Válassz szín szerint a bal oldalon, és jelölje be a jelölőnégyzeteket antialiasing, Tollszélekés Rajzolj maszkot.
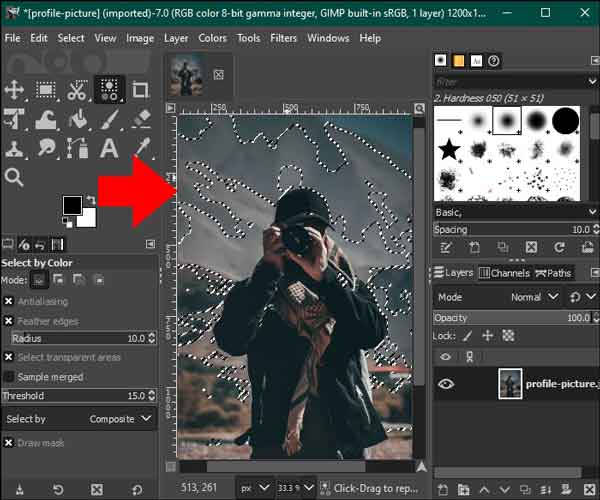
4 lépés Ezután kattintson az eltávolítani kívánt színre a háttérben, és nyomja meg a gombot töröl kulcs. Ismételje meg a műveletet, amíg a kép háttere átlátszóvá nem válik a GIMP-ben.
4. módszer: Háttér eltávolítása a GIMP-ben rétegmaszk használatával
Az utolsó, de nem utolsósorban a GIMP használatával a háttér eltávolítása a Layer Mask szolgáltatás. Ez a módszer nagyobb irányítást biztosít a többi módszerhez képest. Ezért a bonyolult részleteket tetszés szerint dolgozhatja fel.
1 lépés Fénykép importálása a GIMP szerkesztő irányítópultjára. Menj a Rétegek menüt, és válassza a lehetőséget Duplikált réteg másolatot készít.
2 lépés Válassza ki a másolási réteget a Rétegek panel a jobb alsó oldalon.
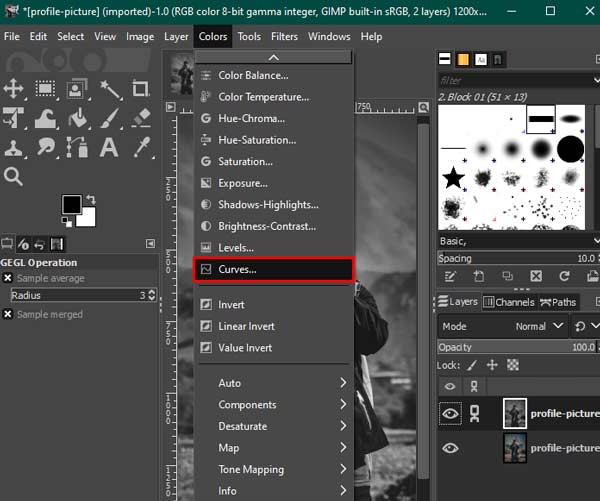
3 lépés Majd menj a Színek menüből válassza ki Telítettség, állítsa az értéket 0-ra, és nyomja meg a gombot OK. Térjen vissza a Színek menüben válasszon Curves, és állítsa be az alsó és felső csomópontokat, amíg a háttér fehér nem lesz.
4 lépés Ezután válasszon Invert a Színek menü. Keresse meg a Szerkesztés lapot, és válasszon A másolat látható.
5 lépés Kattintson az Szem ikon a duplikált réteg mellett a Rétegek panelt, hogy elrejtse.
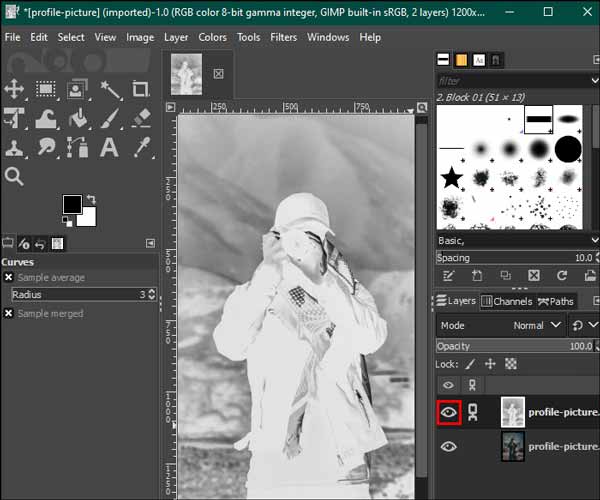
6 lépés Kattintson a jobb gombbal a képrétegre, válassza ki Rétegmaszk hozzáadása, és nyomja meg hozzáad.
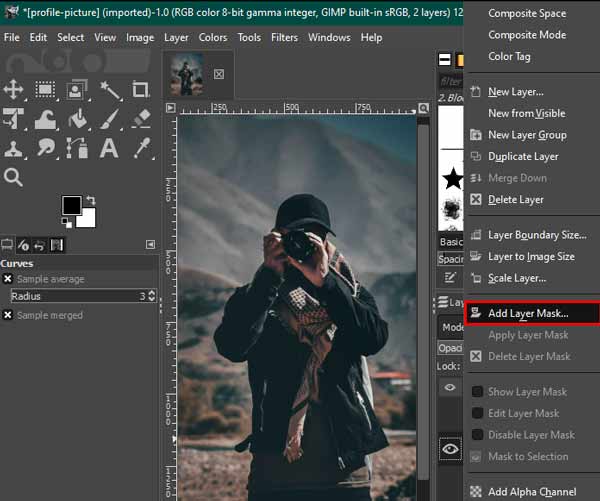
7 lépés Bontsa ki a Szerkesztés menüben válasszon Paszta, és válassza ki a zöld horgony ikon a jobb alsó sarokban.
8 lépés Végül válassza ki a Fehér ecset eszközt a bal oldali eszköztáron, és tisztítsa meg a kép minden tökéletlenségét. Ezután mentse el az eredményt.
3. rész. Ingyenes alternatíva a GIMP-hez
Bár a GIMP ingyenes, a munkafolyamatok bonyolultak a háttér eltávolításakor. Ráadásul a szoftverből hiányzik a hordozható kiadás. Innentől kezdve egy ingyenes alternatívát ajánlunk, Apeaksoft ingyenes háttér radír. Lehetővé teszi a munkát ingyenesen online. A beépített mesterséges intelligencia képes felismerni a hátteret és gyorsan törölni. Mindössze egy jó internetkapcsolatra van szüksége. Íme a lépések a háttér eltávolításához a GIMP alternatívával.
1 lépés Nyissa meg a webalkalmazást egy webböngészőben, és kattintson a gombra Töltsd fel a képed gombot a kívánt fénykép vagy kép betöltéséhez. Támogatja a népszerű képformátumokat, mint például a JPG, PNG és GIF.

2 lépés Ezután megjelenik az eredmény. Használja a Ecset eszköz retusálni, amivel nem elégedett a eredeti panel. Ellenőrizze a hatást a Preview panel.

3 lépés Végül kattintson a Letöltés gomb az eredmény eléréséhez.
Jegyzet: Ha új hátteret szeretne hozzáadni a képhez, vagy további funkciókat szeretne kapni, nyissa meg a Szerkesztés Tab.
További irodalom:
Javasolt alkalmazás a háttér elmosására iOS/Android eszközökön
Egyszerű tippek átlátszó háttér létrehozásához a Google Diákban
4. rész. GYIK a GIMP használatáról
Lehet a GIMP a Photoshop nagyszerű alternatívája?
Igen, a GIMP-et a Photoshop ingyenes alternatívájaként hirdetik, bár nem integrálja a legújabb technológiákat, például az AI-t.
A GIMP valóban ingyenes?
Igen, a GIMP egy nyílt forráskódú fotószerkesztő, így mindenki korlátozás nélkül letöltheti és ingyenesen használhatja. Néhány bővítmény azonban nem ingyenes.
Teljesen eltávolíthatom a GIMP-et?
Igen, a GIMP mappában a Windows eltávolító és az unins000 is elérhető.
Következtetés
Ez az útmutató tárgyalt hogyan lehet eltávolítani a hátteret a GIMP-ben. Ez az egyik legerősebb fotószerkesztő, amely átlátszó háttereket készít egy fillér fizetése nélkül. Sőt, többféle módot kínál a munka elvégzésére. Emellett ajánlottunk egy hordozható alternatívát is, az Apeaksoft Free Background Eraser-t. Ha további kérdései vannak, nyugodtan írja le alább.