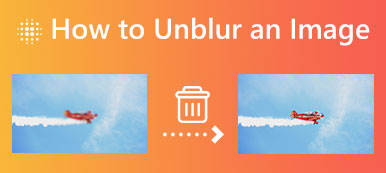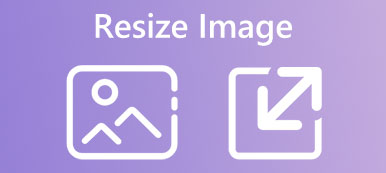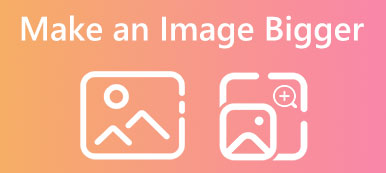A fényképezési eszközök korlátai és a képek sokféle forrása miatt problémákat okozhat, ha nagy mennyiségű pixeles kép található a digitális eszközön lévő fotófülkében. Ne aggódj! Ez a bejegyzés 4 különböző megoldást tartalmaz depixeles képeket különböző eszközökön. Ha pixeles vagy elmosódott képeket kap, kiválaszthatja a kívánt képpont-eltávolítót, hogy élesítsék és javítsák a felbontást.
- 1. rész. Unpixelate kép online ingyen
- 2. rész. Képek depixelezése iPhone és Android készülékeken
- 3. rész: Pixeles képek javítása Photoshop segítségével
- 4. rész: Képek élesítése Mac rendszeren
- 5. rész. GYIK a Kép pixelezésének megszüntetéséről
1. rész. Unpixelate kép online ingyen
Számos tényező okozhat képpontosodást. Például a képet rossz felbontási beállításokkal nyomtatják ki, rögzítik, letöltik, kis fájlméretben exportálják vagy tömörítik. Ingyenes online eszközöket használhat a pixeles kép javításához. Ez a rész elvezeti Önt egy kép felbontásához az ingyenes online képfelvevők segítségével.
Depixelítsen egy képet a Free Image Upscaler segítségével
Apeaksoft Free Image Upscaler egy híres mesterséges intelligencia alapú képszerkesztő és javító eszköz, amely segíthet a képfájlok depixelálásában, a képfelbontás növelésében és a minőség javításában. Mélytanulási algoritmusok segítségével javíthatja az elmosódott vagy pixeles fotókat. Ezt az ingyenes online képfelbontást kifejezetten a régi, kis felbontású, pixeles képek további részleteinek visszaállítására tervezték. Kövesse az alábbi lépéseket a kép ingyenes online felbontásához.
1 lépésNyisson meg egy böngészőt, például Chrome, Safari, Edge, Firefox vagy Yahoo, és keressen rá Ingyenes képjavító, és lépjen a hivatalos webhelyére. Kattintson Töltsd fel a képed a pixeles képfájl hozzáadásához. Ez az online kép-depixelátor minden népszerű képformátummal kompatibilis, beleértve a JPG-t, JPEG-et, PNG-t, BMP-t és másokat.

2 lépésA fejlett mesterséges intelligencia képélesítési technológiájával automatikusan depixelálja a képet. Megtekintheti a forrást és a pixel nélküli képeket, és részletesen összehasonlíthatja őket. Amellett, hogy több megapixelt ad hozzá a képhez, a Free Image Upscaler kinagyíthatja, növelheti a képfelbontást, eltávolíthatja az elmosódást stb.

3 lépésMiután megszüntette a kép pixelezését, kattintson a ikonra Megtakarítás gombot, hogy letöltse a készülékére. A Free Image Upscaler segítségével depixelítheti a képeket Windows/macOS számítógépeken és mobiltelefonokon.
2. rész. Képek depixelezése iPhone és Android készülékeken
A beépített szerkesztési funkciók segítségével depixelesíthet egy képet iPhone, iPad vagy Android telefonján. Tudnia kell, hogy az iOS számos alapvető funkcióval rendelkezik a Fotók alkalmazásban a képek szerkesztéséhez. Hasonlóképpen könnyedén optimalizálhatja fotóit a Google Fotók alkalmazásban. Mind az iOS, mind az Android készülékeken van élesség beállítás, amellyel csökkentheti a kép pixelezését.
Kép pixelének megszüntetése iPhone-on
Ha akarod pixeles fotó javítása iPhone-ján megnyithatja a Fotók alkalmazásban, és megérintheti Szerkesztés a jobb felső sarokban a különböző szerkesztési lehetőségek felemeléséhez. Csúsztassa ujját balról jobbra, és keresse meg a Élesség választási lehetőség. Beállíthatja a fénykép depixelesítéséhez. Ezenkívül testreszabhatja a Definíciót, a Zajcsökkentést, a Kontrasztot és még sok mást, hogy átlátszóbb legyen a pixeles kép.
Kép depixelezése Android-telefonon
Ha a pixeles képeket a Google Fotók alkalmazásban tárolja, a beépített Élesítés eszközzel szüntetheti meg őket. Csak nyissa meg a pixeles fényképet, és érintse meg a Szerkesztés gomb. Választhat Beállítani beállítási lehetőségek megjelenítéséhez. Csúsztathatja őket, hogy megtalálja a Kihegyez eszközt, és segítségével csökkentheti a kép pixelezését az Ön igényei szerint. Emellett használhatja a Denoise, HDR és egyéb funkciókat is javítja a fénykép minőségét.
Egyes képfelbontás-eltávolító alkalmazásokra is támaszkodhat a képek depixelesítésére. Könnyedén megtalálhat számos kapcsolódó alkalmazást az App Store és a Google Play Store áruházból. A pixeles képek javításához használhat olyan népszerű programokat, mint a Lightroom Photo & Video Editor, PhotoDirector, Focus, Fotor, BeFunky vagy Snapseed.
3. rész: Pixeles képek javítása Photoshop segítségével
Adobe Photoshop egy professzionális képszerkesztő, amely segíthet a pixeles képek élesítésében, további részletek hozzáadásához, a képfelbontás növeléséhez, a minőség javításához stb. Kövesse az alábbi lépéseket a kép képpontozásának megszüntetéséhez a Photoshopban.
1 lépésIndítsa el a Photoshop programot a számítógépén, és importálja a pixeles képet. A kép depixelálása előtt kattintson a jobb gombbal a rétegére, és válassza ki a Konvertálás intelligens objektummá választási lehetőség. Ezzel a pixeles képet szerkeszthető fájllá alakíthatja.
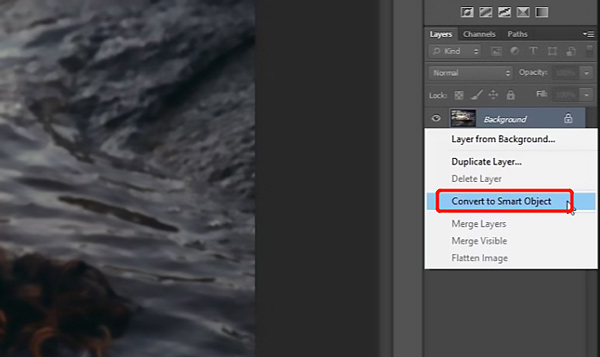
2 lépésKattintson a tetejére Szűrő menüben válassza ki a Kihegyez opciót a legördülő menüből, majd lépjen a Intelligens élesítés funkciót.
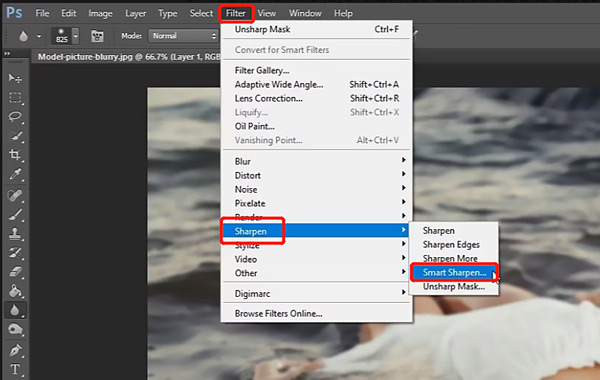
3 lépésMegjelenik a képernyőn egy előugró Intelligens élesítés ablak, ahol feloldhatja a kép pixelezését. Kattintson a Kihegyez fület, és használjon két felajánlott lehetőséget, a Mennyiség és a Sugár, hogy rögzítse a pixeles képet.
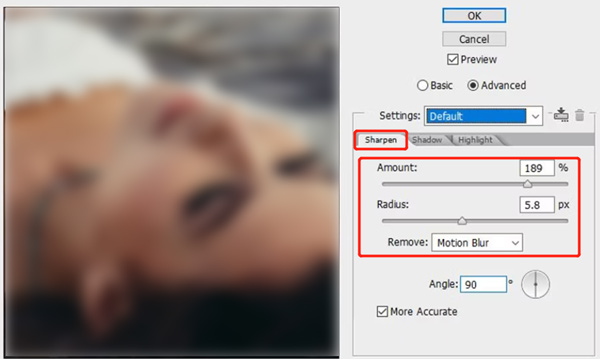
Ha a pixelezést eltávolította a képről, kattintson a felső Fájl menüre, és lépjen ide Export, és kövesse az utasításokat a szerkesztett képfájl mentéséhez.
4. rész: Képek élesítése Mac rendszeren
Ha közvetlenül tölt le néhány képet Safari-ra vagy más Mac-böngészőre, könnyedén szerkesztheti azokat a Mac gép Fotók alkalmazásában. Ez a módszer a Fotók alkalmazásban lévő összes képre alkalmazható.
1 lépésIndítsa el a képek alkalmazást a Mac gépen. keresse meg az elmosódott képet, és kattintson duplán a Trackpadre a megnyitásához.
2 lépésKattintson az Szerkesztés gombot a jobb felső sarokban. Ezután kattintson a Beállítani gombot a folytatáshoz.
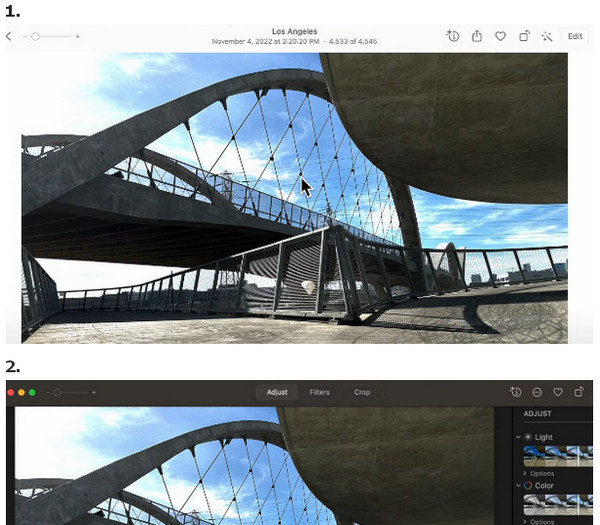
3 lépésGörgessen lefelé Kihegyez opciót az Adjust panelen, és kattintson a gombra nyíl gombot.
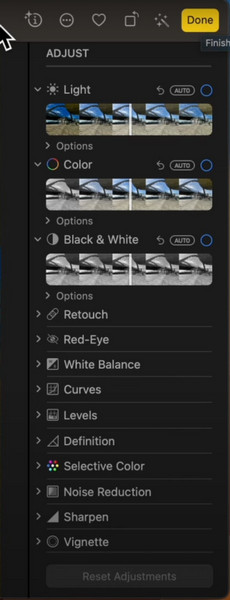
4 lépésHárom effektussal állíthatja be az élességet a kép depixelálása érdekében: Intenzitás, élek, Leesik. Itt húzhatja a csúszkákat a képek pixelezésének megszüntetéséhez az igényeinek megfelelően.
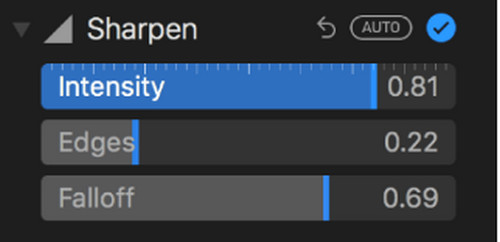
5. rész. GYIK a Kép pixelezésének megszüntetéséről
Mi az a képpixeláció?
A képpixelezés a képen látható elmosódott vagy blokkos négyzetekre utal. Láthatja, ha túlságosan megnöveli a képfájlt. Tudnia kell, hogy egy képfájl kis négyzeteket tartalmaz színinformációkat, amelyeket pixeleknek nevezünk. Ha kicsinyíti a képet a képpontokra, amelyekből készült, látni fogja a kép torzulását.
A GIMP képes depixelelni egy képet?
Igen. A GIMP egy teljes funkcionalitású, nyílt forráskódú képszerkesztő, amely könnyedén feloldja a kép pixelezését. Megnyithatja a pixeles képet a GIMP-ben, kattintson a Szűrő menüre, válassza a Javítás lehetőséget, majd a Sharpen funkcióval csökkentheti a kép pixelezését.
Hogyan lehet pixelesíteni egy képet?
Különböző célokra érdemes pixelessé tenni a képeket. Számos képszerkesztő, köztük az ingyenes online is, segíthet pixeles effektus hozzáadásával egy szabványos képfájlhoz. Például a PineTools, a LunaPic vagy a Pixelied segítségével közvetlenül online pixelezhet képeket.
Következtetés
Elsősorban beszéltünk hogyan lehet feloldani a kép pixelezését ebben a bejegyzésben. Megtanulhat 4 különböző módszert a pixeles kép javítására. Ha nem szeretne bonyolult eljárásokat végrehajtani, akkor támaszkodhat Apeaksoft Free Image Upscaler hogy segítsen a képek depixelálásában. Ha további kérdései vannak, üzenetet hagyhat.