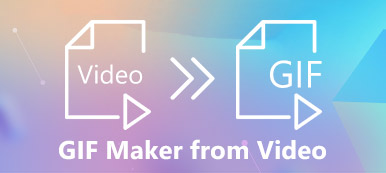Ha animált GIF szerint szeretne utasításokat létrehozni, akkor a lépések egyértelmű megjelenítéséhez használjon PDF fájlt. De nehéz a GIF-fájlt közvetlenül PDF-fé konvertálni, így ebben a cikkben megtanulhatja, hogyan kell GIF-et konvertálni PDF-be GIF-fotók rögzítésével és PDF-fájlokká egyesítésével. Sőt, a GIF hozzáadása a PDF-hez érdekesebbé teheti a PDF-jelentést, így azt is megtanulhatja, hogyan adjon hozzá GIF-et a PDF-hez a QuickTime Player segítségével.
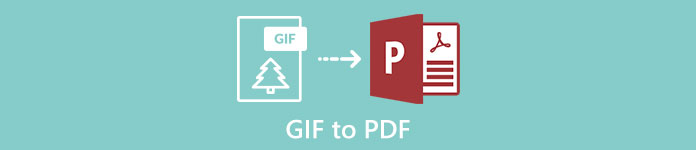
- 1. rész: Hogyan lehet könnyen konvertálni a GIF-et PDF-be
- 2. rész: GIF hozzáadása a PDF-hez
- 3. rész: Gyakori kérdések a GIF átalakításáról PDF-be
1. rész: Hogyan lehet könnyen konvertálni a GIF-et PDF-be
Ha GIF-fájlt szeretne konvertálni PDF-fájlokká, akkor talán az első módszer, amely eszébe jut, a GIF-PDF átalakító használata. Ha azonban közvetlenül egy átalakítót használ az animált GIF konvertálásához, akkor a GIF statikus kép lesz a PDF fájl kezdő képéből. Tehát a GIF konvertálásának legjobb módja PDF-be az, ha az animált GIF-et több képernyőképbe rögzíti, majd egyesíti őket PDF-fájlba.
1. Készítse el az animált GIF-et
A képernyőkép rögzítésének leghatékonyabb módja a képernyőfelvevő használata. És a Apeaksoft Screen Recorder a legjobb választás animált GIF készítéséhez és képernyőkép készítéséhez, mert egyszerű kattintásokkal kezd el rögzíteni és bármikor rögzítheti a képernyőképet.
1 lépés Töltse le az Apeaksoft Screen Recorder for Windows / Mac alkalmazást, és indítsa el. Kattints a Videó felvétel gombot a felvételi felületre való belépéshez.

2 lépés A Teljes képernyő kiválasztása után kattintson a gombra REC gombot a felvétel megkezdéséhez. Ezután el kell játszania az animált GIF-et a számítógépén.

3 lépés Megtekinthet egy eszköztárat, amely szerkesztéssel vagy képernyőkép funkcióval rendelkezik. Kattints a Háló gombot a képernyőképek többszöri elkészítéséhez, hogy megkapja a kívánt képeket.

2. Egyesítse a fényképeket egy PDF fájlba
A Microsoft Office használatával képeket PDF fájlokká egyesíthet más fájlcsatlakozók letöltése nélkül. És a művelet is nagyon egyszerű, amelyet a következőkben részletesen bemutatunk.
1 lépés Nyissa meg a Microsoft Office alkalmazást, és kattintson a gombra menü gombra egy új szó fájl létrehozásához.

2 lépés Kattintson az betétlap gombot, és válassza a képek gombot a kívánt fényképek sorrendben történő kiválasztásához.

3 lépés Kattintson az filé gombot, és válassza a Megtakarítás gombot, és keresse meg a Mentés gomb. Ezután állítsa át a fájl formátumát PDF-re, és válassza ki a mentéshez a tárolási utat.

Néha a GIF használatával kell létrehoznia egy PDF-fájlt. Ezzel szemben érdemes egyszerű vázlat elkészítéséhez integrálni a PDF-tartalmat egy GIF-be. Könnyebb, mint a GIF-et konvertálni PDF-be, így közvetlenül használhatja a PDF-t GIF-konverterekké.
Ajánlott PDF-ből GIF-be konvertáló – Apeaksoft PDF Converter Ultimate
- Konvertálja a PDF fájlokat bármilyen formátumba, beleértve a GIF, Word, PPT, Kép és Szöveget egyszerű lépésekkel.
- Képes kiválasztani egy PDF-fájl oldalát, így kiválaszthatja a GIF-be egyesítendő oldalakat.
- Konvertáljon egyszerre több PDF fájlt nagy sebességgel.
- Tekintse meg az eredeti PDF oldalakat a kívánt oldalak kiválasztásához, és az átalakított fájlok előnézetét az effektusok ellenőrzéséhez.
2. rész: GIF hozzáadása a PDF-hez
Animált GIF hozzáadása PDF fájlokhoz megkönnyíti az utasítás megértését vagy érdekesebbé teszi a jelentést. Bár a legtöbb animált GIF nem játszható le PDF fájlokban, az egyetlen módja annak, hogy nagyon rövid animált GIF-et adjon hozzá a PDF-fájlhoz. Az animált GIF konvertálása MOV formátumba, majd a PDF fájlokba történő felvétele a QuickTime használatával. Ily módon egy rövid animált GIF videofájlként lejátszható PDF formátumban.
1 lépés Töltse le és indítsa el a QuickTime alkalmazást a számítógépén. Ezután kattintson a gombra filé gombra, és görgessen lefelé a import gombot a kívánt GIF fájl kiválasztásához.

2 lépés Ezután egy új ablak jelenik meg az animált GIF lejátszásához. Kattints a filé gombra ebben az új ablakban, majd kattintson a gombra Export gomb. Válaszd a MOV formázza és változtassa meg a tárolási útvonalat a mentéshez.

3 lépés Most közvetlenül hozzáadhatja a MOV videót a PDF fájlokhoz a Microsoft Office segítségével, és animált videóként játssza le a PDF-fájlban.
Ön is érdekelheti, hogyan kell tömörítse a QuickTime videót.
3. rész: Gyakori kérdések a GIF átalakításáról PDF-be
Miért lehet a GIF animált kép?
A GIF a Graphics Interchange Format rövidítése. Bár ez egyfajta képformátum, mint például a megszokott JPG és PNG, több színes kép mentésére is képes. Így támogatja azokat a rövid animációkat, amelyeket gyakran használnak egyszerű utasítások elkészítéséhez vagy élvezet hozzáadásához.
Konvertálhatom közvetlenül az animált GIF-et PDF-be?
Nem, nem teheti. Mivel az animált GIF nem játszható le PDF fájlokban, így egy konverter segítségével a GIF közvetlenül PDF-be konvertálva statikus képet kapunk PDF-ben. Használnia kell a GIF felvevő az első lépésben több képbe rögzítse a GIF-et, majd egyesítse ezeket a képeket PDF-fájlba.
Hozzáadhatok animált GIF-fájlt a PDF fájlokhoz?
Igen tudsz. Bár a GIF-fájlt közvetlenül nem tudja hozzáadni a PDF-fájlhoz, a QuickTime Player segíthet a képformátum konvertálásában, majd nagyon rövid animált GIF-fájl lejátszásában PDF-fájlban. Így a QuickTime segítségével animált GIF-fájlt konvertálhat rövid MOV-videóvá, majd hozzáadhatja egy PDF-fájlhoz.
Következtetés
Ha PDF-ben kell elkészítenie egy animált GIF-formátumú utasítást, de úgy találja, hogy lehetetlen konvertálni az animált GIF-et PDF-be, megpróbálhatja az animált GIF-et több képernyőképre rögzíteni, és egyesíteni őket PDF-fájlba. Sőt, ha animált GIF-fájlt szeretne hozzáadni PDF-fájlhoz, először a QuickTime segítségével konvertálhatja a GIF-et rövid videóvá MOV formátumban, majd hozzáadhatja a PDF-fájlokhoz. Ha bármilyen kérdése van, kérjük, hagyja megjegyzését alább.