3 lépések a videó átalakításához GIF-re online
- 1Kattintson a „Fájl hozzáadása” gombra az Apeaksoft Launcher letöltéséhez és telepítéséhez.
- 2Adjon hozzá egy konvertálni kívánt videoformátumot, és válassza ki a konvertált „GIF” videoformátumot.
- 3 Kattintson a „Konvertálás” gombra. Várjon néhány másodpercet, és az átalakítás befejeződik.
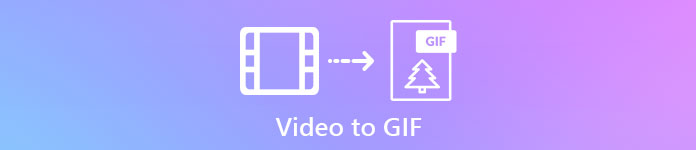
Videó VS GIF
Általánosságban elmondható, hogy a GIF és a videó ugyanaz a fogalom, de bizonyos szempontból eltérnek egymástól. Íme néhány különbség közöttük.

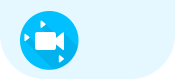 VIDEÓ
VIDEÓ - 1.Sokféle formátum (MP4, WMV, AVI, FKV stb.)
- 2.A videó egy elektronikus adathordozó a mozgó vizuális adathordozók felvételéhez, közvetítéséhez és megjelenítéséhez.
- 3.Néhány videó formátum csak azokat a képpontokat jeleníti meg, amelyek a keretről a képkockára válthatnak.
- 4.A videó vizuális és hangos.
- 5.A videó mérete nagyobb, mint a GIF, és jobb minőségű, mint a GIF.
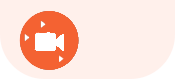 GIF
GIF - 1.Bittérképes képformátum.
- 2.A GIF egy veszteségmentes állókép vagy állókép-fájlformátum, amely nem tartalmaz hangot.
- 3.A GIF egy animált kép, amelyet a keretek közé tömörít.
- 4.A GIF háttérhangot hallgat.
- 5.A GIF nem világos, mint videó, általában kis fájlméretben jelenik meg.
Hogyan lehet konvertálni a videót GIF-re asztali verzióval
Az internet böngészése során könnyű megtalálni néhány érdekes GIF-t az interneten. Mi lenne, ha a GIF-eket önmagával készítenéd? Ha van néhány érdekes videóanyag, talán GIF-ekre konvertálhatja őket. Val vel Videó konverter Ultimate, sokkal könnyebb átalakítani a videókat GIF-ekre az alábbi lépések követésével.
1 lépés. Letöltés Apeaksoft Video Converter Ultimate a számítógépre. Ezután telepítse és indítsa el ezt a programot.
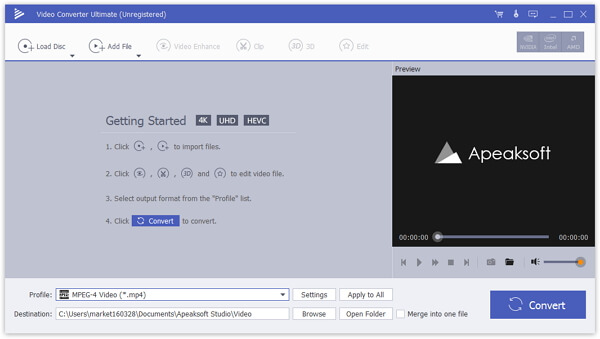
2 lépés. Kattintson a „Fájl hozzáadása” gombra a felső menüben, és adjon hozzá egy videofájlt. Vagy húzza a videofájlt a programba.

3 lépés. A videó forgatásával, vágásával és vízjel hozzáadásával is megengedett. A fényerő, a kontraszt, a telítettség, a színárnyalat és még sok más módosítása is lehetővé teszi a fájl javítását.
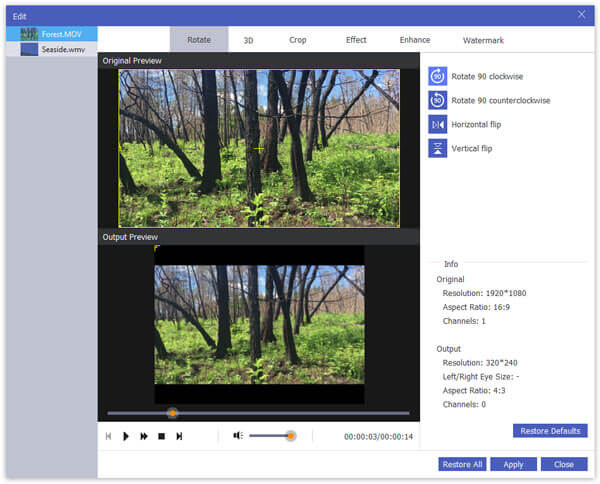
A GIF-fájlt több kép vagy képkocka egyetlen fájlba való fésülésével készíti el. Ha a videofájl túl sokáig tart, a videofájlokat több szegmensre is felveheti, és egyetlen fájlba egyesítheti.
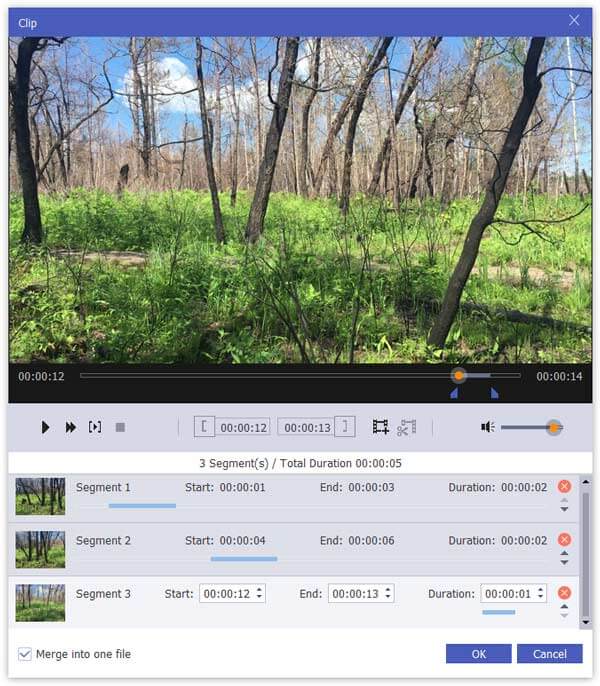
Ez a program lehetővé teszi a videó kivágását is. Kiválaszthatja azt a területet, amelyet kivágni szeretne, és adja meg saját GIF kereteit.
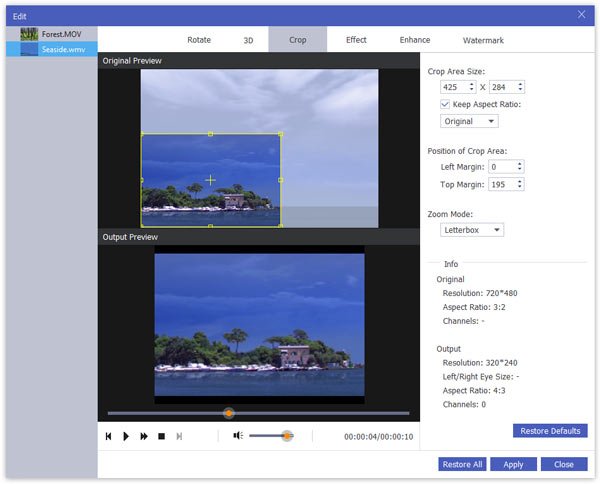
4 lépés. Kattintson a „Profil” elemre, és válassza ki a GIF formátumot. Ezután kattintson a „Tallózás” gombra, és válassza ki a kimeneti mappát, ahová a konvertált GIF-fájlt ideiglenesen menti. Kattintson a „Konvertálás” gombra.
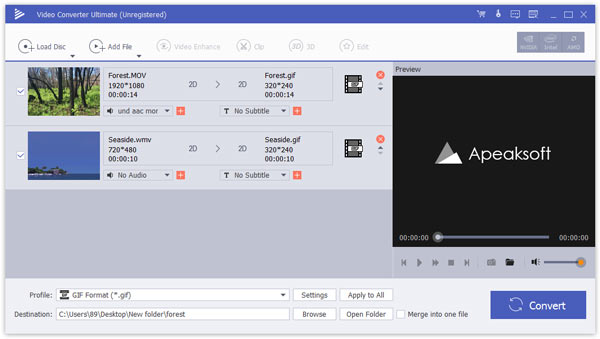
Várjon néhány másodpercet, és a GIF fájl konvertálása sikeres lesz. Akkor tudod töltse fel a GIF-et Instagram-on történő megosztás céljából, Facebook, Twiter stb.
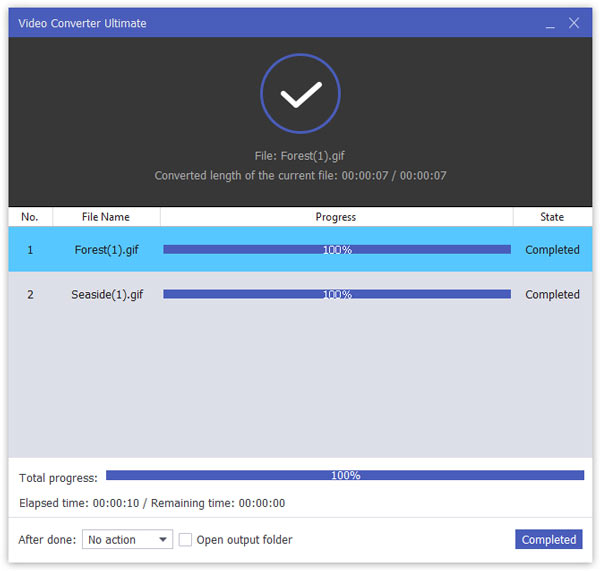
Itt megnézheti, hogy többet tudjon meg videó konvertálása élő képekké az iPhone-on.
Ingyenes Online Video Converter VS videó konverter Ultimate
Ha a videót GIF-re konvertáljuk, a Video Converter Ultimate lehetővé teszi a videó effektusok javítását. A telítettséget, a fényerőt, a kontrasztot és így tovább módosíthatja, kivághatja, forgathatja a videót és javíthatja a hatást. Nos, az online videó konverter korlátozza a hatás fokozását.
Íme néhány részletes különbség az Apeaksoft Free Online Video Converter és a Video Converter Ultimate között.
| Jellemzők | Ingyenes Online Video Converter | Video Converter Ultimate (asztali) |
| Kimeneti videó formátumok | Kimeneti videó formátumok MP4, MOV, KV, AVI, M4V, FLV, WMA, WebM, VOB, MPG, 3GP, GIF, YouTube, Facebook | 1000 formátumban |
| Kimeneti hangformátumok | MP3, AAC, MKA, M4A, AC3, M4B, WMA, M4R, WAV, AIFF, FLAC | 1000 formátumban |
| Konverziós sebesség | Internettől függ | 30X gyorsabb |
| Konverziós minőség | Veszteségmentes minőség | Jó |
| Fájlméret korlátozás | Korlátlan | Korlátlan |
| Biztonság | Biztonságos használat | Teljesen biztonságos internet kapcsolat nélkül |
| Videó szerkesztés | Nem | Forgatás, flip, vágás, vízjel, berendezés, egyesítés |
| 4K támogatott | Nem | Igen |
| Batch konverzió | Nem | Igen |
| Internetre van szükség | Igen | Nem |
| DVD konvertálása | Nem | Igen |
| Előnézet hatásai | Nem | Igen |

 (188)
(188)


