Ha frissíteni kell a Microsoft Office 2019-re, hogyan távolíthatja el a Microsoft Office 2016 / 2011-ot a Mac számítógépről? Nem nehéz eltávolítani a Word, Excel, PowerPoint és OneNote fájlokat a Mac számítógépről. Lehet, hogy a Microsoft Office eltávolítása a Mac számítógépről bármilyen műsorszám nélkül előfordulhat, hogy nem könnyű feladat.
A Microsoft Office 2016 telepítéséhez el kell távolítania az Office 2019-et vagy a korábbi verziókat? Igen, néhány kompatibilitási probléma elkerülése és a rendszer merevlemezén több szabad hely biztosítása érdekében a teljes eltávolítást előbb el kell végezni. Most további részleteket megtudhat a cikkből.
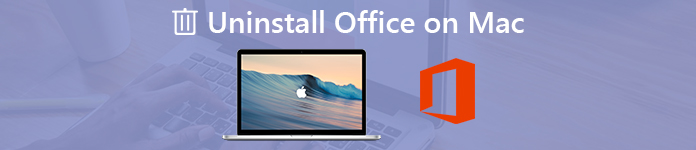
- 1 rész: A Microsoft Office teljes eltávolítása a Mac számítógépről
- 2 rész: 3 További módszerek az Office 2016 / 2011 eltávolításához a Mac-ről
rész 1: A Microsoft Office teljes eltávolítása a Mac számítógépről
A Microsoft Office 2016 eltávolításának elindításához a gyorsítótárat és a naplókat is el kell távolítania a kompatibilitási problémák elkerülése érdekében. Van módszer az Office 2016 eltávolítására és a kapcsolódó fájlok egyidejű törlésére? Apeaksoft Mac Cleaner a kívánt Microsoft Office eltávolító eszköz Mac rendszeren. Ez nem csak eltávolítja a Microsoft Office programokat, hanem optimalizálja a Mac állapotát is.
- 1. Távolítsa el könnyedén a Microsoft 2008 / 2011 / 2016 / 2019 és a kapcsolódó gyorsítótár fájlokat.
- 2. Figyelje a rendszer teljesítményét, és ellenőrizze, hogy a MacBook jó állapotban van-e.
- 3. Távolítsa el a szemét, a régi és a nagy fájlokat, a rendetlenséget, a megsemmisített fájlokat és még sok más.
- 4. Gondoskodjon az 100% biztonságáról a fájlok eltávolításához és a Mac rendszer felgyorsításához.
- 5. Távolítsa el más alkalmazásokat, például a Safari, Avast Antivirus, McAfee, Malwarebytes, vályogtégla, TeamViewerStb
1 lépésTelepítse a Mac Cleaner programot a számítógépére
Az Apeaksoft Mac Cleaner telepítése után elindíthatja a programot, és a felhasználói felületen kiválaszthatja a „ToolKit” elemet. Ezután kiválaszthatja az „Eltávolítás” opciót, hogy bármilyen programot eltávolítson a Mac-jéről, beleértve az Excel-t, a Word-et, az Office-t és egyebeket.

2 lépésVizsgálja meg az Office programokat Mac rendszeren
Csak előzetesen zárja be az Office programokat a Mac gépen. Kattintson a „Szkennelés” gombra az Office programok, valamint a kapcsolódó fájlok beolvasásához a Mac számítógépén. Az összes fájl beolvasása eltarthat egy ideig. Kattintson a „Újra keresés” gombra, ha a fájlok nem állnak rendelkezésre.
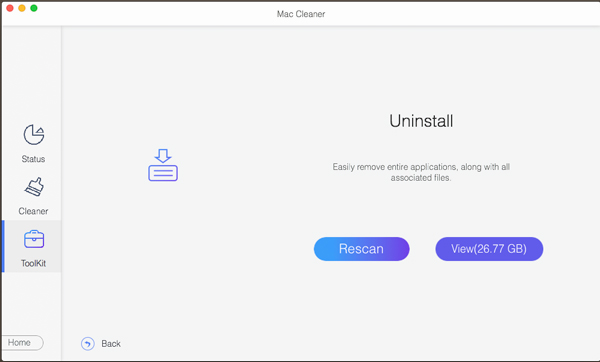
3 lépésLVNézd meg az Office programot az eltávolításhoz
Kattintson a „View” gombra, és megnézheti az Office beolvasott alkalmazásait. Válassza ki az eltávolítani vagy eltávolítani kívánt tételt, megtekintheti az Office program részleteit, például az alkalmazás helyét, fájlméretét és gyorsítótár fájljait.
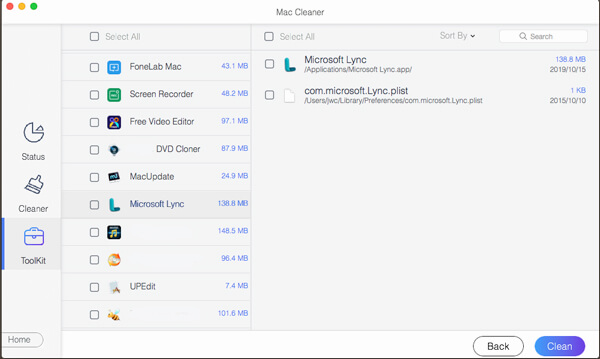
4 lépésTávolítsa el a Microsoft Office alkalmazást Mac rendszeren
Ezt követően kiválaszthatja a Microsoft Office programot, például a Word, az Excel és más fájlokat, valamint a gyorsítótár fájlokat. Kattintson a „Tiszta” gombra az Office teljes eltávolításához Mac-jéről. A módszerben az összes fájlt nyomvonal nélkül eltávolíthatja.
További A Mac eltávolítói az Office eltávolításához a Mac-ről ellenőrizze itt.
rész 2: 3 további módszerek az Office 2016 / 2011 eltávolításához a Mac számítógépről
Itt találhatók több módszer az Office 2016 vagy az Office 2011 eltávolítására a Mac számítógépről. Lehet, hogy nem tisztítja a gyorsítótár fájlokat, és nem távolítja el az Office licencfájlt egy Mac számítógépen. De az eltávolítást követően probléma nélkül újra telepítheti a Microsoft Office for Mac alkalmazást.
1 módszer: Távolítsa el az Office 2016 / 2011 fájlt az alkalmazásokból
Ez egy közvetlen módszer a Microsoft Office 2016 eltávolítására. Ha már alkalmazta a módszert az alkalmazás eltávolításához, a gyorsítótárat megtisztíthatja a Mac Cleaner vagy a parancssor segítségével.
1 lépésLépjen a MacBook Finder alkalmazásának „Alkalmazások” pontjára.
2 lépésNyomja meg a Parancsot a billentyűzeten, majd kattintson az Office összes alkalmazásának kiválasztására.
3 lépésEzt követően a Ctrl + kattintással válassza ki az Office egyik kiválasztott alkalmazását, majd kattintson az „Áthelyezés a kukába” gombra a Microsoft Office 2016 eltávolításához.
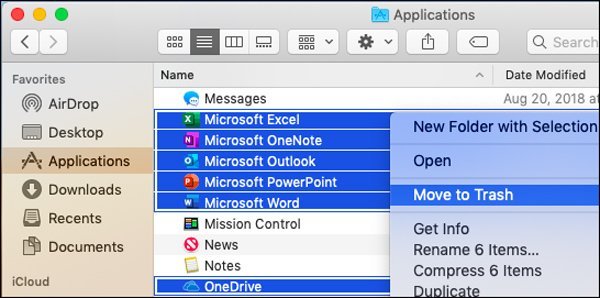
2 módszer: Az 2016 / 2011 tisztítása a felhasználói könyvtáron keresztül
A másik két módszertől eltérően az Office for Mac eltávolítása bonyolultabb módszer. Ha azonban csak az Excel-t, a Word-t vagy más programokat kell törölnie a Mac-ben, akkor ez egy ajánlott módszer. Csak tudjon meg többet az alábbiak szerint.
1 lépésLépjen a Finderbe, és nyomja meg a Command + Shift + g billentyűkombinációt. Írja be a ~ / Library parancssort, és kattintson a „Go” gombra.
2 lépésEzt követően navigálhat a „Konténerek” mappába, kiválaszthatja a következő mappát, és áthelyezheti őket a kukába. Ha néhány mappa nem érhető el, akkor csak törölnie kell a meglévőket.
- com.microsoft.errorreporting
- com.microsoft.Excel
- com.microsoft.netlib.shipassertprocess
- com.microsoft.Office365ServiceV2
- com.microsoft.Outlook
- com.microsoft.Powerpoint
- com.microsoft.RMS-XPCService
- com.microsoft.Word
- com.microsoft.onenote.mac
3 lépésAz Office Outlook adatainak eltávolításához kattintson a Vissza nyílra, hogy visszatérjen a „Library” mappába, és nyissa meg a „Group Containers” elemet. Ctrl + kattintson ezekre a mappákra, ha vannak, és helyezze át a Kukába.
- UBF8T346G9.ms
- UBF8T346G9.Office
- UBF8T346G9.OfficeOsfWebHost
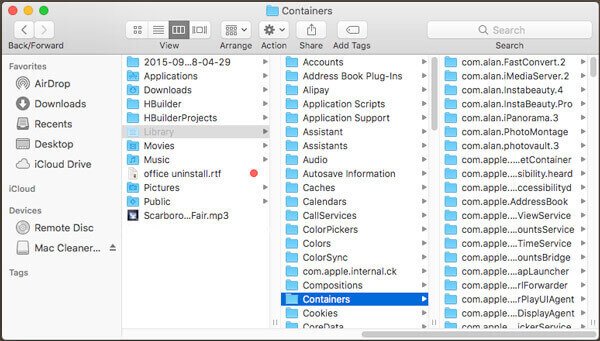
3 módszer: Távolítsa el az Office 2016 / 2011 fájlt a dokkból és indítsa újra
Az Office 2016 / 2011 eltávolítása a Dockból egy másik egyszerű módszer a Microsoft Office eltávolítására Mac rendszeren. Ha a Microsoft Office 2016 fájlt a Dockba helyezi a Mac számítógépen, ez az a módszer, amellyel néhány kattintással könnyen elvégezheti az eltávolítást.
1 lépésHa az Excel, Word, PowerPoint vagy más Office program elérhető a dokkban, nyomja meg a Ctrl billentyűt, majd kattintson az alkalmazásra.
2 lépésVálassza az „Opciók” opciót, majd válassza a menü „Eltávolítás a dokkból” parancsát a Word / Excel törléséhez a Mac-ben.
3 lépésEzután csak annyit kell tennie, hogy újraindítja a Mac-et. A Microsoft Office 2011 / 2016 teljes mértékben eltávolításra kerül.
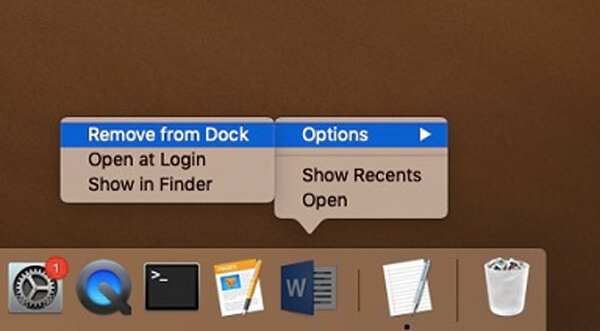
Következtetés
A fenti módszereken kívül az Office 2016 eltávolító szkriptét is használhatja az Office teljes eltávolításához a Mac számítógépről. A kezdők számára bonyolult feladatnak kell lennie. Valójában nem nehéz feladat az Office eltávolítása Mac számítógépről, de a gyorsítótár és a naplók tisztítása fejfájási probléma. Csak tudjon meg többet az ajánlott módszerekről, és ennek megfelelően válassza ki a kívánt módszert.




