Játékhoz, munkához vagy egyéb okokból Windows rendszert kell telepítenie Mac számítógépére. Az Apple ingyenes segédprogrammal lehetővé teszi, Boot Camp Assistant. A Boot Camp egy több rendszerindítást futtató segédprogram, amelyet főként két különböző operációs rendszer, általában Windows 10 és macOS használatára használnak egy Intel-alapú Mac-eszközön.
Míg bizonyos esetekben szeretné eltávolítani a Boot Camp-et, és törölni a Windows rendszert a Mac rendszerből. Például a macOS-partíciónak kevés a tárhelye, a Mac lassan fut, vagy egyszerűen nincs szüksége a Windows-partícióra. Ez a bejegyzés megmutatja hogyan lehet eltávolítani a Boot Camp-et Macről és törölje a Windowst.

- 1. rész: Törölje a Windows rendszert Macről a Boot Camp segítségével
- 2. rész: Távolítsa el a Boot Camp partíciót Mac rendszeren
- 3. rész: Egyszerűbb módja a Boot Camp eltávolításának Macről
- 4. rész: GYIK a Boot Camp eltávolítása Mac rendszerről
1. rész: Windows 10/7/8 törlése Mac gépről a Boot Camp segítségével
Ha törölnie kell a Windows rendszert és partíciót a Mac számítógépről, használja a Boot Camp alkalmazást. Tekintettel arra, hogy Windows 10 vagy Windows 7 rendszert telepített Mac számítógépére a Boot Camp segítségével, ne használjon más segédprogramokat a Windows rendszer vagy a Boot Camp segítségével létrehozott Windows partíció törlésére.
1 lépésHa Mac számítógépét használja, akár Windows, akár macOS rendszer alatt, először állítsa le. Ezután indítsa el a Mac-et macOS-ben.
2 lépésMiután eltávolította a Windows rendszert a Mac rendszerből, a Windows partícióra mentett összes adat véglegesen törlődik. Tehát az eltávolítása előtt biztonsági másolatot kell készítenie a Windows partíción tárolt összes fontos adatról.
3 lépés Nyisd ki Kereső a Mac gépen. Megnyomhatod opció + parancs + Hely hogy gyorsan menjen a Keresés ezen a Mac-en ablak. Itt lehet keresni és megnyitni Boot Camp. E lépés során jobb, ha bezárja az összes futó alkalmazást, és kijelentkeztet minden más felhasználót.
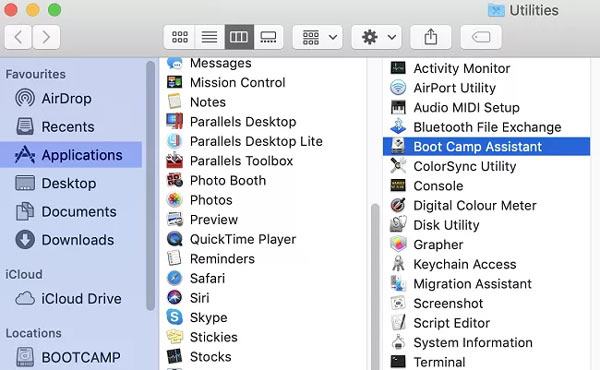
4 lépésAmikor beírja a Boot Camp Assistant ablakban kattintson a folytatódik gombot továbblépni.
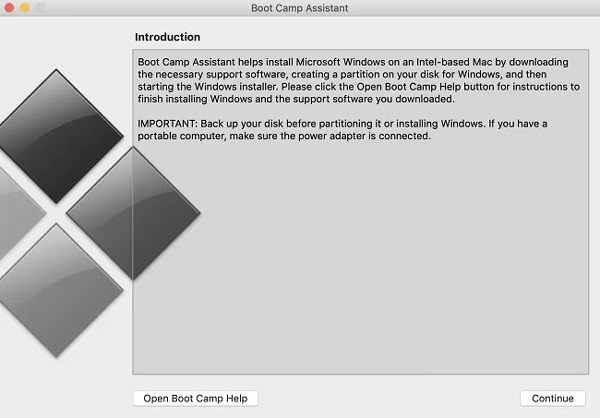
5 lépésA Boot Camp automatikusan megtalálja a különböző partíciókat, amelyeket ezen a Mac-en hozott létre. Itt választhatja ki a A Windows 10/8/7 telepítése vagy eltávolítása lehetőség a Válassza a Feladatok lehetőséget.
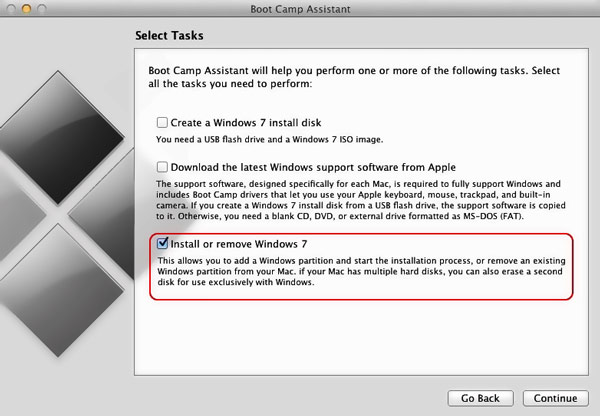
6 lépésA Mac megkérdezi, hogy vissza szeretné-e állítani a merevlemezt egyetlen partícióra. rákattinthat a Visszaad gomb. Ezzel könnyedén eltávolíthatja a kiválasztott Windows-partíciót a Mac rendszerből.
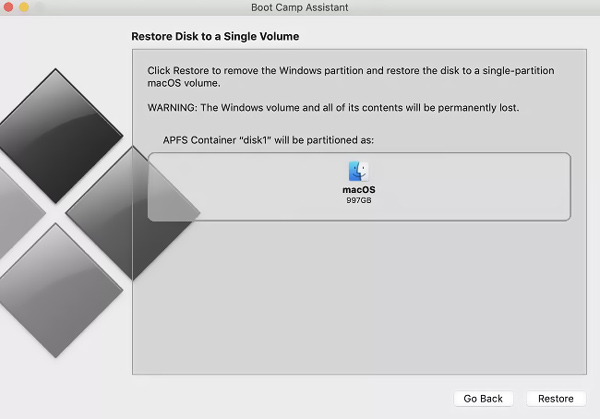
7 lépésAmikor a visszaállítás befejeződött, a Windows partíció törlődik a Mac rendszerből. rákattinthat a Kilépés gombot a Boot Camp Assistant bezárásához.
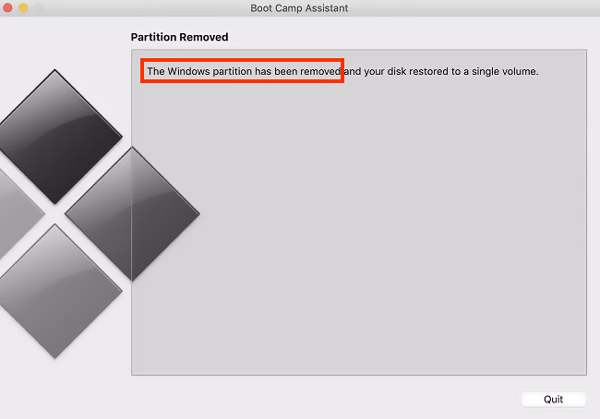
2. rész: A Boot Camp partíció eltávolítása Mac rendszeren
Ha törölni szeretné a Boot Camp partíciót Mac számítógépen, akkor a disk Utility. Csak kövesse az alábbi lépéseket a Boot Camp eltávolításához a Mac rendszeren.
1 lépésHa úgy dönt, hogy eltávolítja a Boot Camp partíciót a Mac-ről, készítsen másolatot a Boot Camp által létrehozott partíciókon tárolt összes hasznos adatról. Zárjon be minden alkalmazást, és lépjen a disk Utility.
2 lépésVálassza ki a Windows partíciót, majd kattintson a gombra Törli a törlési művelet végrehajtásához. Válaszd a Mac OS Extended formátumként, és távolítsa el a Boot Camp partíciót a Mac számítógépről.
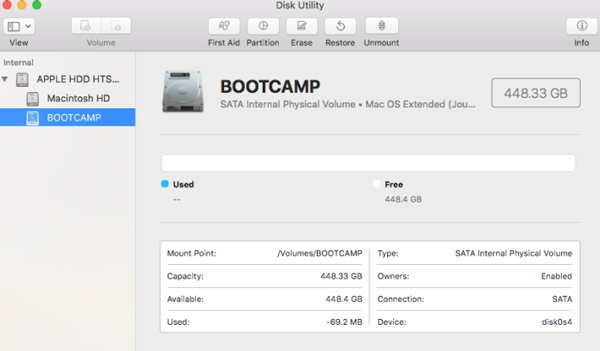
3. rész: Jobb módszer a Boot Camp eltávolítására Mac számítógépről
A Boot Camp Macről való egyszerű eltávolításához és a létrehozott Windows-partíció törléséhez támaszkodhat a szakemberre Mac Cleaner. Kifejezetten különféle Mac-adatok és alkalmazások kezelésére tervezték. Számos hasznos funkciót tartalmaz a Mac tárhely felszabadításához, a haszontalan alkalmazások eltávolításához, a Mac teljesítményének optimalizálásához stb.

4,000,000 + Letöltések
Törölje a rendszerszemétet, az e-mail-szemétet, az iTunes-szemétet, a másolatokat és más haszontalan adatokat.
Távolítsa el a nem használt alkalmazásokat, és távolítsa el az összes kapcsolódó fájlt.
Kövesse nyomon a Mac aktuális állapotát, például a CPU-használatot, a lemezhasználatot, az akkumulátort és a memóriát.
Távolítsa el a vírusokat, reklámprogramokat, rosszindulatú programokat és egyebeket a Mac védelme és optimalizálása érdekében.
1 lépésIngyenesen töltse le és nyissa meg ezt a Mac Cleaner programot. Amikor belép, hozzáférhet a 3 fő funkciójához, az állapothoz, a tisztítóhoz és az eszközkészlethez. Először rákattinthat a Állapot a Mac aktuális állapotának ellenőrzéséhez.

2 lépésA Boot Camp eltávolításához Mac rendszeren nyissa meg a ToolKit majd válassza a Uninstall eszköz. Használhatja a nem kívánt alkalmazások és a törölt kapcsolódó fájlok eltávolítására.

3 lépésHa gyorsan szeretné eltávolítani a kéretlen fájlokat, a másolatokat, a nagy és régi fájlokat és más haszontalan adatokat a Mac számítógépéről, használhatja a Cleaner funkciót.

További irodalom:
Hogyan törölhet beépülő modulokat a Safari böngészőből a Mac rendszeren Batch alkalmazásban
Hogyan lehet megszabadulni a kereső Marguistól a MacBook Pro/Air, az iMac és egyebek között
4. rész: GYIK a Boot Camp eltávolítása Mac rendszerről
1. kérdés. Használhatom a Boot Campet Windows rendszer telepítésére M1-alapú Mac gépemre?
Nem. A Boot Camp megköveteli az Intel architektúrát a Windows rendszer telepítéséhez és a Windows partíciók létrehozásához. M1 Mac-en nem használhatod.
2. kérdés. Vannak alternatívák a Boot Camp-nek?
Ha telepítenie és futtatnia kell a Windows rendszert Mac számítógépére, a Boot Camp Assistant mellett a VirtualBoxra, a Parallel Desktopra vagy a Wine-ra is támaszkodhat.
3. kérdés: Biztonságos a Boot Camp a Mac gépemen?
Igen. A Boot Camp kiadója az Apple, és teljesen biztonságos minden Mac számítógépen.
Következtetés
Ha végignézi ezt a bejegyzést, az segíthet távolítsa el a Boot Camp-et Mac-ről és törölje a Windows partíciót. Ha már nincs szüksége a Windows rendszerre, a fenti módszerekkel eltávolíthatja azt Mac számítógépéről.




