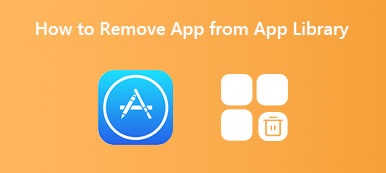A beépített Olvasás lista Az Apple Safari funkciója egyszerű módot kínál a később elolvasni kívánt weboldalak mentésére. A hozzáadott oldalak automatikusan szinkronizálva lesznek az iCloudon keresztül az összes társított Apple-eszközzel, amely ugyanabba a fiókba van bejelentkezve. Még offline állapotban is felvehet, szinkronizálhat és elérhet oldalakat a Safari Olvasólistáján.
Miután elolvasott néhány weboldalt, érdemes lehet eltávolítani azokat a Safari olvasólistájáról. Ez a bejegyzés megmutatja Hogyan lehet törölni az Olvasólistát Mac rendszeren. Részletes útmutatót kaphat a Safari Reading listától való megszabaduláshoz. Mi több, elmondjuk, hogyan távolíthatja el az Olvasólistát a Chrome böngészőből.
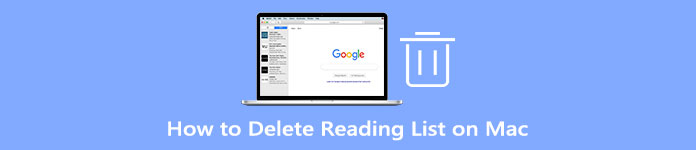
- 1. rész: Olvasási lista törlése Mac Safariban
- 2. rész: Távolítsa el az Olvasási listát a Chrome-ból
- 3. rész: Professzionális módszer az olvasólista törlésére Mac rendszeren
- 4. rész. GYIK a Hogyan lehet megszabadulni az olvasólistától Mac rendszeren
1. rész: A Safari olvasólista törlésének általános módja a Mac számítógépen
Ez a rész lépésről lépésre végigvezeti Önt az olvasási lista törlésében a Safari böngészőben. Tudnia kell, hogy ez a törlési művelet az összes többi csatlakoztatott Apple-eszközön is megjelenik.
lépésre 1 Ha weboldalakat szeretne törölni a Safari Olvasólistájáról, először indítsa el a Safarit Mac számítógépén. Kattintson a oldalsáv gombot a felső menüsorban a eléréséhez Olvasás lista lapon. Itt a tetejére is kattinthat Kilátás menüt, majd válassza a Olvasási lista oldalsáv megjelenítése opciót.
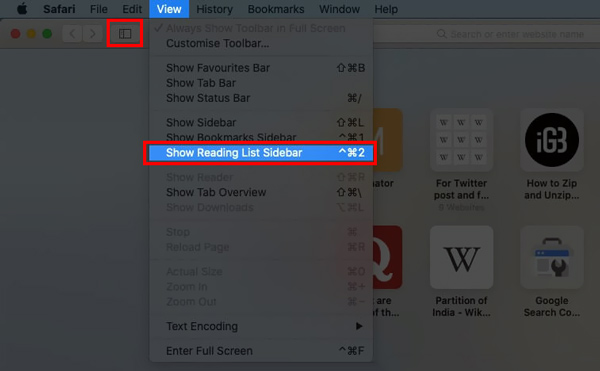
lépésre 2 Itt 2 opciót láthat, a könyvjelzőket és az olvasási listát. rákattinthat a Olvasás lista egy szemüvegnek tűnő gombot a hozzáadott elemek megtekintéséhez.
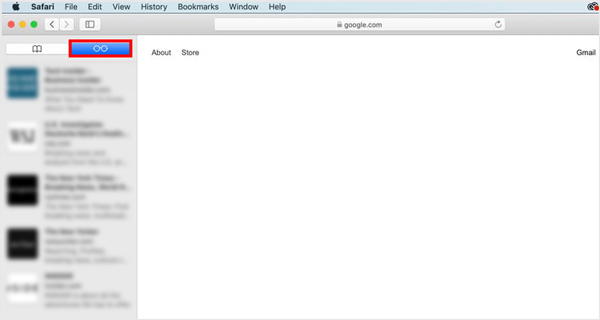
lépésre 3 Kattintson a jobb gombbal a törölni kívánt elemre vagy weboldalra, majd válassza ki a Elem eltávolítása választási lehetőség. Ezzel a módszerrel könnyedén törölheti az olvasási listát a Safariból. Amint látja, az Olvasólista összes elemétől is megszabadulhat, ha rákattint a Az összes elem törlése.
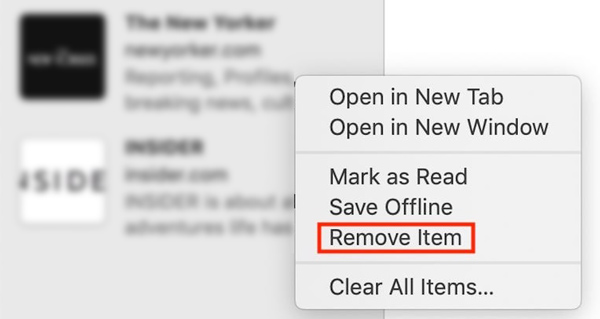
A Safari Olvasólista törléséhez a Mac számítógépen jelölje ki és csúsztassa balra a törölni kívánt weboldalt, majd kattintson a piros eltávolít gombot.
2. rész: Olvasási lista eltávolítása a Google Chrome böngészőből Mac számítógépen
A Google Chrome olvasólista funkcióval is rendelkezik, amellyel a felhasználók weboldalakat, cikkeket és egyéb hivatkozásokat menthetnek el későbbi olvasáshoz. Könnyen megtalálja az Olvasólista gombot a Chrome oldal jobb felső sarkában. Ha a Chrome böngészőt használja Mac számítógépén, kövesse az alábbi lépéseket az Olvasólista eltávolításához a Chrome-ból.
lépésre 1 Nyissa meg a Google Chrome-ot Mac számítógépén, kattintson a jobb gombbal a Könyvjelzők bár és biztosítsa a Olvasási lista megjelenítése opció be van jelölve.
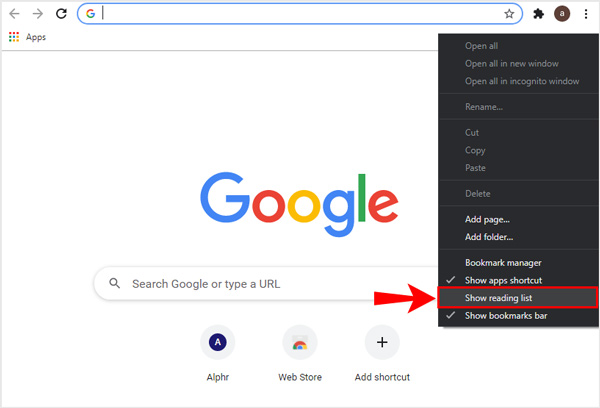
lépésre 2 Keresse meg az eltávolítani kívánt elemet a Chrome Olvasólistájáról, majd válassza ki a töröl opciót.
lépésre 3 Ha le szeretné tiltani az Olvasólistát a Chrome-ban, írja be chrome: // flags és nyomja meg az Entert. A keresőmezőbe írja be Olvasás lista. Kattintson az Olvasólista jobb oldalán található Alapértelmezett gombra, majd válassza ki Kikapcsolja.
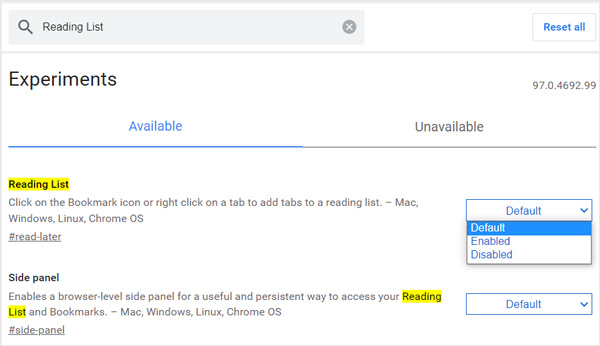
3. rész. Professzionális módszer az olvasólista törlésére Safari és Chrome böngészőben
Akár a Safari, akár a Google Chrome böngészőt használja Mac gépen, bízhat a szakemberekben Mac Cleaner elemek eltávolításához az Olvasólistáról. Kifejezetten arra készült, hogy eltávolítsa a különféle nem kívánt adatokat a Mac rendszerről, tárhelyet szabadítson fel és optimalizálja a Mac teljesítményét.

4,000,000 + Letöltések
Távolítson el elemeket a Safari vagy a Chrome Olvasólistájáról Macen.
Törölje a rendszerszemétet, az e-mail-szemétet, az iTunes-szemétet, a duplikációkat és egyebeket.
Kövesse nyomon a Mac aktuális állapotát, és törölje az összes haszontalan adatot a Mac rendszeren.
Optimalizálja és gyorsítsa fel a Mac teljesítményét, védje meg a magánéletet, és távolítsa el az alkalmazásokat.
A Mail tárhely egyszerű törléséhez és a Mac tárhely felszabadításához forduljon szakemberhez Mac Cleaner. Egyszerűbben kezelheti Mac tárhelyét, és törölheti a nem kívánt fájlokat, beleértve az e-maileket és a mellékleteket.
1 lépés Először is ingyenesen töltse le és indítsa el ezt a Mac Cleaner programot Mac számítógépén. Amikor belép a szoftverbe, hozzáférhet annak 3 fő funkciójához, az állapothoz, a tisztítóhoz és az eszközkészlethez. Kattintson a Állapot opcióval könnyedén megtekintheti Mac gépének aktuális állapotát, beleértve a CPU-t, a memóriát és a lemezt.

2 lépés Az Olvasólista törléséhez Mac rendszeren használhatja a tisztító funkció. Ez a Mac Cleaner lehetővé teszi a rendszerszemét, az e-mail levélszemét, a nagy és régi fájlok és egyebek tisztítását, amint azt fentebb említettük.

3 lépés Elmehetsz Tooltik hogy több hasznos eszközhöz jusson. Itt támaszkodhat a Uninstall eszköz a nem használt alkalmazások eltávolításához és az összes kapcsolódó fájl eltávolításához a Mac számítógépről.

További irodalom:
Hogyan lehet megfelelően törölni a Snapchat csevegési előzményeket az iPhone-ról
Lehetséges-e távolról törölni egy iPhone-t az iPhone keresése engedélyezése nélkül?
4. rész. GYIK a Hogyan lehet megszabadulni az olvasólistától Mac rendszeren
1. kérdés Hogyan adhatunk hozzá weboldalt a Safari olvasólistájához Mac számítógépen?
Nyissa meg a Safarit Mac számítógépén, és lépjen arra a weboldalra, amelyet fel szeretne venni az Olvasólistára. Kattintson a Könyvjelzők menüre a felső menüsorban, majd válassza ki a Hozzáadás az olvasólistához opciót a legördülő menükből. Ezzel az oldalt könnyedén hozzáadhatja a Safari Olvasólistájához.
2. kérdés: Hogyan lehet megtekinteni és törölni a Safari olvasólistáját iPhone-on?
Nyissa meg a Safari alkalmazást iPhone-ján, és érintse meg a Könyvjelzők gombot. Az Olvasólistán hozzáadott elemek megtekintéséhez koppintson az olvasószemüveg gombra a felső képernyőn. A Safari Olvasólista törléséhez csúsztassa balra a törölni kívánt elemet, majd érintse meg a Törlés gombot.
3. kérdés: Hogyan jelölhetek meg elemeket a Safari Olvasólistában olvasottként vagy olvasatlanként a Mac gépemen?
Nyissa meg a Safarit Mac számítógépén, és lépjen az Olvasólistára. Keresse meg a megjelölni kívánt weboldalt, majd kattintson rá jobb gombbal. Igényei szerint most kiválaszthatja a Megjelölés olvasottként vagy a Megjelölés olvasatlanként lehetőséget.
Következtetés
Ez a bejegyzés elsősorban arról szól Hogyan lehet törölni az Olvasólistát Mac rendszeren. A fenti módszerekkel eltávolíthatja az Olvasólistát a Safariból és a Chrome-ból. Amellett, hogy Mac számítógépen törli az Olvasólistán lévő elemeket, azt is megtanulhatja, hogyan lehet megszabadulni az Olvasólistától iPhone és iPad készüléken.