Az előzmények törlése Windows, Mac, iOS és Android rendszeren
Napjainkban webböngészőinket használjuk különféle webhelyek és weboldalak eléréséhez az interneten, mint például a közösségi média, az online banki szolgáltatások, a piacterek stb. Idővel ez problémákhoz vezethet a weboldalakba való bejelentkezéssel vagy a weboldalak betöltésével kapcsolatban. Mindig jó ötlet törölni az előzményeket rendszeresen. Ezenkívül az Ön adatai biztonságban vannak, és a böngészője jobban működik az előzmények törlése után. Ez az útmutató bemutatja, hogyan kell használni a főbb böngészőket különböző platformokon.
OLDAL TARTALMA:
1. rész. Az előzmények törlésének jelentősége
Minden alkalommal, amikor meglátogat egy webhelyet számítógépén vagy mobileszközén, a böngészője minden meglátogatott oldalról másolatot készít. Böngészője nyomon követi, hol járt, és előzményeket tart arról, hogy mit látott. A böngészőszolgáltatók szerint a böngészési előzmények segítségével gyorsan visszaadhatja a felkeresett webhelyeket, és megkönnyítheti az online élményt.
A böngészési előzmények minden darabja a hét kategória egyikébe sorolható:
1. Aktív bejelentkezések. Amikor bejelentkezik egy webhelyre vagy online szolgáltatásra, a webböngésző megőrzi hitelesítő adatait. Néha a böngésző megkérdezi, hogy kívánja-e menteni a bejelentkezési adatokat. Amikor legközelebb meglátogatja a webhelyet, a böngészési előzmények miatt automatikusan megtörténik az aktív bejelentkezés.
2. Böngészési és letöltési előzmények. A böngészési előzmények a böngészőfiókjában vagy a helyi lemezen tárolt webes célhelyek gyűjteménye. A letöltési előzmények az összes fájlra, fotóra, videóra, telepítőfájlra és egyebekre vonatkoznak, amelyeket letöltött az internetről a böngésző használata közben. Ez egy jó lépés törölje a letöltéseket a Mac rendszeren vagy a Windows, mert a legtöbb használhatatlan a megnyitás után.
3. Gyorsítótár. Ezek az ideiglenes fájlok az online élmény optimalizálásához. Gyorsabb egy mentett weboldal betöltése, mint egy új oldal betöltése.
4. Cookie-k. Ez egy kis fájl, amellyel nyomon követheti preferenciáit online tevékenységei során.
5. Űrlap és keresősáv adatai. Az ilyen típusú előzmények a weboldalak űrlapjaiba beírt összes információra, valamint a keresési előzményekre vonatkoznak.
6. Offline webhelyadatok. Amikor egy böngészőből adatokat tárol eszközén, a böngészője is tárolja azokat.
7. Beállítások. Az ilyen típusú előzmények a pop-up blokkoló használatára, a karakterkódolásra, a nagyítási szintre és egyebekre utalnak.
Amint láthatja, a böngésző előzményei szinte mindent lefednek, amikor webböngészőt használ. Ezért fontos a böngészési előzmények rendszeres törlése:
1. Védje meg adatait. Amikor nyilvános számítógépről böngészik az interneten, vagy megosztja számítógépét családjával, jobb, ha töröl minden előzményt, hogy megvédje online lábnyomait.
2. Akadályozza meg, hogy a webhelyek nyomon kövessék. Mindenki szeret szörfözni az interneten, de egyikük sem kívánja, hogy ezek a webhelyek emlékezzenek arra, kik ők.
3. Javítsa ki a hibákat a webhely betöltésekor. A böngészési előzmények elmenthetik az Ön által meglátogatott webhelyek másolatát. Még ha néhány oldalt frissítettek is, a böngészője betöltheti a régi példányt. Ez betöltési hibákhoz vezethet.
4. Növelje az élményt. A böngészési előzmények célja az élményoptimalizálás. Az adatok azonban idővel egyre nagyobbak lehetnek. Ennek eredményeként a böngésző lelassul. Az előzmények törlése felgyorsíthatja a böngésző válaszát.
5. Védje magánéletét. Bejelentkezési adatai és űrlapadatai sok személyes adatot tartalmaznak, például e-mail címét, hitelkártya jelszavát, közösségi azonosítóját stb. Veszélyes az információt mások kezébe adni.
2. rész: Előzmények törlése különböző platformokon
Az előzmények törlése a Safariban
Natív böngészőként a Safarit széles körben használják az Apple ügyfelei iPhone-on, iPaden és Macen. Szerencsére egyetlen érintéssel vagy kattintással kezelheti és törölheti az előzményeket, vagy gyorsan eltávolíthat bizonyos elemeket.
IPhone vagy iPad
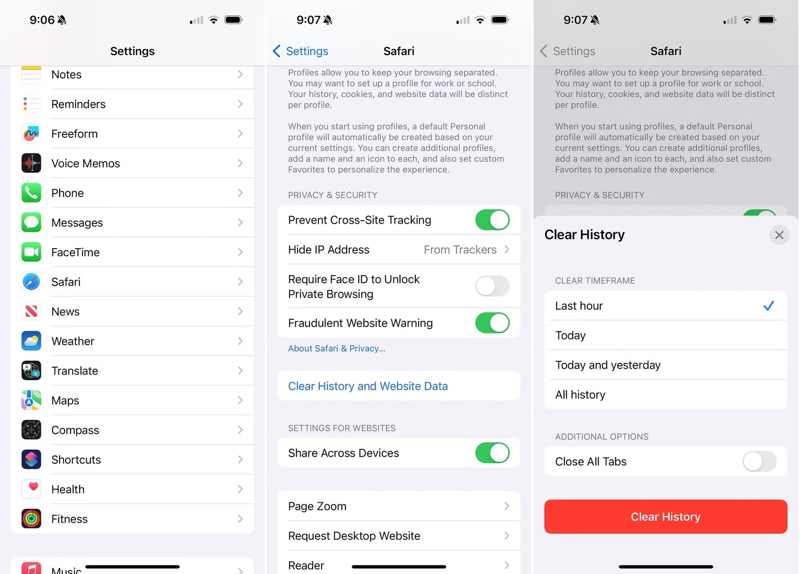
Lépés 1. Nyissa meg a beállítások app a kezdőképernyőről.
Lépés 2. Válassza a Safari opciót, és nyomja meg a gombot Adatvédelem or Adatvédelem és biztonság.
Lépés 3. Kétféleképpen törölheti az előzményeket a böngészőből:
Ha törölni szeretné a Safari összes előzményét, érintse meg a lehetőséget Törölje az előzményeket és a webhelyadatokat. Ezután állítson be egy időkeretet, és nyomja meg a gombot Előzmények törlése.
Ha bizonyos elemeket szeretne törölni, érintse meg a gombot Részletes, és nyomja meg a gombot Website adatok. Érintse meg a Szerkesztés gombot a jobb felső sarokban, nyomja meg a gombot Mínusz gombot a kívánt elem mellett, és érintse meg töröl annak megerősítésére.
Macen
Lépés 1. Nyissa meg a Safari böngészőt a macOS rendszeren.
Lépés 2. Menj a Történelem menü a felső menüsorban.
Lépés 3. Most két lehetősége van az előzmények törlésére:
Ha törölni kívánja a Safari összes előzményét, válassza a lehetőséget Előzmények törlése a listán. Ezután válasszon egy időkeretet a legördülő listából, és kattintson a gombra Előzmények törlése gombot.
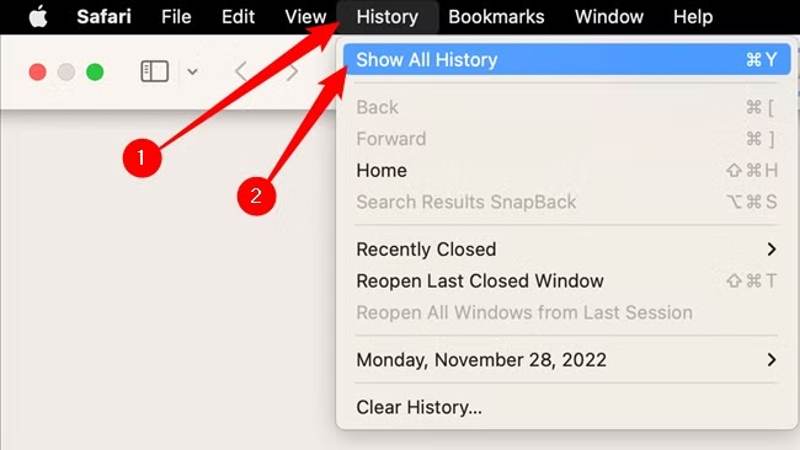
Ha törölni kíván egy történetet, válassza a lehetőséget Összes Történelem a listán. Ezután kattintson a jobb gombbal egy bejegyzésre, és válassza ki töröl.
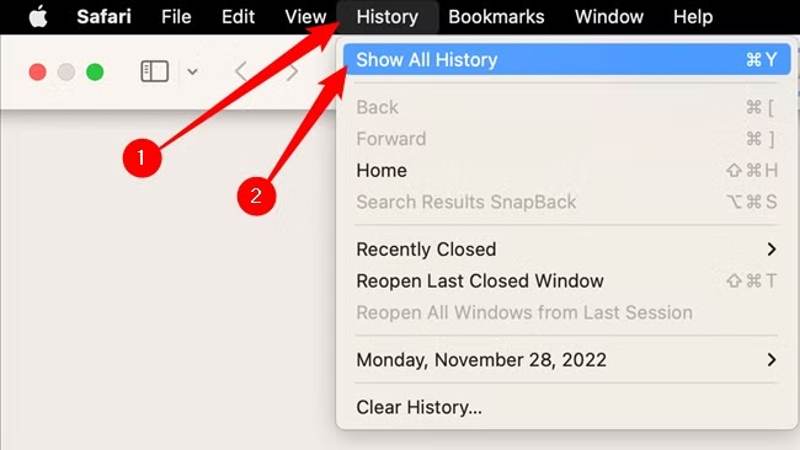
Jegyzet: Ha szeretné automatikusan eltávolítani a Safari előzményeit, nyissa meg a Safari menüt a böngészőben, és válassza ki preferenciák. Ezután állítsa be a melletti időtartományt Törölje az előzményeket.
Az előzmények törlése a Chrome-ban
A Google Chrome, mint az egyik legnépszerűbb böngésző, elérhető Windows, macOS, iOS és Android rendszeren. Összegyűjti a böngészési előzményeket és egyéb adatokat. Ugyanakkor lehetővé teszi a böngészési előzmények törlését a Chrome-ban.
Mobilon
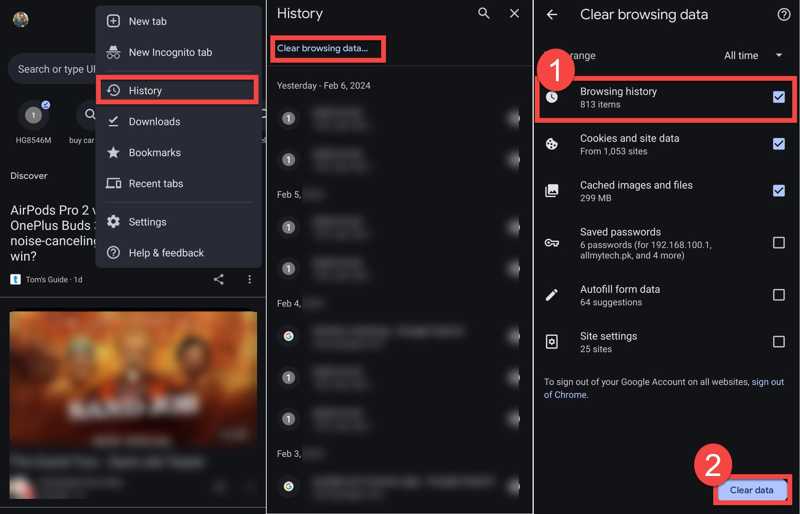
Lépés 1. Nyissa meg a Google Chrome alkalmazást
Lépés 2. Érintse meg a Google Menü gombot egy hárompontos ikonnal, és válassza ki Történelem.
Lépés 3. Itt megnyomhatja a töröl gombot egy nem kívánt bejegyzés mellett. A Chrome összes előzményének törléséhez nyomja meg a gombot Böngészési adatok törlése.
Lépés 4. Érintse meg a Időtartományban lehetőséget, és válasszon időkeretet. Ezután válassza ki Böngészési előzmények és a listán szereplő egyéb adattípusok. Miután kiválasztotta, látnia kell a pipát a bejegyzésen. Végül érintse meg a Böngészési adatok törlése or Tiszta dátum gomb. Ezután nyomja meg a gombot Szűrő kikapcsolása a megerősítő párbeszédpanelen.
Asztalon
Lépés 1. Futtassa a Chrome böngészőt az asztalon.
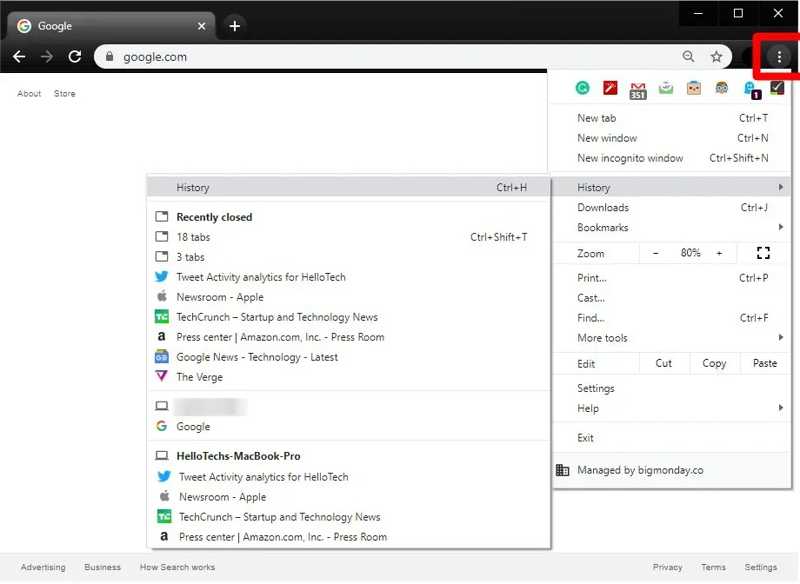
Lépés 2. Kattintson az Google Menü gombra egy hárompontos ikonnal a jobb felső sarokban. Bontsa ki Történelem, és válasszon Történelem a helyi menüben.
Lépés 3. Most már kétféleképpen törölheti az előzményeket a Chrome-ban:
Ha bizonyos elemeket szeretne törölni, jelölje be a mellettük lévő jelölőnégyzeteket, és kattintson a gombra töröl gombot.
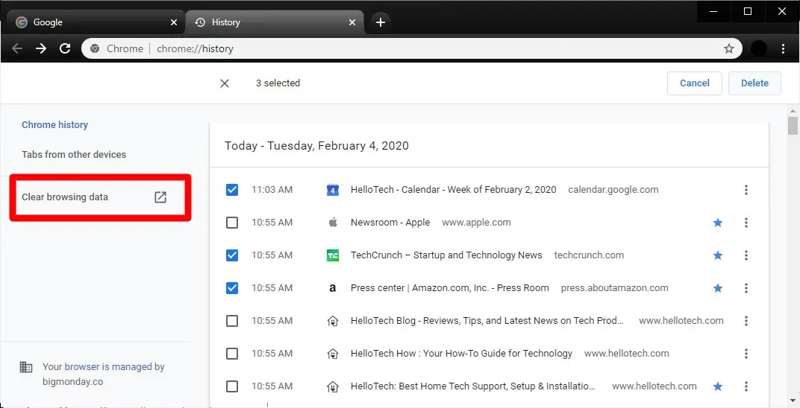
Ha törölni szeretné egy időszak összes előzményét, kattintson a gombra Böngészési adatok törlése. Húzza le az Időtartományt, és válasszon időkeretet. Ezután jelölje be a mellette lévő jelölőnégyzeteket Böngészési előzmények és egyéb nem kívánt kategóriák. Kattintson a Tiszta dátum gombot a művelet megerősítéséhez.
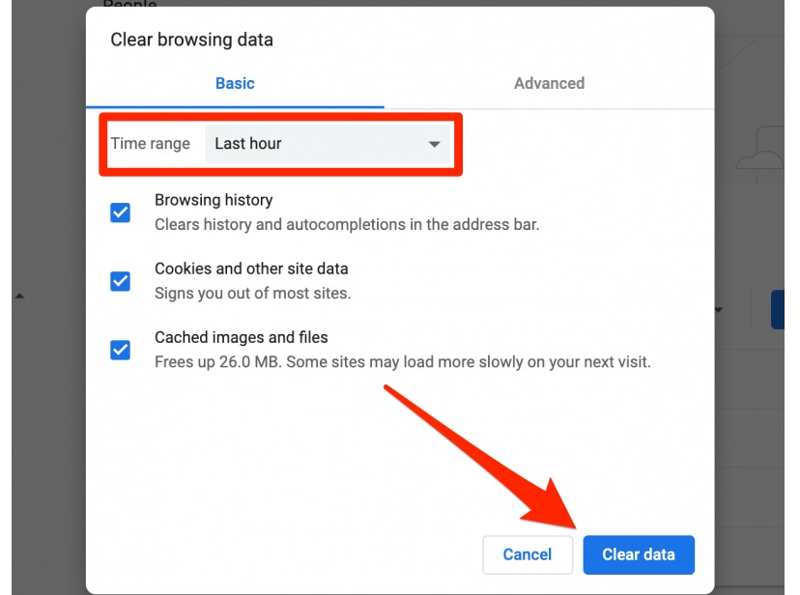
Az előzmények törlése a Firefoxban
A nyílt forráskódú kialakításnak köszönhetően a Firefox teljesen ingyenesen használható. Vannak, akik ezt a böngészőt részesítik előnyben, részben a kiváló teljesítménye miatt. A Firefox előzményeinek rendszeres törlése is javíthatja a teljesítményt.
Mobilon
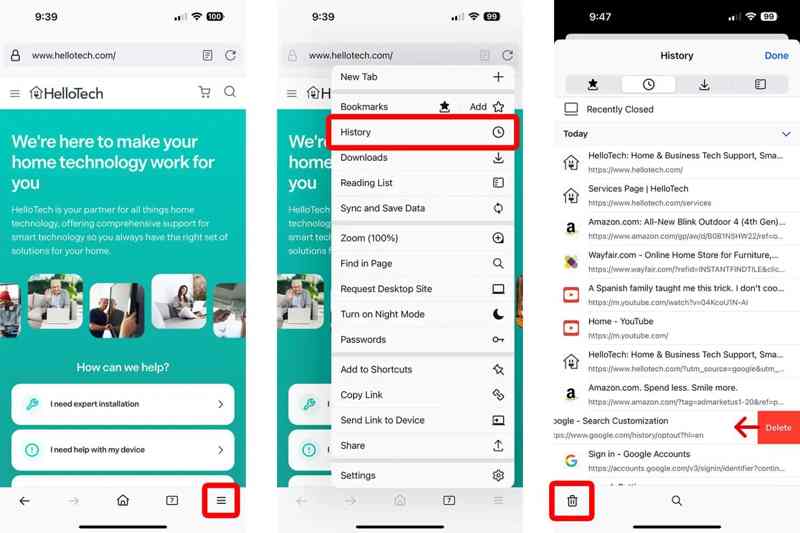
Lépés 1. Nyissa meg a Firefox alkalmazást.
Lépés 2. Érintse meg a Hamburger gombot, és válassza ki a Történelem opciót.
Lépés 3. Ha el szeretne távolítani egy webhelyet a listáról, koppintson rá, pöccintsen balra, és nyomja meg a gombot töröl. Ha szeretné törölni az összes előzményt, érintse meg a Kukába gombot.
Lépés 4. Ezután válasszon ki egy pontot a felugró párbeszédpanelen, és erősítse meg az előzmények törlését a mobilböngészőben.
Jegyzet: A folyamat kissé eltérhet iOS és Android rendszeren.
Asztalon
Lépés 1. Kattintson az Hamburger gombot a jobb felső sarokban.
Lépés 2. navigáljon könyvtár, Történelemés Előzmények törlése.
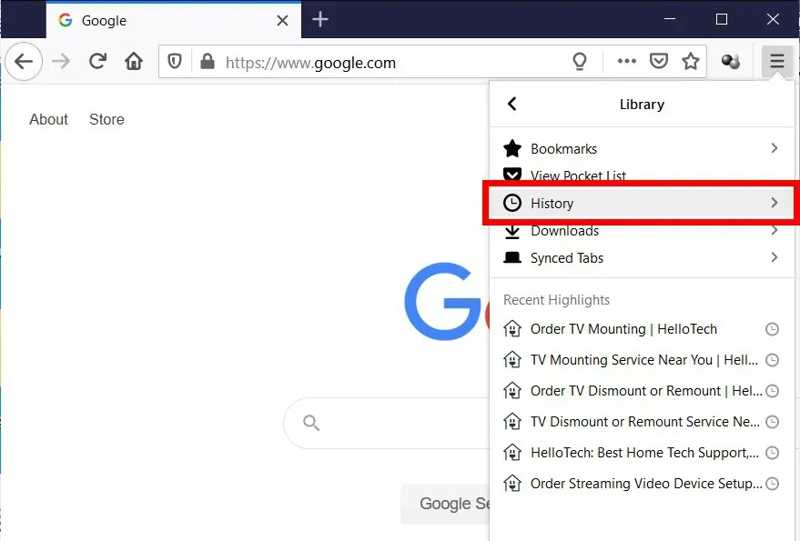
Lépés 3. Bontsa ki a Időtartomány törölni lehetőséget, és válasszon időkeretet.
Lépés 4. Ezután válassza ki a Böngészés és letöltési előzmények opciót és egyéb nem kívánt bejegyzéseket. Ha készen áll, kattintson a Törölje most gombot.
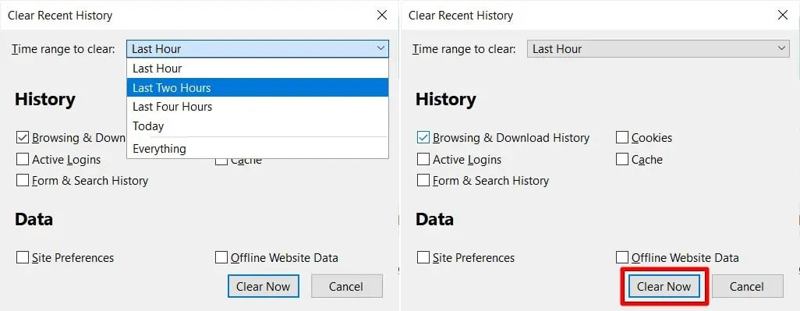
Ha automatikusan szeretné törölni az előzményeket a Firefoxban, kattintson a gombra Hamburger gombot, válassza beállítások, és menjen a Adatvédelem és biztonság fület. Keresse meg a Történelem szakasz, válassz Egyéni beállításokat használ az előzményekhez tól Will Firefox opciót, és válasszuk ki A Firefox bezárja Előzmények törlése.
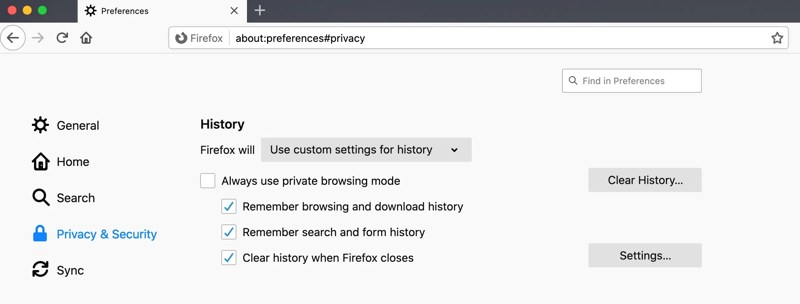
Az előzmények törlése a Microsoft Edge-ben
Az Edge a Microsoft által fejlesztett webböngésző. Ez azonban nem csak Windowson érhető el, iOS-re és Androidra is vannak alkalmazások. Mind az Edge böngésző, mind az alkalmazások lehetővé teszik az előzmények gyors tisztítását.
Mobilon
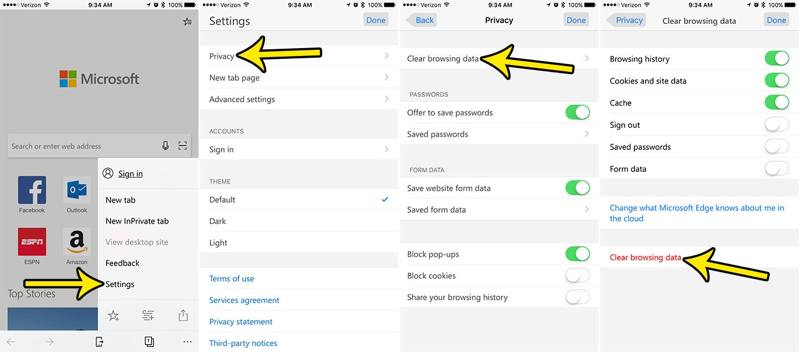
Lépés 1. Futtassa az MS Edge alkalmazást iPhone vagy Android telefonján.
Lépés 2. Kattintson az Hamburger gomb. Ha egyenként szeretné megtekinteni és törölni a szörfözési előzményeket, válassza a lehetőséget Történelem. Az összes előzmény törléséhez válassza a lehetőséget beállítások, szed Adatvédelem, és érintse meg Böngészési adatok törlése.
Lépés 3. Ezután állítsa be a Időtartományban, jelölje be a mellette lévő négyzeteket Böngészési előzmények és az eltávolítani kívánt egyéb kategóriákat, majd érintse meg a lehetőséget Böngészési adatok törlése.
Asztalon
Lépés 1. Kattintson az Edge menü gombot egy hárompontos ikonnal, és válassza ki beállítások.
Lépés 2. Menj a Adatvédelem és szolgáltatások or Adatvédelem, Keresés, és szolgáltatások lapon. Vagy lépj be él: // settings / magánélet a címsorba az oldal közvetlen megnyitásához.
Lépés 3. Most két lehetőség közül választhat:
Az Edge előzményeinek manuális törléséhez kattintson a gombra Válassza a Mit töröljön lehetőséget mellett Böngészési adatok törlése most. Ezután állítsa be a Időtartománybanválassza Böngészési előzmények, és nyomja meg Törölje most.
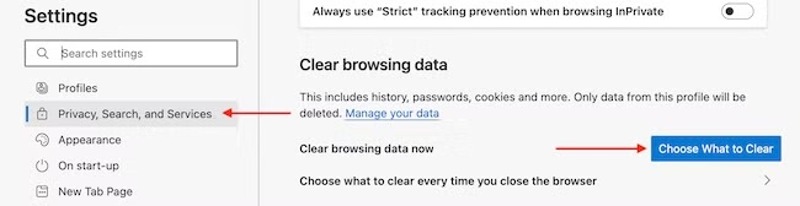
Ha szeretné automatikusan törölni az előzményeket, nyomja meg a gombot Válassza ki, hogy mit szeretne törölni a böngésző minden bezárásakor, kapcsolja be Böngészési előzmények, Download Historyés más kategóriák.
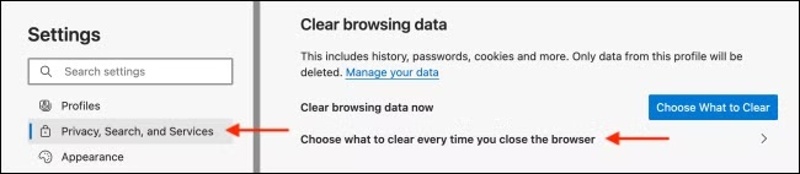
Bónusz: A legjobb történelem radír Mac-hez
Kutatásunk szerint a legtöbb ember több webböngészőt használ laptopján vagy számítógépén. Nem kényelmes törölni a szörfözési előzményeket az egyes Mac-böngészőknél. Innentől kezdve azt javasoljuk Apeaksoft Mac Cleaner. Átvizsgálja az összes előzményt az eszköz minden böngészőjénél, és egyetlen kattintással megtisztítja azokat.
Gyorsan kezelheti és törölheti az előzményeket a Mac különféle böngészőiben
- Távolítsa el az összes előzményt a Mac rendszeren egyetlen kattintással.
- Szinte minden webböngészőt támogat.
- Böngészési előzmények, keresési előzmények, letöltési előzmények stb.
- A bónuszeszközök széles skáláját kínálja, például a Mac gyorsítótárának törlését.
- Kompatibilis a MacBook, iMac, Mac mini és Mac Pro rendszerekkel.
Biztonságos letöltés

Lépés 1. Indítsa el a legjobb előzménytisztítót Machez, miután telepítette a Mac gépére. Válassza ki a ToolKit opciót az otthoni felületen, és válassza ki Adatvédelem. Kattintson az Keresés gombot a böngészőadatok kereséséhez az eszközön. Ha elkészült, kattintson a gombra Kilátás gombot továbblépni.

Lépés 2. Válasszon egy böngészőt, és válassza ki a nem kívánt előzménykategóriákat, például Keresési előzmények, Látogassa meg az Előzményeket, és még sok más. Végül kattintson a Tiszta gombot a jobb alsó sarokban. Ezután törölje egy másik böngésző előzményeit. Azt is megteheti törölje a gyorsítótárakat a Mac-en.

Következtetés
Ez az útmutató azt tárgyalta, hogyan kell Előzmények törlése a Safari, a Chrome, a Firefox és a Microsoft Edge böngészőben számítógépén és mobileszközén. Helyet szabadíthat fel és javíthatja a böngésző teljesítményét lépéseinket követve. Az Apeaksoft Mac Cleaner az egyablakos megoldás az összes előzmény törlésére a Mac különböző böngészőiben. Ha további kérdései vannak a témával kapcsolatban, kérjük, hagyja üzenetét a bejegyzés alatt, és mi gyorsan válaszolunk rá.
Kapcsolódó cikkek
Őszinte áttekintés a OneSafe Mac Cleanerről. Fedezze fel mindazt, amit tudnia kell erről a szoftverről, valamint a legjobb alternatíváról.
Íme egy őszinte áttekintés a Smart Mac Cleanerről a Mac felhasználók által. Az áttekintést követően meghozza a legjobb döntést, és élvezheti az ingyenes letöltést és a különleges ajánlatokat.
A macOS számítógépeken nehéz megtisztítani a szükségtelen fájlokat, de a CleanMyMac megoldást kínálhatja a nem kívánt fájlok vagy alkalmazások gyors törlésére.
Az Advanced Mac Cleaner előugró ablakainak és vírusainak megszabadulásához itt található a végső útmutató, hogyan távolíthatja el őket a MacBookról.

