Több e-mail törlése a Gmailben – 6 egyszerű módszer
Gyakran átvizsgálhatja és kiiktathatja a felesleges promóciós e-maileket Gmail-fiókjában, hogy értékes tárhelyet szabadítson fel. Ennek a cikknek az a célja, hogy segítséget nyújtson a folyamat egyszerűsítéséhez. A következő szakaszokban hat hatékony módszert mutatunk be a javításra hogyan lehet tömegesen törölni az e-maileket a Gmailben. Ha nem biztos abban, hogy van-e mód az összes e-mail törlésére a Gmailben, folytassa az olvasást, hogy megtudja a megoldást.
OLDAL TARTALMA:
Bónusztipp: Törölje az összes e-mail gyorsítótárat és a mellékleteket a tárhely felszabadításához
- Könnyen megtekintheti az összes e-mail gyorsítótárat és mellékleteket Mac számítógépén.
- Törölje az összes haszontalan e-mail adatot egyetlen kattintással.
- Automatikusan törölje a gyorsítótárat a Mac rendszeren: böngésző, duplikált fájlok stb.
- Számos MacOS verziót támogat.
Biztonságos letöltés

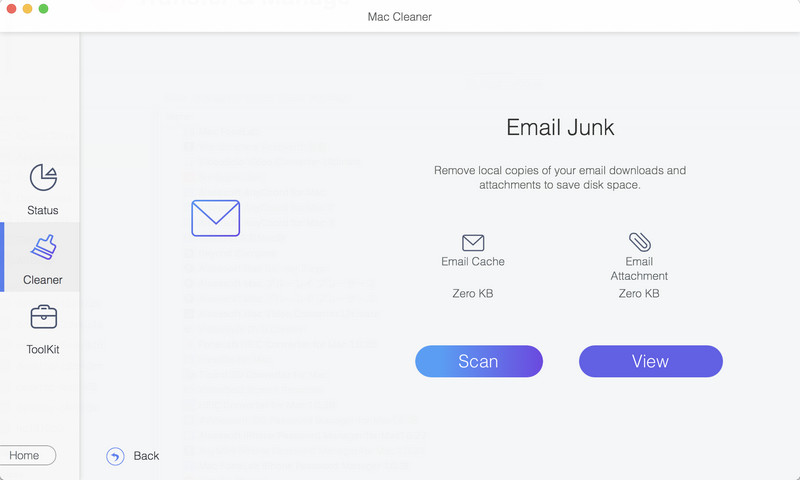
Az e-mail gyorsítótár és a szemét törlése:
1. rész: Az összes e-mail egyidejű törlése a Gmailben
Általánosságban elmondható, hogy a Gmail iOS és Android verzióiban nehéz egyszerre törölni az összes e-mailt a Gmailben. A Gmail hivatalos webhelyének asztali üzemmódjában azonban több műveletet is elvégezhetünk, beleértve az összes e-mail egyidejű törlését is. Látogassa meg a Gmail hivatalos webhelyét egy számítógép böngészőjében, és kövesse a lépéseket.
Lépés 1. Látogassa meg a https://mail.google.com/mail/ oldalt, és jelentkezzen be Google Fiókjába. Ha Chrome böngészőt használ, és bejelentkezett Google fiókjába, automatikusan bejelentkezhet erre a webhelyre.
Lépés 2. A weboldal oldalsávján kattintson a gombra Több és válassza ki a Minden levél a kaszkádon.
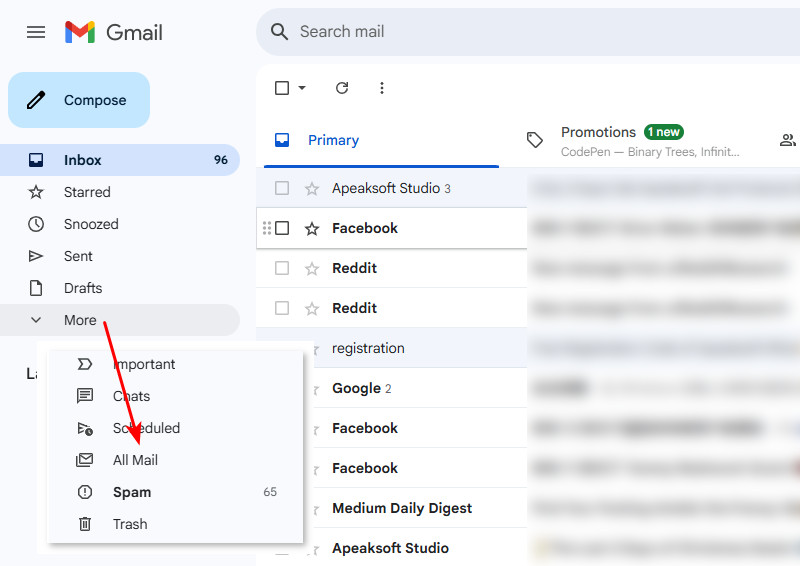
Lépés 3. Ez egy alapvető lépés: jelölje be a bal felső jelölőnégyzetet az 50 e-mail > kiválasztásához Kattintson az Összes (számos) beszélgetés kiválasztása az összes levélben elemre > majd kattintson a gombra kuka gomb az összes e-mail törléséhez.
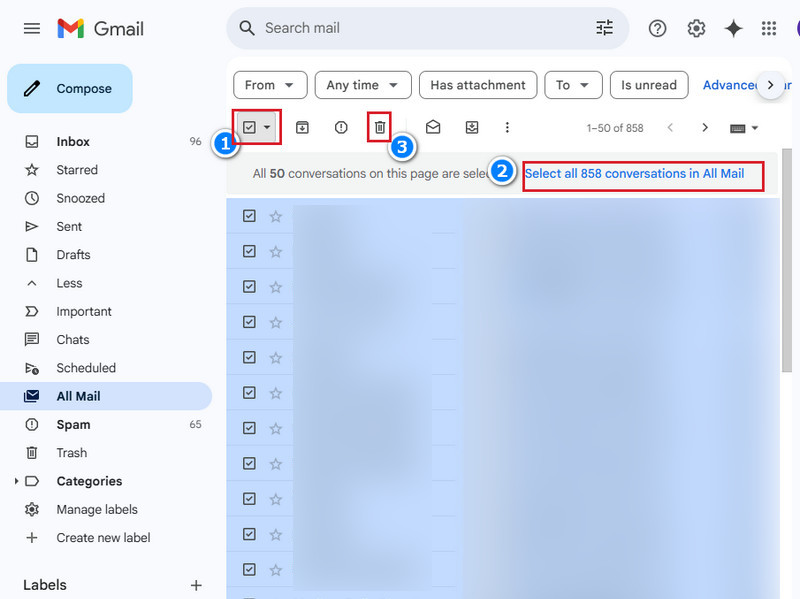
Összefoglaló: Nincs közvetlen gomb az összes Gmail e-mail törlésére. Először csak 50 törölni kívánt e-mailt tudunk kiválasztani, majd kattintson az összes e-mail törlése gombra a felugró üzenetben.
2. rész: Gmailek tömeges törlése – 3 módszer
A Gmail különféle kategóriákat és szűrőket biztosít a felhasználók számára, hogy gyorsan navigálhassanak e-mailjeikben. Ezenkívül automatikusan szűrhetik a kapott e-maileket, és áthelyezhetik azokat a megfelelő mappákba. Ebben az esetben a Gmailek tömeges törlése jobban testreszabható lesz. Ebben a részben bemutatjuk, hogyan törölhet több e-mailt a Gmailben három módszerrel, és hogyan törölhet tömeges e-maileket a Gmailben.
1. Levelek tömeges törlése a Gmailben – szűrés dátum szerint
Olvassa el ezt a módszert, ha arra kíváncsi, hogyan törölheti a régi e-maileket a Gmailben. A dátum szűrésével törölheti azokat az e-maileket, amelyek egy adott időpontnál régebbi vagy bármely időszakra vonatkoznak. Lássuk, hogyan tudod ezt megtenni.
Lépés 1. Először válasszon Bejövő a bal oldali sávon.
Lépés 2. Ezután kattintson a felső keresősávra, majd kattintson a szűrő gombra a keresősáv jobb végén.
Lépés 3. Egy ehhez hasonló szűrőablakot fog látni. Kattintson Dátum belül és adja meg azt a dátumot, amikor törölni szeretné az e-maileket ebben az időtartamban. Ezután jelölje be mindegyiket, és kattintson a kuka gombra a törléshez.
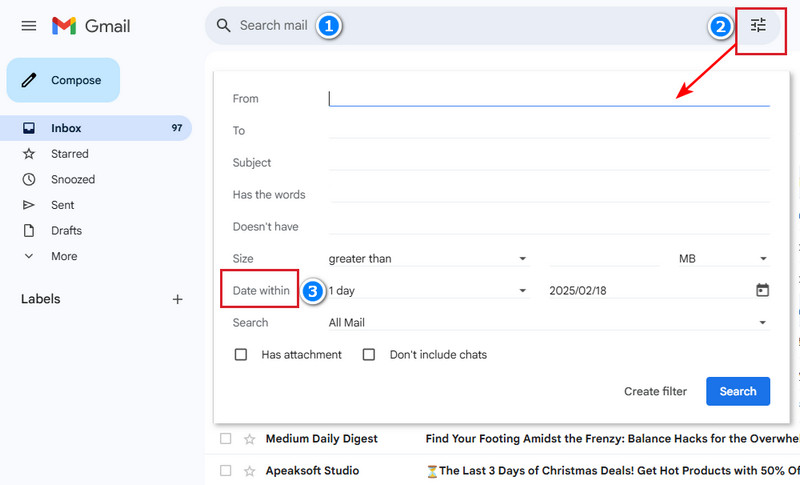
2. Levelek tömeges törlése a Gmailben – szűrés feladók szerint
Ha szakítasz egy exeddel, és törölni akarsz minden emléket – még a e-mailben küldött fényképek, törölheti az e-maileket a feladó szerint. Természetesen a feladó e-mailjeit szűrheti, és a felugró ablakban az előbbi módszerrel törölheti. Az alábbiakban egy másik módszert is bemutatunk.
Lépés 1. Válassza ki a feladó e-mailjét, és kattintson rá jobb gombbal.
Lépés 2. Kattints E-mailek keresése [a feladótól] a lista alján.
Lépés 3. Tömeges kiválasztáshoz kattintson a bal felső sarokban lévő jelölőnégyzetre, a törléshez pedig kattintson a Kuka gombra. Ha több mint 50 e-mail előzménye van ennél a feladónál, akkor szintén rá kell kattintania a Válassza ki az összes olyan beszélgetést, amely megfelel ennek a keresésnek majd kattintson a Kuka gombra az összes törléséhez.
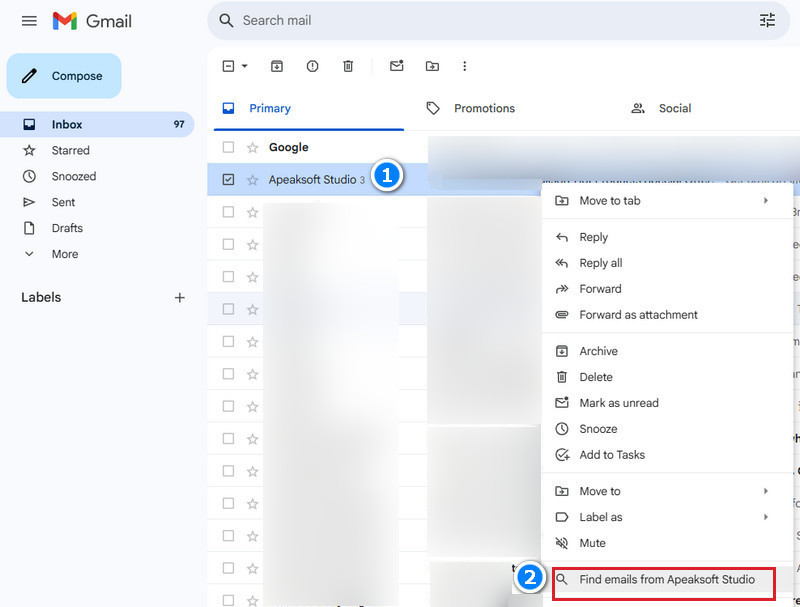
3. Levelek tömeges törlése a Gmailben – szűrés mappák szerint
Hogyan lehet mappákat törölni a Gmailben? A bal oldali sávon különböző mappákat láthatunk: Közösségi, Frissítések, Fórumok, Promóciók stb. Ha több ezer akciós e-mailt kapott a promóciós mappában, és sok helyet foglalt el, ez a módszer segít egyszerre törölni őket.
Lépés 1. A Gmail weboldalán kattintson a gombra Több a bal oldali sávon, és kattintson Kategória, amely megjeleníti az összes automatikusan rendezett mappát.
Lépés 2. Válassza ki a törölni kívánt mappát (itt példának vesszük a Promóciókat). Kattintson akciók.
Lépés 3. Ellenőrizze mind az 50 e-mailt a bal felső sarokban, és kattintson Válassza az Összes beszélgetés lehetőséget a Promóciókban. Ezután kattintson a tetején lévő kuka gombra.
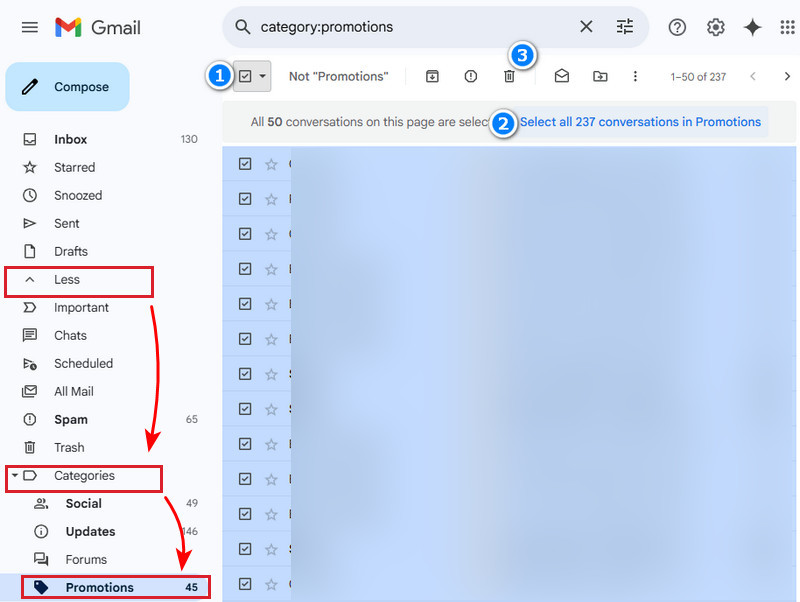
3. rész: Adott e-mailek törlése a Gmailben
Ha egy adott e-mailt szeretne törölni a Gmailben, akkor azt a telefonos verzióban is használhatja, mert a telefonos verzióban be tudunk állítani egy gyors törlési csúsztatást. Ezzel minden további lépés nélkül gyorsan törölhetünk egy adott e-mailt a Gmailből. Nézzük meg, hogyan törölhet bizonyos e-maileket a Gmailben a telefonon.
Lépés 1. Nyissa meg a Gmail alkalmazást a telefonján, koppintson a bal felső sarokban lévő három vonal gombra, majd görgessen le, és válassza ki beállítások.
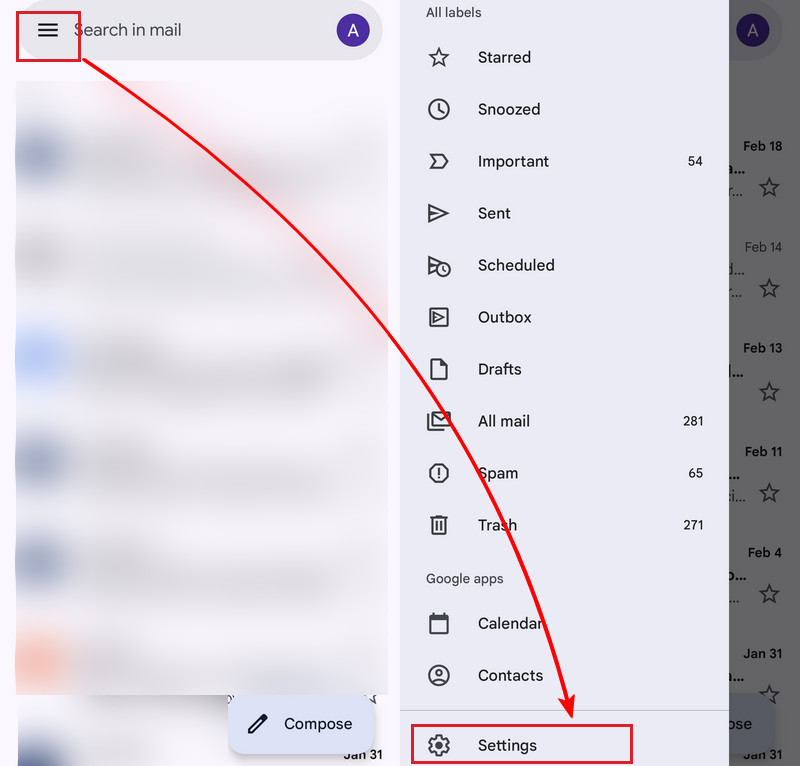
Lépés 2. Érintse általános beállítások a tetején. Az Általános beállítások képernyőn navigáljon ide Csúsztatási műveletek.
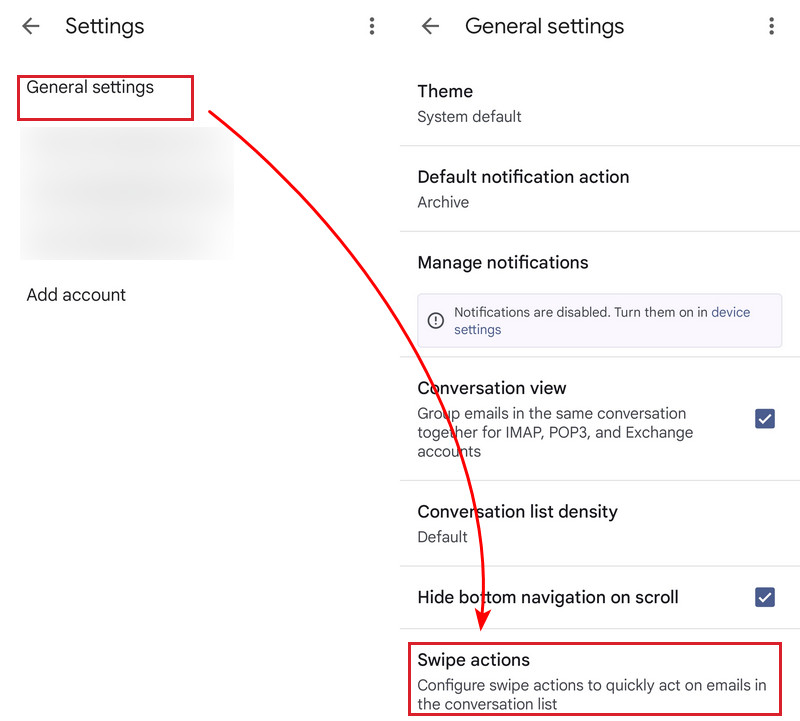
Lépés 3. Itt beállíthatod Csúsztatás jobbra és balra érintéssel végzett műveletek VÁLTOZÁS. Állítsa be az egyiket vagy mindkettőt töröl.
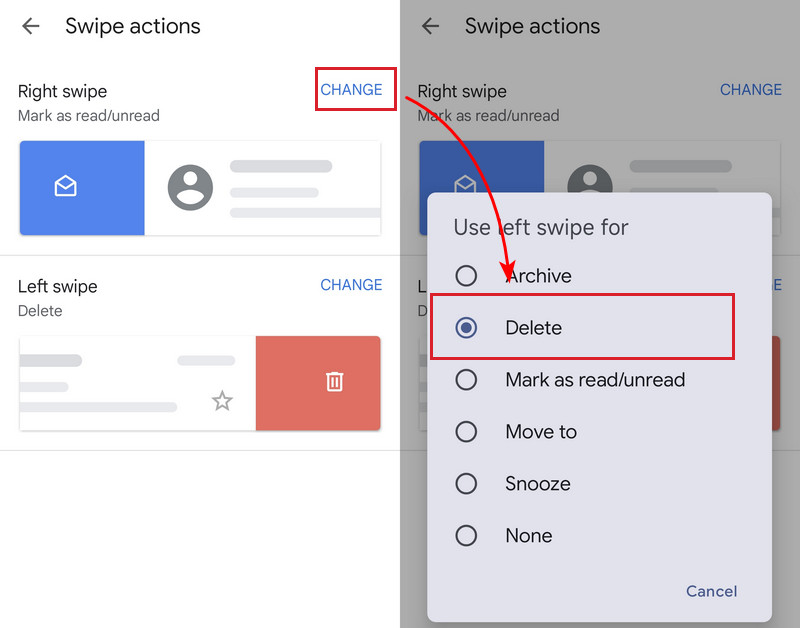
Mostantól egy adott e-mailt törölhet jobbra vagy balra csúsztatással anélkül, hogy lenyomva tartaná, vagy a kuka gomb megérintése nélkül. Csak egy csúsztatás gyorsan töröl egy e-mailt.
4. rész: A Gmail szolgáltatás törlése
Üzleti vagy egyéb célokra hozta létre Gmail-címét, és már nincs szüksége rá? A Gmail szolgáltatást közvetlenül törölheti. A Gmail szolgáltatás törlésével az összes e-mail törlődik a Gmailben, és ezt a címet többé nem használhatja e-mailek fogadására és küldésére. A Gmail szolgáltatás törlése visszavonható, mert nem fog törölje a Gmail fiókját, ami azt jelenti, hogy visszaállíthatja, de a régi e-mailek nem kerülnek visszaállításra.
Lépés 1. Nyissa meg a beállítások alkalmazást a telefonon, görgessen le, és koppintson Google. Ezután írja be a Kezelje Google Fiókját beállítást.
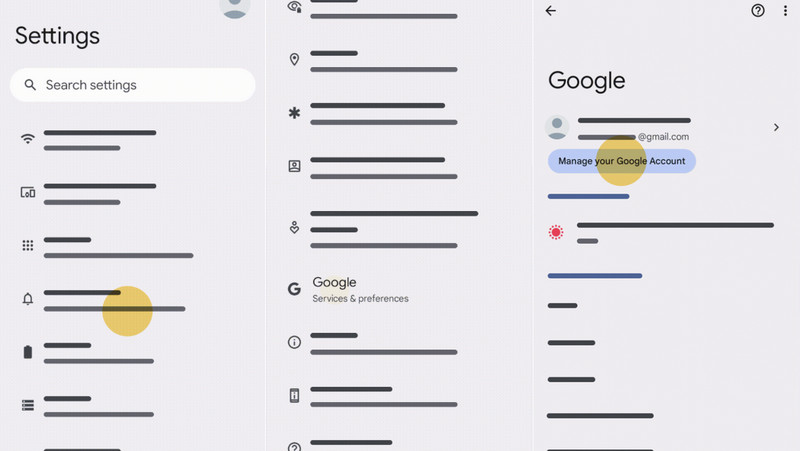
Lépés 2. A felső lapokon görgessen jobbra, és válassza a lehetőséget Adatvédelem. Alatt Töltse le vagy törölje adatait, Koppintson a Google -szolgáltatás törlése.
Lépés 3. Koppintson a mellette lévő kuka gombra Gmail. Adjon meg egy másik, nem Gmail-címet az ellenőrző üzenet fogadásához. Érintse meg az üzenetben található hivatkozást a Gmail szolgáltatás törlésének megerősítéséhez.
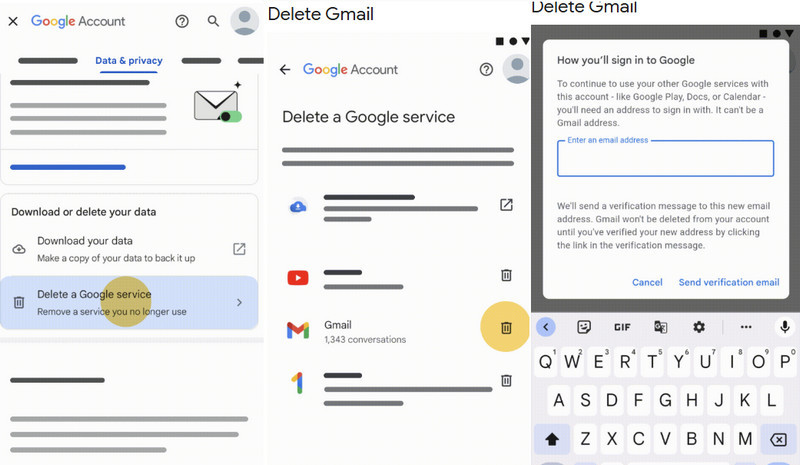
Következtetés
Az összes e-mail törlése a Gmailben? Ez a cikk többféle módszert kínál, és biztos vagyok benne, hogy megtalálja az igényeinek megfelelőt. Használhatod is Apeaksoft Mac tisztító a haszontalan gyorsítótárak és mellékletek automatikus törléséhez.
Kapcsolódó cikkek
Bekapcsolhatja a szinkronizálást az e-mailekben, és hogyan szinkronizálhatja az e-maileket Androidon? Kattintson ide az e-mailek Android rendszeren történő szinkronizálásának részletes lépéseiért!
Ha véletlenül töröl e-maileket a Gmailből, ne csináljon semmit, olvassa el és kövesse a törölt Gmail e-mailek visszaállítására vonatkozó útmutatónkat.
Ha elfelejti a jelenlegit, nem kell másik Gmail-fiókkal regisztrálnia. Tekintse meg a 3 módszert az elfelejtett Gmail-felhasználónév helyreállítására.
Hogyan lehet hangjegyzetet küldeni iPhone-ról e-mailben? Mit kell tenni nagy hangjegyzet-fájlok küldéséhez? Csak tudjon meg többet a megoldásokról a cikkből.

