A fotók valóban értékes emlékek, és biztosan nem akarod elveszíteni őket. Most pedig a hatékony internetes technológia sokkal egyszerűbbé teszi ezeknek a fényképeknek a Mac számítógépre való mentését, mint valaha. A fényképek biztonságának megőrzése érdekében akár biztonsági mentést is készíthet a Mac számítógépén. Íme néhány módszer készítsen biztonsági másolatot a fényképekről Mac-en, hogy azok a dédelgetett emlékek soha ne vesszenek el.
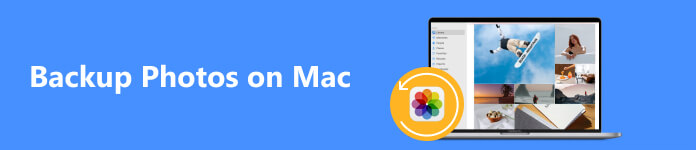
- 1. rész. Hogyan készítsünk biztonsági másolatot a Mac gépen lévő fényképekről az iCloudba
- 2. rész. Hogyan készítsünk biztonsági másolatot a Mac gépen lévő fényképekről a külső merevlemezre
- 3. rész. Hogyan készítsünk biztonsági másolatot a Mac gépen lévő fényképekről CD-re vagy DVD-re
- 4. rész. Gyakran ismételt kérdések a fotók biztonsági mentéséről Mac rendszeren
1. rész. Hogyan készítsünk biztonsági másolatot a Mac gépen lévő fényképekről az iCloudba
Az egyik lehetőség az, hogy biztonsági másolatot készít a Mac gépen lévő fényképeiről az iCloudba. Az iCloud 5 GB ingyenes tárhellyel rendelkezik, így készíthet biztonsági másolatot a fényképekről, videókról és zenékről. Nagyon könnyen kezelhető; mindössze annyit kell tennie, hogy bejelentkezik iCloud-fiókjába, majd feltölti fényképeit. A fotók Macről az iCloudba való biztonsági mentésének előnye, hogy a fényképek biztonsági mentése biztonságosabb a megsemmisüléstől, mivel azok most egy online adatbázisban vannak, amelyet fizikailag nem lehet feltörni.
Főbb jellemzők:
- Szöveges üzenetek, kapcsolatok, alkalmazások, fényképek, hívásnaplók, zene, film, könyvek stb. Exportálása
- Az Android-adatok, például a szöveges üzenetek szelektív biztonsági mentése egyetlen kattintással a PC / Mac számítógépre.
- A mentésből bármikor visszaállíthatja a szöveges üzeneteket az Android okostelefonra.
- Alkalmazza az összes Android mobileszközt, függetlenül attól, hogy rendelkezik-e root hozzáféréssel.
- Különböző adattípusok támogatása a felhasználók számára.
- Egyszerű és kényelmes működést biztosít
Először győződjön meg róla, hogy letöltötték a macOS 15 legújabb verzióját. Ezután érintse meg a legördülő menü második részében található Rendszerbeállításokat, keresse meg az iCloud alkalmazást a képernyő bal oldalán, és kattintson rá.
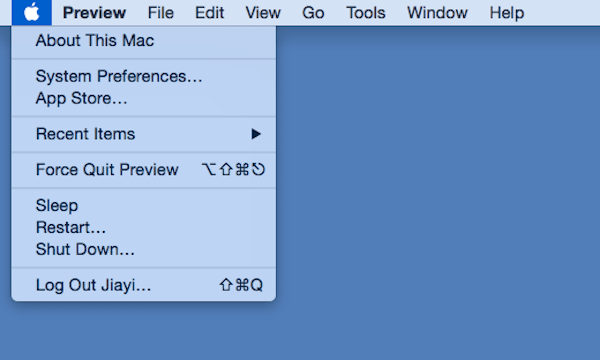 2 lépésJelentkezzen be iCloud-fiókjába
2 lépésJelentkezzen be iCloud-fiókjábaEzután jelentkezzen be az iCloud fiókjába az Apple azonosítójával és jelszavával. A párbeszédpanel jobb alsó sarkában található Kezelés lehetőségre kattintva ellenőrizheti a tervben lévő többi tárhelyet.
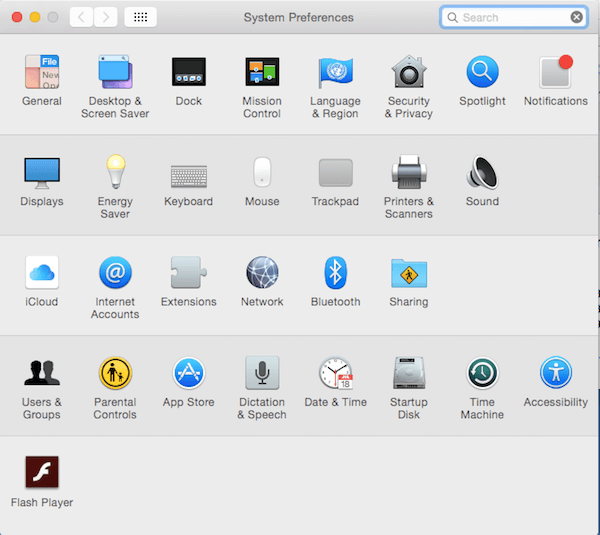 3 lépésHúzza a fényképeket az iCloudba
3 lépésHúzza a fényképeket az iCloudbaKattintson a melletti gombra iCloud meghajtó, amely a jobb oldali ablaktábla tetején található. Ezután húzza a kiválasztott fényképeket az iCloudba a főablak bal oldali ablaktáblájában. Mostantól biztonsági másolatot készíthet a Mac rendszerű fotóiról és más fájljairól a Macről az iCloudra.
Más adatok, például üzenetek, névjegyek stb. esetében a lépések kissé eltérőek. de így is könnyen megteheti szinkronizálja az üzeneteket a Mac számítógépre.
4 lépésVálassza ki a fénykép biztonsági mentésének típusátKattintson az alábbi gombra iCloud meghajtó az iCloudon tárolt fényképes biztonsági másolat fájltípusainak kiválasztásához. Ha szeretné elérni és meg szeretné tekinteni a Macről az iCloudra mentett fotóit, kattintson a Fényképek gombra a fényképek biztonsági másolatának elkészítéséhez. Te is iPhone-fotók átvitele Mac-re iCloudon keresztül.
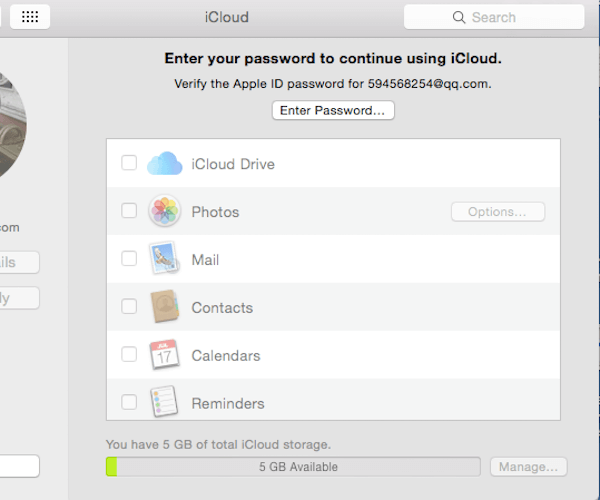
2. rész. Hogyan készítsünk biztonsági másolatot a Mac gépen lévő fényképekről a külső merevlemezre
A legegyszerűbb lehetőség a Mac gépen lévő fényképek biztonsági mentése egy külső tárolómeghajtóra. A külső tárolómeghajtóval bármikor másolatot készíthet rá adott fényképekről és videókról, amikor biztonsági másolatot szeretne készíteni róluk. Lehet USB-meghajtó vagy külső merevlemez; mindkettő megvásárolható számos kiskereskedelmi üzletben.
A külső merevlemezekkel ezeket a fényképeket nem csak biztonságos helyen, hanem olyan helyen is tárolhatja, ahol nagy tárhely található. A külső tárolómeghajtó használatának az az előnye, hogy túl sok erőfeszítés nélkül elvégezheti a műveleteket, egyszerűen csak kiválasztja a fényképeket, és behúzza őket a külső tárolómeghajtóba, és a Mac rendszeren lévő fényképek biztonsági másolatként mentődnek.
1 lépésÚj mappa beállításaKattints a Kereső, és nyomja meg a gombot parancs, a műszak és a N gombokat egyidejűleg új mappa létrehozásához. Adja el ezt az új mappát megfelelő névvel, például „backup”.
 2 lépésVálassza ki a kívánt fényképeket
2 lépésVálassza ki a kívánt fényképeketNyissa meg az iPhoto alkalmazást, és kattintson a gombra Export gombot a felső menüsor Fájl menüjében, hogy kiválassza azokat a fényképeket, amelyekről biztonsági másolatot szeretne készíteni a Mac számítógépről a külső tárolóra. Ne felejtsen el választani JPEG fotóformátumként a legördülő menüből.
Az iPhone-fotók nem jelennek meg a számítógépen?
3 lépésFényképek exportálása az iPhoto-bólÉrintse meg a Export gombot, és célként válassza ki az 1. lépésben létrehozott új mappát – „backup”. Ezután kattintson a OK gombot a fénykép exportálásához a fotókönyvtárból.
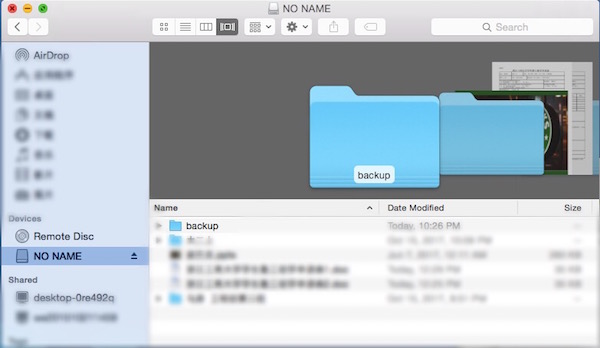 4 lépésHelyezze át a mappát az USB-meghajtóra
4 lépésHelyezze át a mappát az USB-meghajtóraCsatlakoztassa a külső tárhelyet, mint az USB flash meghajtót a Mac-hez. Húzza a "biztonsági másolat" nevű mappát az USB flash meghajtó eszközikonjára a főasztalon.
5 lépésBiztonságosan vegye ki az USB-meghajtótBiztonságosan távolítsa el az USB-meghajtót a ikonra kattintva Kilövell gomb. Ezután a Mac gépen lévő fotóiról teljes biztonsági másolat készült egy külső tárhelyre.
Jegyzet: Azonban, ha a fényképek véletlenül törlődnek, könnyebb fényképez vissza az iCloud segítségével.
3. rész. Hogyan készítsünk biztonsági másolatot a Mac gépen lévő fényképekről CD-re vagy DVD-re
Van egy módszer a fényképek Mac rendszeren történő biztonsági mentésére. Ha a Mac beépített vagy külső DVD-meghajtóval rendelkezik, a képeket CD-re vagy DVD-re másolhatja. A CD általában tartalmazhat 600 MB-ot, és egy DVD-n sokkal több tároló található, ami azt jelenti, hogy több száz képet menthet.
A Mac iPhone Data Recovery pedig egy jó program, amellyel a Mac gépen lévő fényképekről biztonsági másolatot készíthet CD-re vagy DVD-re. Ezzel a professzionális szoftverrel sokkal egyszerűbbé és kényelmesebbé teheti a fényképek DVD-re történő mentését.
1 lépésTöltse le a Mac iPhone Data Recovery programotTöltse le és telepítse a Mac iPhone Data Recovery alkalmazást az App Store-ból, és indítsa el a Mac asztalán. Egy dolog, hogy illusztrálja, Mac iPhone Data Recovery egy újratölthető app.
2 lépésHozzon létre egy új biztonsági másolatotAdjon meg egy új biztonsági mentési mappát, és válasszon egy helyet, ahová elmentheti a fotómentést a Mac számítógépén. Ezután válassza a Helyi DVD lemezt a mentési mappa tárolásához.
3 lépésSzerkessze a kiválasztott fényképeketKattintson a mappa gombra a menteni kívánt fotófájlok kiválasztásához, majd kattintson a gombra Következő gomb. Ezután módosítania kell a fénykép beállításait a gombra kattintva Beállítás gombot.
4 lépésMentse a fényképeket DVD-fájlokbaKattintson az Megtakarítás és a Végezze el a biztonsági mentést most gombok megnyomásával, akkor a Mac gépen készült fénykép biztonsági mentése a helyi DVD-lemezre kerül.
4. rész. Gyakran ismételt kérdések a fotók biztonsági mentéséről Mac rendszeren
Hogyan készíthetek biztonsági másolatot az iPhone fényképeiről Mac számítógépen?
Ez könnyű; csatlakoztathatja iPhone-ját Mac számítógépéhez, és megtekintheti a fényképeket iPhone-ján. Másolhatja a fényképeket a számítógépére, hogy mentse a biztonsági másolatot.
Tömöríti a képeket, amikor biztonsági másolatot készítek a fényképekről Mac számítógépen?
Attól függ. Ha a fényképeket külső merevlemezre másolja, az nem rontja a képminőséget. Ha átviszi a fényképeket egy programba vagy alkalmazásba a telefonján, az automatikusan tömörítheti a képeket.
Elvesznek a fotók, miután biztonsági másolatot készítek róluk a Mac gépemen egy külső merevlemezre?
Ez lehetséges. Előfordulhat, hogy a merevlemez élettartama rövid, és a fényképek biztonsági másolata elveszhet, ha elromlik.
Következtetés
A fentiekben bemutatjuk a 3 módot készítsen biztonsági másolatot a Mac gépen lévő fényképekről a külső merevlemezre, iCloud és DVD-k. Figyelembe veheti őket, és kiválaszthatja a kívántat. Csak kövesse ezeket a lépéseket, hisszük, hogy ezt könnyedén elérheti. Most, hogy már megtanulta, hogyan készíthet biztonsági másolatot a fényképekről Mac számítógépen, menjen és próbálja ki!




