iPhone biztonsági mentése Windows és Mac rendszeren az iTunes használatával
A biztonsági mentés elengedhetetlen az iPhone és iPad felhasználók számára. A korlátozott belső tárhely miatt az iOS-felhasználóknak rendszeresen helyet kell felszabadítaniuk. Ezt megelőzően biztonsági másolatot kell készítenie eszközéről, hogy elkerülje az adatvesztést. Sőt, mindig ez a hibaelhárítás kiindulópontja. Ez az útmutató elmagyarázza, hogyan kell készítsen biztonsági másolatot iPhone -járól az iTunes-ra Windows és macOS rendszeren, valamint a legjobb módja annak, hogy eszközéről biztonsági másolatot készítsen a számítógépre iTunes nélkül.
OLDAL TARTALMA:
1. rész: Hogyan készítsünk biztonsági másolatot az iPhone-ról az iTunes segítségével a számítógépen
Az iTunes továbbra is elérhető PC-n és macOS Mojave vagy régebbi rendszereken, bár az Apple leállította a macOS Catalina óta. Biztonsági másolatot készíthet iPhone-járól egy számítógépre az iTunes segítségével USB-kábellel. Ezenkívül lehetőség van a biztonsági másolatok titkosítására.
Lépés 1. Nyissa meg az iTunes alkalmazást az asztalon, és frissítse a legújabb verzióra. Ha nem rendelkezik iTunes alkalmazással, telepítse a Microsoft Store-ból vagy az Apple webhelyéről.
Lépés 2. Csatlakoztassa iPhone vagy iPad készülékét a számítógépéhez USB-kábellel.
Lépés 3. Amikor az iTunes észleli az eszközt, kattintson a gombra Telefon gombot a bal felső sarokban.
Lépés 4. Ezután menjen a Összegzésként fület a bal oldalsávon, és lépjen a Biztonsági mentések részre a jobb oldali panelen.
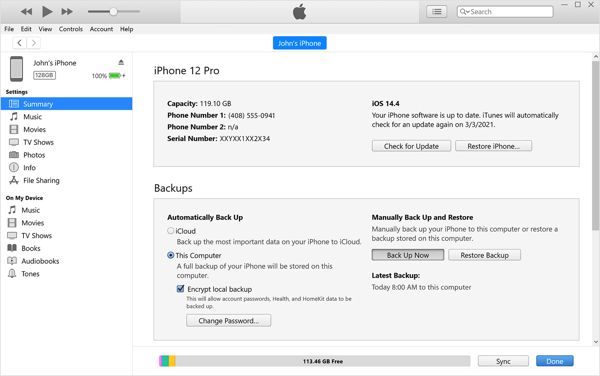
Lépés 5. választ Ez a számítógép helyi iTunes biztonsági mentés készítéséhez. Ha titkosított biztonsági másolatot szeretne készíteni, jelölje be a mellette lévő négyzetet A helyi biztonsági mentés titkosítása. Ezután hagyjon meg egy jelszót, ellenőrizze, és kattintson Jelszó megadása.
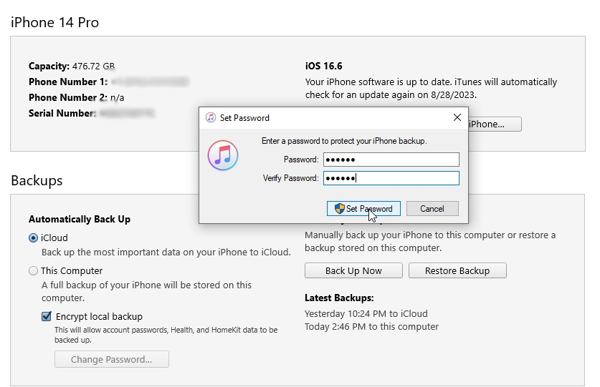
Lépés 6. Végül kattintson a gombra Biztonsági mentés most gombot a helyi biztonsági mentés megkezdéséhez. A folyamat során tartsa iOS-eszközét a számítógéphez csatlakoztatva. Ha elkészült, a alatt látni fogja Legújabb biztonsági másolatok szakasz.
2. rész: Hol található az iTunes Store biztonsági másolata
Mivel az iTunes a biztonsági másolatokat a merevlemezen tárolja, elmentheti őket külső merevlemezre vagy más helyre. Az iTunes biztonsági mentési helye eltérő Windows és macOS rendszeren, de nem nehéz megtalálni. A hely az C:UsersUsernameAppDataRoamingApple ComputerMobileSyncBackup Windows 11/10/8/7 rendszeren. Ha az iTunes-t a Microsoft Store-ból telepíti, a hely a következő C:UsersUsernameAppleMobileSync.Windows XP rendszeren a hely a C:Dokumentumok és beállításokFelhasználónévAlkalmazásadatokApple ComputerMobileSyncBackup.Mac rendszeren az iTunes a biztonsági másolatokat a következő helyen tárolja ~ / Könyvtár / alkalmazás támogatás / MobileSync / Backup /.
3. rész: Az iTunes biztonsági másolatának visszaállítása
Az iTunes biztonsági mentéséből származó adatok helyreállításához felül kell írnia iPhone-ját vagy iPadjét. Az iTunes biztonsági másolatának új iOS-eszközön és régi iPhone-on való visszaállításának munkafolyamata eltérő. Az alábbiakban bemutatjuk őket.
Az iTunes biztonsági másolatának visszaállítása egy régi iPhone-ra
Lépés 1. Kapcsolja be iPhone-ját, lépjen a beállítások alkalmazást, koppintson a profiljára, és válassza ki Keresse meg a My, és kapcsolja ki a Find My iPhone opciót.
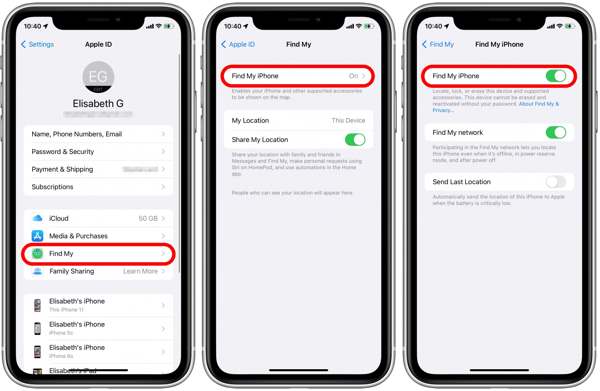
Lépés 2. Amikor a rendszer kéri, írja be az Apple ID jelszavát, és érintse meg a lehetőséget Kikapcsolása.
Lépés 3. Csatlakoztassa iPhone-ját a számítógéphez USB-kábellel. Ezután nyissa meg az iTunes legújabb verzióját. Tudod töltse le az iTunes programot az Apple-től a legújabb verzió beszerzéséhez.
Lépés 4. Érintse Bízzon a felugró párbeszédpanelen, hogy megbízzon számítógépében. Írja be a jelszót az eszköz feloldásához.
Lépés 5. Lépjen az iTunes-ra, és kattintson a gombra Telefon gombot a bal felső sarokban, miután a rendszer észlelte iPhone-ját.
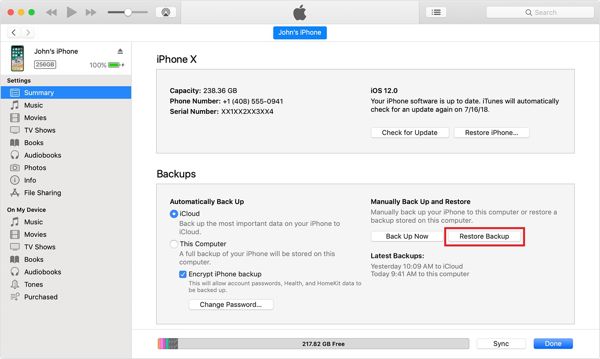
Lépés 6. Menj a Összegzésként lapot, és kattintson a Restore Backup gombot a Biztonsági mentések részben.
Lépés 7. Ezután válassza ki az iPhone nevét, és kattintson a gombra Visszaad gomb. Ha az iTunes biztonsági másolata titkosított, adja meg a jelszót távolítsa el a titkosított iTunes biztonsági másolatok védelmét.
Az iTunes biztonsági másolatának visszaállítása új iPhone-ra
Lépés 1. Kapcsolja be új iPhone-ját, és állítsa be, amíg el nem éri a Alkalmazások és adatok képernyőn.
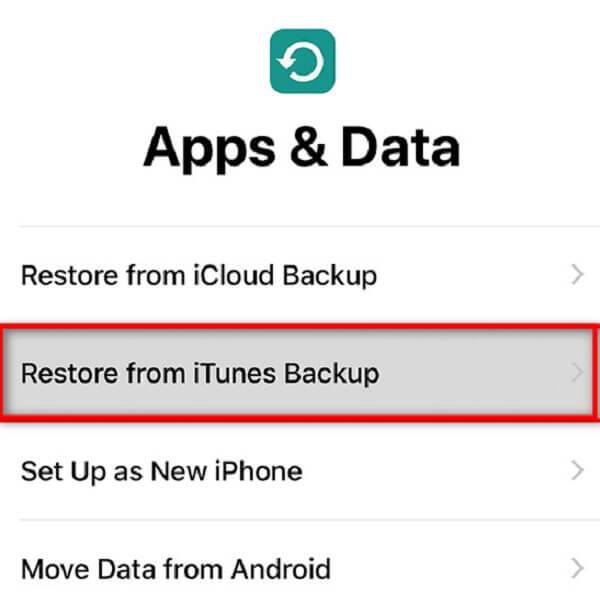
Lépés 2. A pop-art design, négy időzóna kijelzése egyszerre és méretének arányai azok az érvek, amelyek a NeXtime Time Zones-t kiváló választássá teszik. Válassza a Visszaállítás az iTunes Backup szolgáltatásból, majd csatlakoztassa új iPhone készülékét a számítógéphez egy kompatibilis kábellel.

Lépés 3. Győződjön meg arról, hogy megbízik számítógépében, és kövesse a képernyőn megjelenő utasításokat az iTunes biztonsági másolatának visszaállításához az új iPhone készüléken.
4. rész: Az iTunes legjobb alternatívája az iPhone biztonsági mentéséhez
Az iTunes nem mindig működik. Ráadásul kicsit bonyolult a használata. Ezért szükség lehet egy alternatív megoldásra az iOS-eszköz biztonsági mentéséhez és visszaállításához. Innentől kezdve azt javasoljuk Apeaksoft iOS adatmentés és visszaállítás.
A legjobb alternatíva az iTunes számára
- Könnyen készítsen biztonsági másolatot az iPhone-ról iTunes nélkül.
- Készítsen másolatot a teljes iPhone-ról vagy bizonyos adattípusokról.
- Az iOS-on szinte minden adattípus támogatása.
- Az iPhone biztonsági másolatának előnézete és visszaállítása felülírás nélkül.
- Számos iPhone és iPad modellel kompatibilis.
Biztonságos letöltés
Biztonságos letöltés

Hogyan készítsünk biztonsági másolatot az iPhone-ról iTunes nélkül
Lépés 1. Az iPhone szkennelése
Indítsa el az iTunes legjobb alternatíváját biztonsági mentéshez, miután telepítette a számítógépére. Van egy másik verzió is a Mac számára. Ezután csatlakoztassa iPhone-ját a számítógéphez egy Lightning-kábellel. Válasszon iOS adatmentés és visszaállítás, és kattintson a iOS Data Backup gombot.

Lépés 2. Adattípusok kiválasztása
Az iPhone észlelése után két lehetőség jelenik meg: Standard biztonsági mentés és a Titkosított mentés. Ha meg szeretné védeni a biztonsági másolatot, válassza a Titkosított biztonsági mentés lehetőséget, és hagyjon meg egy jelszót. Kattintson a Rajt gombbal léphet az adattípus ablakba. Jelölje be a jelölőnégyzetet minden olyan adattípus mellett, amelyről biztonsági másolatot szeretne készíteni. Ha a teljes iPhone-ról iTunes nélkül szeretne biztonsági másolatot készíteni, jelölje be Az összes kijelölése.

Lépés 3. Hozza vissza az iPhone készüléket
Ha készen áll, kattintson a Következő gomb. iOS 13 vagy újabb verzió esetén adja meg iPhone jelszavát, és kezdje el az iPhone másolatának készítését.

Lépés 4. Az iPhone biztonsági mentésének visszaállítása
Az adatok helyreállításához csatlakoztassa iPhone készülékét a számítógéphez kábellel, majd kattintson a ikonra iOS Data Restore gombot a fő felületen. Válassza ki a megfelelő biztonsági mentési fájlt, és kattintson a Megtekintés gombra a megnyitásához. Most már megtekintheti az összes adatot kategóriák szerint. Válassza ki a kívánt fájlokat, majd kattintson Visszaállítás eszközre. Az iPhone biztonsági másolatát visszaállíthatja a számítógépére is.

Következtetés
Ez az útmutató elmagyarázza, hogyan kell készítsen biztonsági másolatot iPhone-járól az iTunes segítségével PC-n és Mac-en. Ha már van iTunes az asztalon, jó lehetőség másolatot készíteni a teljes iOS-eszközről. Az Apeaksoft iOS Data Backup & Restore a legjobb alternatíva, ha nem tetszik az iTunes. További kérdései vannak ezzel a témával kapcsolatban? Kérjük, hagyjon üzenetet a bejegyzés alatt.
Kapcsolódó cikkek
Elfelejtette az iOS-eszközök jelszavát? Nincs hozzáférése az iTuneshoz? Ne aggódj! Olvassa el ezt a részletes útmutatót, és gyakoroljon négy módszert az iDevices iTunes nélküli feloldására.
Ha az iTunes Match hirtelen nem működik, ne essen pánikba. Ebből az egyetlen bejegyzésből többféle megoldást kaphat a probléma megszabadulására.
Mi az iTunes biztonsági jelszó? Ez ugyanaz, mint az iTunes jelszó? Könnyen megértheti és használhatja az iTunes biztonsági mentési jelszavait.
Ha az iTunes Match hirtelen nem működik, ne essen pánikba. Ebből az egyetlen bejegyzésből többféle megoldást kaphat a probléma megszabadulására.

