Ha fogalmad sincs, hogy melyik biztonsági másolatot készíthet a számítógép másolatának elkészítéséhez, akkor az iCloud legyen az első választásod. Figyelembe véve, hogy sokan nem rendelkeznek szokásos módon minden egyes fájl manuális mentésével, az iCloud lehetővé teszi a felhasználók számára, hogy automatikus biztonsági mentést állítsanak be, ami minden mentést automatikusan menthet. Ennek eredményeként biztonsági másolatot készíthet az iCloud számítógépre. Így nincs szükség a Mac merevlemezre történő biztonsági mentésére.
Ez a cikk célja, hogy bemutassa a MacBook Air és a Windows biztonsági mentésének egyszerű módjait az iCloud használatával. Más szóval, biztonsági másolatot készíthet a Macről külső merevlemez és más hordozható tárolóeszközök nélkül. Az előkészítéshez csak egy erős Wi-Fi hálózat és elegendő iCloud tárhely szükséges. Nos, kezdjük el a Mac vagy a PC biztonsági mentését az iCloudra.

- 1 rész: A számítógép biztonsági mentése az iCloud rendszerre a Windows rendszeren
- 2 rész: A számítógép biztonsági másolata az iCloud-on Macen
- 3 rész: A számítógép biztonsági mentése az iTunes alkalmazáshoz az Apeaksoft iPhone Transfer for Mac rendszeren
rész 1: Hogyan készítsünk biztonsági másolatot a számítógépről az iCloud rendszerre a Windows rendszeren
Van valami fontos, amit tudnia kell, mielőtt az iCloud-ot biztonsági másolatot készítené egy Windows-számítógépről. Először az összes Apple-eszközön be kell állítania az iCloud szolgáltatást. Ellenkező esetben előfordulhat, hogy nem sikerül biztonsági másolatot készíteni a számítógépről az iCloudra. Jelenleg biztonsági másolatot készíthet az iCloud-ból, beleértve a leveleket, névjegyeket, naptárakat, emlékeztetőket és könyvjelzőket. Az iCloud beállításakor és használatakor a Windows biztonsági mentéséhez az összes kiválasztott fájl automatikusan frissül az Apple-eszközökön.
1 lépés. Állítsa be az iCloudot a Windows rendszeren
Töltse le és telepítse az iCloud for Windows alkalmazást. Indítsa újra a Windows számítógépet, majd jelentkezzen be az iCloudba az Apple azonosítójával és jelszavával. A rendszer kéri, hogy válassza ki a biztonsági mentésre szolgáló funkciókat és tartalmakat. Az iCloud biztonsági mentési beállításainak mentéséhez koppintson az "Alkalmaz" gombra.

2 lépés. Biztonsági másolatok a Windows PC-ről az iCloudba
A Fotók jelölőnégyzet bejelölése után egy iCloud Photos nevű mappa jön létre a Windows rendszeren. Ha új fényképeket vagy videókat ad hozzá a mappához, azok automatikusan szinkronizálódnak, hogy hozzáférhessen hozzájuk iPhone, iPad, iPod touch, Mac és iCloud.com alkalmazásain. Ha az iCloud for Windows legújabb verzióját használja, kiválaszthatja a fényképek rögzítését, hogy azokat csak a számítógépén tárolja. Ha kinyitja őket, feltöltik őket az iCloudba, és nyitottak az Apple ID más iOS-eszközei felé.

3 lépés. Szinkronizálja a leveleket, a névjegyeket, a naptárakat és a feladatokat az iCloud szolgáltatással
Miután a Mail, a Névjegyek, a Naptárak és a Feladatok szinkronizálását választotta, az iCloud for Windows segítségével szinkronizálhatja az iOS-eszközök és az Outlook között felsorolt elemeket. Miután rákattintott Jelentkezem, elindíthatja az Outlook programot, és ellenőrizheti, hogy a kettő szinkronizált-e.

4 lépés. Könyvjelzők biztonsági mentése az iCloudra
Kiválaszthatja a Könyvjelzőket, hogy szinkronizálhassa azokat az Internet Explorer, a Firefox vagy a Chrome böngészőből iOS-eszközeivel. Kattints a Opciók gombra a böngésző kiválasztásához. Kattintson a gombra Jelentkezem és várjon egy pillanatra. Később ellenőrizheti a szinkronizálást iOS-eszközein.

5 lépés. Lásd az iCloud Drive Windows biztonsági másolatfájljait
Az iCloud Drive nevű mappát megtalálhatja és megnyithatja a File Explorer programban. Az iCloud összes biztonsági mentési fájlja az adott mappába kerül. Csak nyissa meg, hogy letöltse és kezelje az iCloud tárolót.
Azonban néhány olyan adat esetében, amely nem látható az Ön számára, mint például a szöveges üzenetek, szüksége van egy iCloud biztonsági mentés közvetlenül elérni őket.

rész 2: Hogyan készítsünk biztonsági másolatot a számítógépről az iCloud-ra a Mac rendszeren
Az iCloud jó alternatíva a Mac biztonsági mentéshez Time Machine nélkül. És a Time Machine biztonsági mentését az iCloud-hoz is kezelheti, hogy másolatot készítsen a levegőben. Amikor befejezte a Mac iCloud mentési folyamatot, a Mac biztonsági mentési adatait más digitális eszközökön is elérheti, mint például iPhone, iPad, iPod és Windows PC.
1 lépés. Frissítse a Mac programot az iCloud további biztonsági mentéséhez
A Mac felhőalapú biztonsági mentéséhez sikeresen frissítenie kell a Mac rendszert a legújabb OS X verzióra. Csak nyissa meg az Apple menüt, és válassza a "Szoftverfrissítés" lehetőséget, hogy ellenőrizze, van-e elérhető frissítés.

2 lépés. Engedélyezze az iCloud biztonsági mentési beállításait
Futtassa a Rendszerbeállításokat az Apple menüből, majd adja meg az Apple azonosítóját és jelszavát az iCloud fiókba való bejelentkezéshez. Jelölje be azokat az elemeket, amelyeket másolni szeretne. Számos rendelkezésre álló fájltípus létezik, például fényképek, kapcsolatok, dokumentumok és mások. Tehát ez egy darab sütemény, amely a Mac számítógépen az iCloudra másolja a dokumentumokat.

3 lépés. Állítsa be, hogy a Mac-ről az iCloudra automatikusan készítsen biztonsági másolatot
Kattintson a „Fotók” mellett az „Opciók” elemre, és kezelje az iCloud biztonsági mentési ablakát. Jelölheti az iCloud Photo Library, a My Photo Stream és az iCloud Photo Sharing lehetőségeket Biztonsági másolat készítsen Mac képeket az iCloud-ba automatikusan és vezeték nélkül. Amikor megérinti a „Kész” elemet, ez azt jelenti, hogy egyetért az összes iCloud biztonsági mentési beállítással, majd az iCloud vezeték nélkül elindítja a számítógép biztonsági mentését az iCloudra Mac rendszeren.

4 lépés. Biztonsági mentés az iTunes számítógépen az iCloud-ra
Nyissa meg az iTunes alkalmazást, és keresse meg a Beállítások menüt. Kattintson a "Letöltések" elemre, és jelölje be a zene, filmek és tévéműsorok "Automatikus letöltések" alatt található tartalmat. Beállíthatja, hogy kiváló minőségben töltse-e le őket, vagy minden új változtatást automatikusan mentse. Nyomja meg az "OK" gombot az automatikus letöltés engedélyezéséhez az iTunes alkalmazásban.
Ezután az iCloud biztonsági másolatait letölti, mint a zene, a filmek stb. (Az iCloud biztonsági mentése nem jelenik meg?)

rész 3: Hogyan készítsünk biztonsági másolatot a számítógépre az iTunes alkalmazásra az Apeaksoft iPhone Transfer for Mac rendszeren
iPhone Transfer Mac számára lehetővé teszi a felhasználók számára, hogy a Mac és az iOS eszközök között mindenféle fájlt átmásoljanak. A támogatott adattípusok a fényképek, zene, névjegyek, hangjegyzet, filmek, csengőhangok, könyvek, albumok és így tovább. Ennek eredményeként, ha az iPhone-t Mac-re vagy iTunes-ra kell menteni, akkor ne hagyja ki az iPhone Transfer for Mac programot. Ez is Windows-verzióval rendelkezik, így a számítógépet az iTunes-ra mentheti.
1 lépés. Indítsa el az iPhone Transfer-t Mac rendszeren
Ingyenesen letöltheti és telepítheti az iPhone Transfer alkalmazást a Mac számítógépére. Indítsa el, és USB-kábellel csatlakoztassa az iDevice programot a macOS 15-hez. Ezután ellenőrizze az összes elérhető fájlt, amelyet kategóriákban menthet.

2 lépés. Válassza ki a kimeneti fájlokat
Most kiválaszthat egy fájltípust, és jelölheti be a fájlokat. Vannak olyan médiák, lejátszási listák, fényképek, könyvek, kapcsolatok, SMS és eszközkészletek, amelyeket iPhone-ról az iTunes-ra lehet kiadni Macen.

3 lépés. Az iOS-adatok biztonsági mentése Macintosh iTunes-könyvtárába
Kattintson az eszköztáron az "Exportálás" gombra. Választhatja az „Exportálás Mac-be” vagy az „Exportálás az iTunes Könyvtárba” lehetőséget. Ebben az időszakban az utóbbira kattintva biztonsági másolatot készíthet az iPhone-ról az iTunes-ra. Végül válassza ki a rendeltetési helyet, hogy a biztonsági másolat adatait a Mac-en tárolja.

Ezzel a videóval gyorsan ellenőrizheti az iPhone adatainak biztonsági mentését a számítógépre:
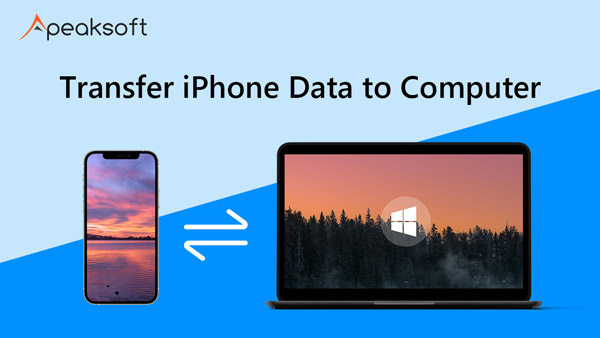

A Time Machine jó választás, amellyel biztonsági másolatot készíthet a MacBook Pro programról külső merevlemezre és más Mac termékekre. De ha könnyű megoldást szeretne kapni fontos fájlok másolására Mac-en, akkor az iCloud jobb munkát végez, mint a Time Machine. Végül, de nem utolsósorban, az iCloud segítségével nemcsak Windows és Mac számítógépén készíthet biztonsági másolatot, hanem iPhone / iPad / iPod eszközeiről is. Ez minden a számítógép biztonsági másolatának elkészítéséhez az iCloudba, köszönöm, hogy elolvastad.




