Comment transférer de la musique d'iTunes vers un iPhone ou un iPad
iTunes est sans aucun doute un moyen officiel de gérer et de sauvegarder de la musique sur iPhone ou iPad, mais que faire si vous souhaitez ajouter des chansons du PC à iOS ? En fait, vous pouvez transférer de la musique d'iTunes vers un iPhone avec un câble compatible ou sans fil. Ce guide vous expliquera le processus de synchronisation de la musique iTunes dans diverses situations. Pour que vous puissiez profiter de votre musique préférée sur votre téléphone Apple sans aucun blocage.
CONTENU DE LA PAGE :
Partie 1 : Comment synchroniser automatiquement la musique iTunes sur l'iPhone
iTunes reste un gestionnaire de musique puissant pour iPhone. Il vous permet de synchroniser automatiquement ou manuellement la musique d'iTunes vers votre iPhone, avec un câble Lightning ou sans fil. Vous pouvez le configurer en suivant les étapes ci-dessous :
Étape 1 : Connectez votre iPhone à votre PC avec un câble Lightning. Ouvrez ensuite iTunes et mettez-le à jour vers la dernière version.
Étape 2 : Cliquez Téléphone bouton dans le coin supérieur gauche pour détecter votre appareil.
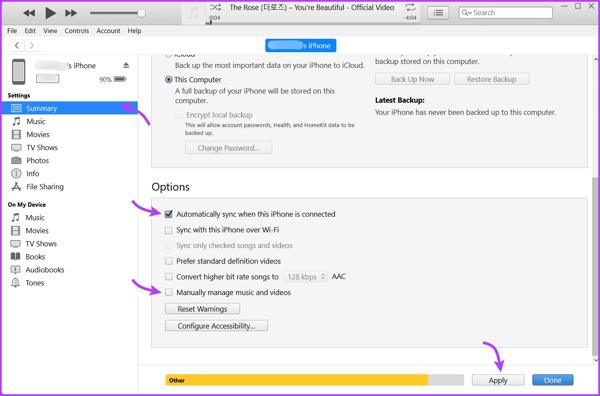
Étape 3 : Allez à Résumé onglet dans la barre latérale gauche et localisez le Options .
Étape 4 : Si vous souhaitez synchroniser automatiquement la musique d'iTunes sur votre iPhone, cochez la case à côté de Synchroniser automatiquement lorsque cet iPhone est connecté.
Étape 5 : Pour transférer de la musique d'iTunes vers iPhone sans ordinateur la prochaine fois, cochez la case Synchronisez avec cet iPhone via Wi-Fi. La synchronisation de la musique démarre une fois que votre iPhone et votre ordinateur se connectent au même réseau Wi-Fi. Sinon, passez à l'étape suivante.
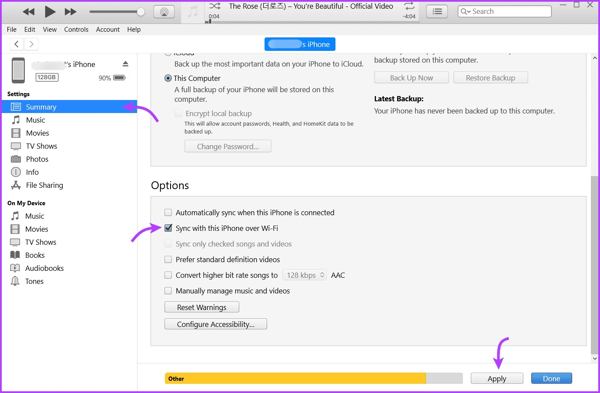
Étape 6 : Allez à Musique onglet sous Paramètres section dans la barre latérale gauche. Cochez ensuite la case Synchroniser la musique.
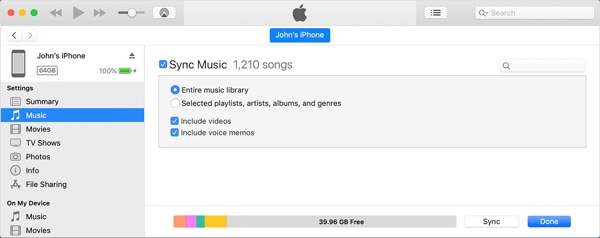
Étape 7 : Ensuite, vous pouvez décider de synchroniser Bibliothèque musicale entière or Listes de lecture sélectionnées, artistes, albums, et genres. Si vous choisissez cette dernière option, sélectionnez les chansons souhaitées dans le Playlists, Artistes, Genres, ou Albums .
Étape 8 : Cliquez Appliquer or Sync bouton en bas.
Partie 2 : Comment transférer manuellement de la musique iTunes vers un iPhone
Est-il possible de transférer de la musique d'iTunes vers iPhone sans synchronisation ? La réponse est oui. iTunes vous permet de faire le travail manuellement. Vous pouvez donc décider d'exporter l'intégralité de la playlist iTunes ou des chansons spécifiques.
Étape 1 : Ouvrez iTunes après avoir connecté votre iPhone à votre ordinateur via un câble compatible. Si vous y êtes invité, appuyez sur Confiance sur votre appareil.
Étape 2 : Cliquez Téléphone bouton pour reconnaître votre appareil.
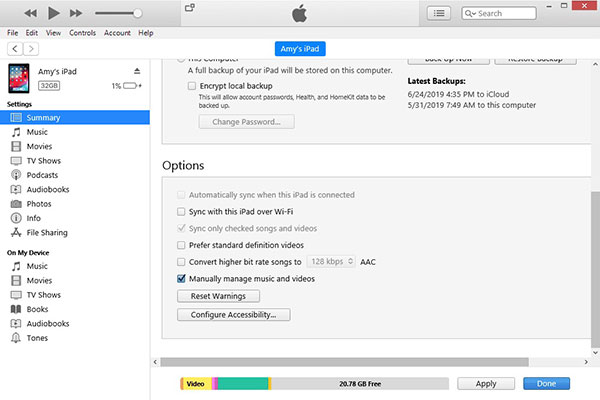
Étape 3 : Allez à Résumé onglet, et cochez la case à côté de Gérer manuellement la musique et la vidéo sous le Options section. Décochez Synchroniser automatiquement lorsque cet iPhone est connecté.
Étape 4 : Cliquez Appliquer bouton pour enregistrer les paramètres.
Étape 5 : Localisez le Bibliothèque section, allez à la Chansons pour accéder à la bibliothèque musicale iTunes. Appuyez sur la touche Ctrl touche et cliquez sur les chansons souhaitées.
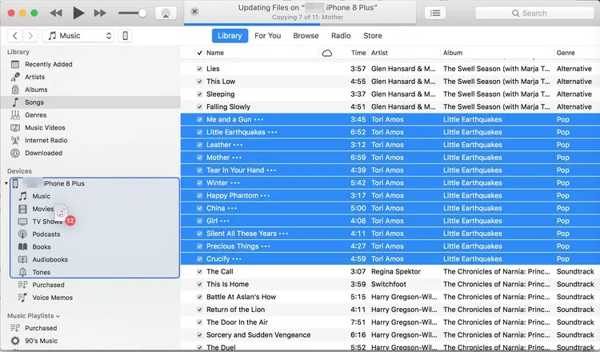
Étape 6 : Ensuite, faites-les glisser et déposez-les sur le Musique onglet sous Appareils .
Partie 3 : Comment transférer de la musique iTunes vers un iPhone sans iTunes
iTunes n'est pas le seul moyen de transférer de la musique vers des appareils iOS. Pour vous faciliter la tâche, nous vous expliquons les méthodes efficaces pour importer de la musique sur iPhone sans iTunes et vous montrons les flux de travail.
Comment transférer de la musique sur iPhone via iCloud Drive
iCloud Drive est le service cloud natif publié par Apple pour les appareils iOS. Il vous permet de transférer de la musique sur votre iPhone sans iTunes. Sachez qu'iCloud Drive offre 5 Go de stockage gratuit, ce qui vous permet de ne pas transférer trop de chansons. De plus, vous devez vous assurer que vous avez déjà sauvegardé votre iPhone sur iCloud avant.
Étape 1 : Visitez www.icloud.com dans un navigateur Web et connectez-vous avec votre identifiant Apple et votre mot de passe.
Étape 2 : Choisir icloud lecteur, Et cliquez sur le Téléchargement .
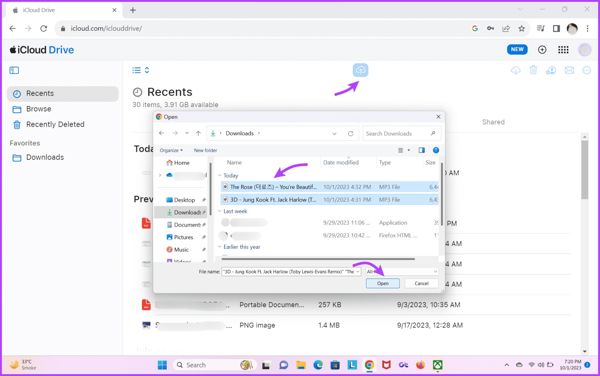
Étape 3 : Sélectionnez les fichiers musicaux dans le Ouvert boîte de dialogue et cliquez sur Ouvert.
Étape 4 : Tournez-vous vers votre iPhone, ouvrez le Documents officiels app, allez à la Explorer onglet, et choisissez icloud lecteur. Appuyez sur le Télécharger bouton pour chaque chanson. Vous pouvez ensuite écouter la musique dans iCloud Drive ou avec une application de streaming.
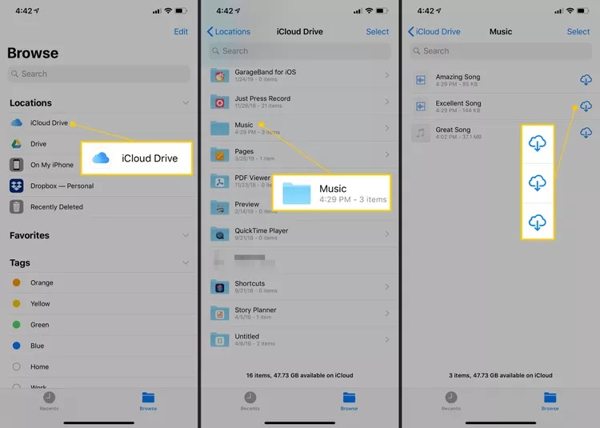
Comment transférer de la musique vers un iPhone avec Apple Music
Apple Music est le service de streaming musical officiel pour les utilisateurs d'iPhone. C'est un autre moyen de transférer de la musique du PC vers l'iPhone sans iTunes si vous avez un abonnement. Gardez à l'esprit que cette méthode n'est disponible que pour la musique non protégée.
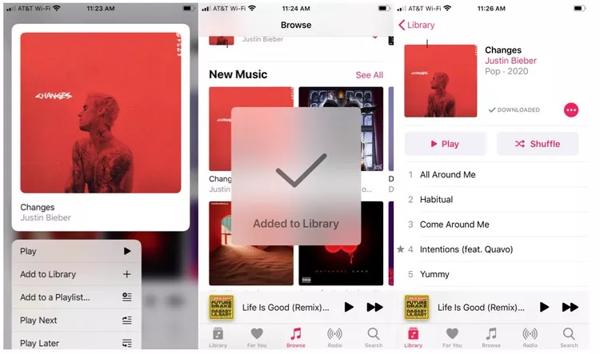
Étape 1 : Ouvrez l’application Apple Music sur votre PC.
Étape 2 : Cliquez Menu bouton en haut à gauche et choisissez Importer.
Étape 3 : Recherchez ensuite les chansons sur votre disque dur et importez-les dans Apple Music.
Étape 4 : Exécutez l'application Apple Music sur votre iPhone et connectez-vous avec le même compte. Accédez à Bibliothèqueet appuyez sur le Télécharger bouton pour chaque chanson que vous importez sur votre PC.
Comment importer de la musique sur iPhone avec iPhone Transfer
En raison de réglementations strictes en matière de droits d’auteur, vous ne pouvez pas transférer de musique protégée sur votre iPhone avec iTunes, iCloud Drive ou Apple Music. Apeaksoft iPhone Transfer, d'autre part, vous permet de déplacer n'importe quelle chanson sur votre iPhone sans compétences techniques.
- Exportez facilement de la musique sur votre iPhone ou iPad.
- Transcodez et décryptez automatiquement la musique pendant le transfert.
- Maintenez la qualité audio grâce à une technologie avancée.
- Offrez des fonctionnalités bonus, comme la création de sonneries pour iOS.
- Prend en charge les dernières versions d'iOS et d'iPhone.
Téléchargement sécurisé
Téléchargement sécurisé

Voici les étapes pour transférer de la musique sur un iPhone sans iTunes :
Étape 1 : Lancez le meilleur logiciel de transfert de musique pour iPhone après l'avoir installé sur votre PC. Ensuite, connectez votre iPhone à votre PC avec un câble Lightning.
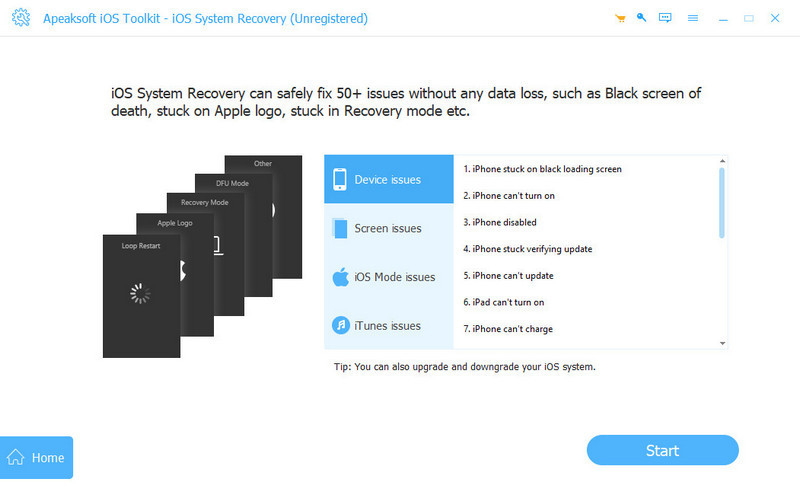
Étape 2 : Une fois votre appareil détecté, accédez à l' Musique onglet sur le côté gauche. Ici, vous pouvez pré-écouter les chansons sur votre appareil. Accédez à la liste de lecture souhaitée, cliquez sur le bouton + sur le ruban supérieur et choisissez Ajouter des fichiers) .
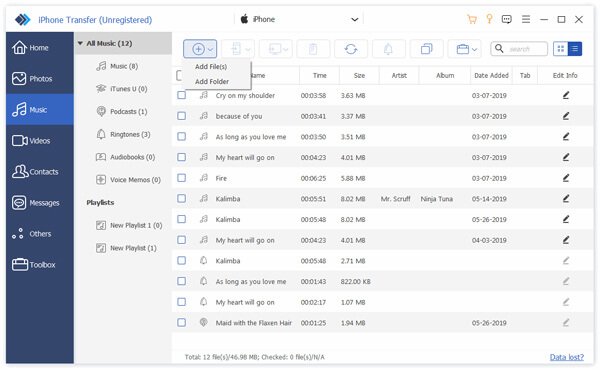
Étape 3 : Ensuite, recherchez les chansons dans la fenêtre contextuelle Explorateur de fichiers dialogue et sélectionnez-les. Cliquez sur le bouton Ouvert pour commencer à importer de la musique sur votre iPhone immédiatement. Vous pouvez également transférer des vidéos d'iPhone en iPhone.
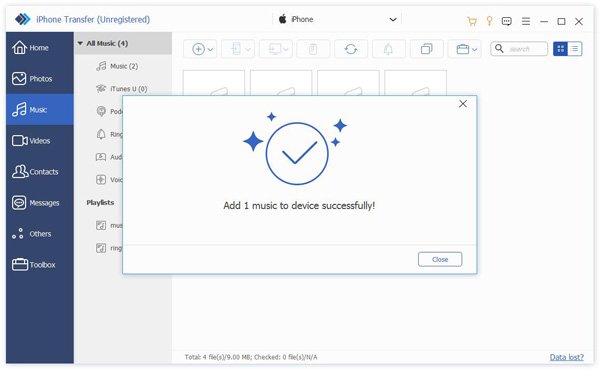
Conclusion
Ce guide vous a dit comment transférer de la musique iTunes sur votre iPhone automatiquement ou manuellement avec un câble ou sans fil. Bien que la configuration soit compliquée, vous pouvez la configurer en suivant notre tutoriel étape par étape. Sans iTunes, vous pouvez toujours importer de la musique sur votre iPhone en utilisant iCloud Drive ou Apple Music. Apeaksoft iPhone Transfer est la solution ultime pour déplacer de la musique sur votre appareil iOS. Si vous avez d'autres questions sur ce sujet, n'hésitez pas à laisser un message ci-dessous.
Articles Relatifs
Tant que vous constatez qu'iTunes ne lit pas de musique ou de films sous Windows 11/10/8/7 ou une version antérieure, essayez nos solutions pour y remédier rapidement.
Comment télécharger des podcasts sur iTunes avec la meilleure qualité? L'article partage différentes méthodes 3 pour ajouter et télécharger facilement des podcasts provenant de différentes sources.
Vous recherchez les meilleures alternatives iTunes pour Windows, MacOS, Linux, Chrome OS et Ubuntu ? Voici une liste d'alternatives iTunes pour synchroniser et gérer les données sur iOS.
Êtes-vous à la recherche d'un iTunes Duplicate Remover? Suivez ce guide pour supprimer les doublons dans iTunes afin de libérer de l'espace sur le disque dur de votre PC Windows ou Mac.

