Rappels de synchronisation entre iPhone et Mac (Force Sync incluse)
The Reminders est un logiciel pratique sur les appareils Apple que nous utilisons pour enregistrer des événements minimes mais non anodins de notre vie quotidienne et professionnelle. Mais parfois, les rappels créés sur un ordinateur Mac ne sont pas toujours synchronisés avec votre iPhone.
Ne vous inquiétez pas, c'est facile à gérer. Cet article vous l'illustrera comment synchroniser les rappels sur iPhone et Mac et propose des solutions simples et utiles aux problèmes de non-synchronisation. Tout ce dont vous avez besoin est cet article.
CONTENU DE LA PAGE :
Partie 1 : Vérifiez ces paramètres avant de synchroniser les rappels entre iPhone et Mac
Avant de synchroniser les rappels sur iPhone et Mac, il faut être clair : toutes les synchronisations Apple (rappels, contacts, calendriers, etc.) sont synchronisées via iCloud. Par conséquent, nous devons nous assurer que tous les services iCloud sur les deux appareils ne sont pas entravés afin que l'activation de la synchronisation des rappels ne soit pas inutile.
Vérifiez d’abord ces quatre conseils, puis synchronisez les rappels.
1. Connectez-vous avec le même identifiant Apple sur iPhone et Mac
Tout d’abord, sur votre iPhone, ouvrez Paramètres et appuyez sur votre nom Apple en haut. Vous pouvez voir votre identifiant Apple et votre adresse e-mail ou votre numéro de téléphone.
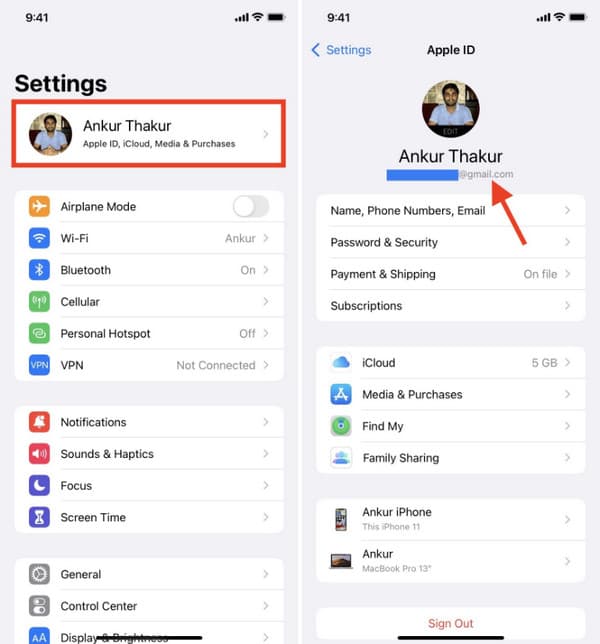
Maintenant, ouvrez votre Mac, cliquez sur le menu Apple dans le coin supérieur gauche et choisissez Les paramètres du système.
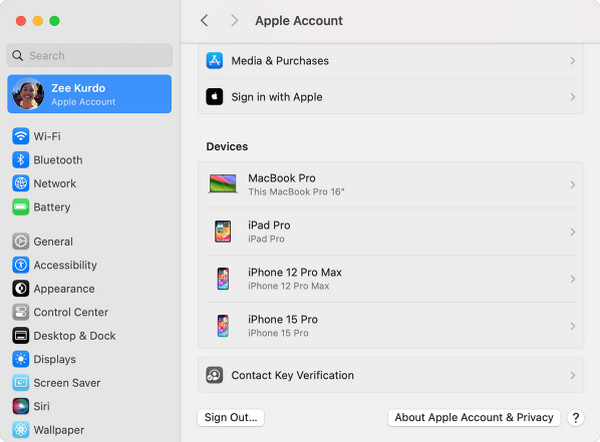
Assurez-vous qu’ils se connectent avec le même identifiant Apple.
2. iCloud dispose de suffisamment d'espace
iCloud dispose de 5 Go de stockage gratuit. S'il n'y a plus d'espace, les rappels ne seront pas synchronisés et vous devrez effacer le stockage iCloud première. Ouvrez le Paramètres sur votre iPhone et appuyez sur le nom en haut ; puis appuyez sur iCloud, et vous pouvez voir iCloud en utilisant la condition en haut.
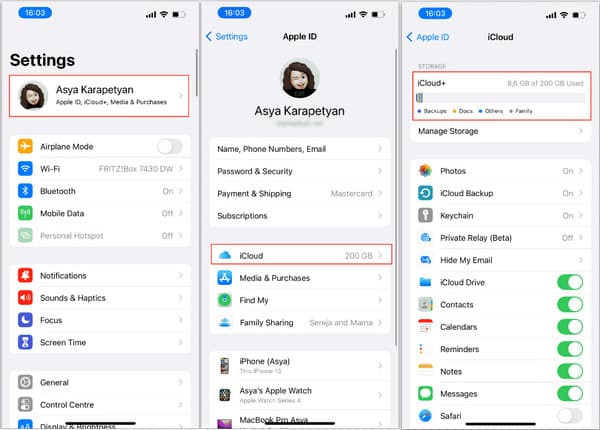
3. Les rappels peuvent accéder aux données cellulaires si vous n'utilisez pas le Wi-Fi
Certains utilisateurs utilisent rarement les données cellulaires au lieu du Wi-Fi sur leurs iPhones. Dans ce cas, le contenu ne sera pas synchronisé si les rappels ne peuvent pas utiliser les données cellulaires. Accédez à la Paramètres app sur votre iPhone, appuyez sur Cellulaire, puis faites défiler vers le bas et basculez Rappels sur.
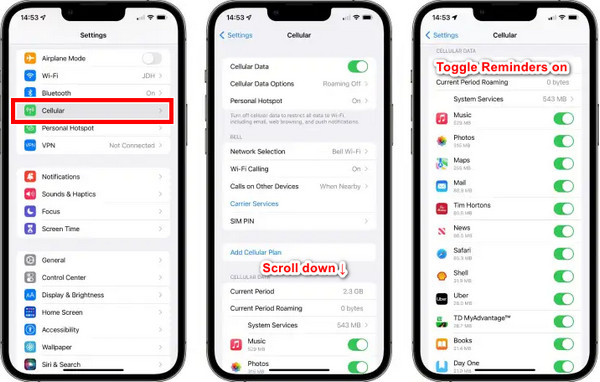
4. Mettre à jour iOS et MacOS
Les systèmes iOS ou MacOS peuvent présenter des problèmes et des bugs, c'est pourquoi ils sont constamment mis à jour. Par conséquent, si aucune des trois vérifications précédentes ne fonctionne, ce n'est peut-être pas de votre faute ! Essayez de mettre à jour votre iOS et votre MacOS.
Sur votre iPhone: Paramètres > Général > Mise à jour du logiciel > appuyez sur Mettre à jour maintenant, Mise à jour ce soir ou encore Mise à jour vers iOS 18 (si votre modèle d'iPhone le prend en charge).
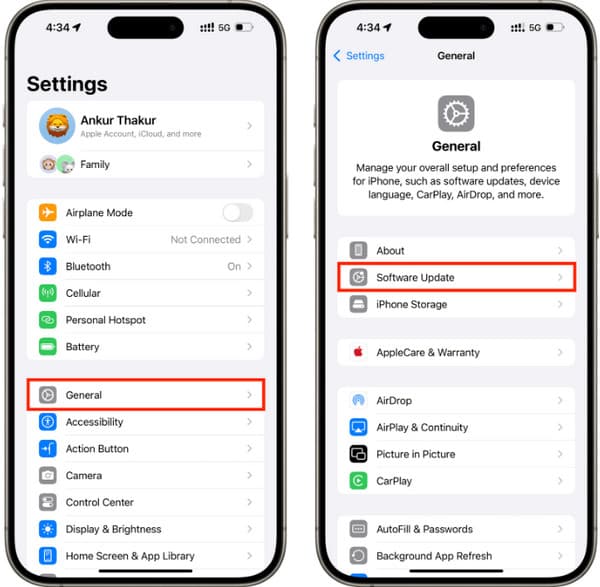
Sur votre Mac : Cliquez sur le menu Apple dans le coin > sélectionnez Les paramètres du système > cliquez Général > choisir Mise à jour du logicielVous devrez peut-être saisir le mot de passe utilisateur Mac pour effectuer la mise à jour.
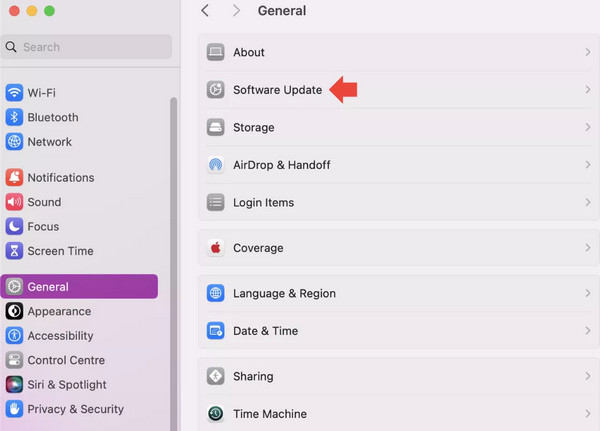
Partie 2 : Comment synchroniser les rappels sur iPhone et Mac
Après avoir vérifié ces problèmes, vous pouvez synchroniser les rappels sur iPhone et Mac. La clé est d'activer les rappels dans les paramètres iCloud sur iPhone et Mac. Nous vous montrons comment procéder séparément.
1. Activer les rappels sur iPhone
Étape 1 : Appuyez sur le Paramètres application sur votre iPhone ; appuyez sur le nom de votre iPhone en haut.
Étape 2 : Choisir iCloud.
Étape 3 : Faites défiler vers le bas et appuyez pour activer Rappels.
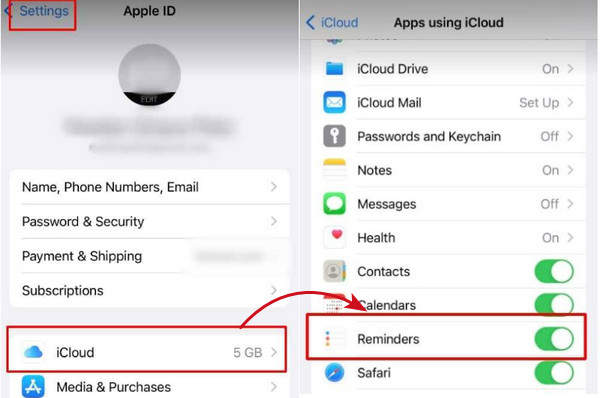
2. Activer les rappels sur Mac
Étape 1 : Cliquez sur le logo Apple en haut et sélectionnez Préférences de système.
Étape 2 : Choisissez votre identifiant Apple et cliquez sur iCloud.
Étape 3 : Rechercher et basculer Rappels sur.
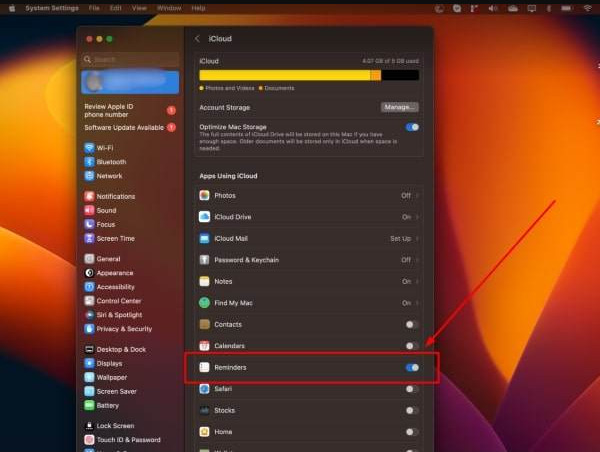
Partie 3 : Forcer les rappels de synchronisation entre iPhone et Mac
Jusqu'à présent, vous devez synchroniser les rappels entre votre iPhone et votre Mac. Vous pouvez redémarrer votre iPhone et votre Mac et réessayer. Mais gardez ceci à l'esprit : la synchronisation n'est pas instantanée. Vous devrez peut-être attendre quelques secondes ou minutes, selon l'état de votre réseau. Si les rappels ne peuvent toujours pas être synchronisés, voici deux façons de forcer la correction des rappels qui ne se synchronisent pas entre l'iPhone et le Mac.
1. Synchronisation manuelle sur les calendriers
Cette méthode provient de la réponse la plus votée sur StackExchange : ouvrez le Calendriers app et appuyez sur Calendriers en bas. Ensuite, faites glisser vers le bas pour mettre à jour manuellement. Après quelques secondes, les rappels seront synchronisés sur les deux appareils.
Même si cela semble ridicule, 40 utilisateurs ont trouvé cela utile.
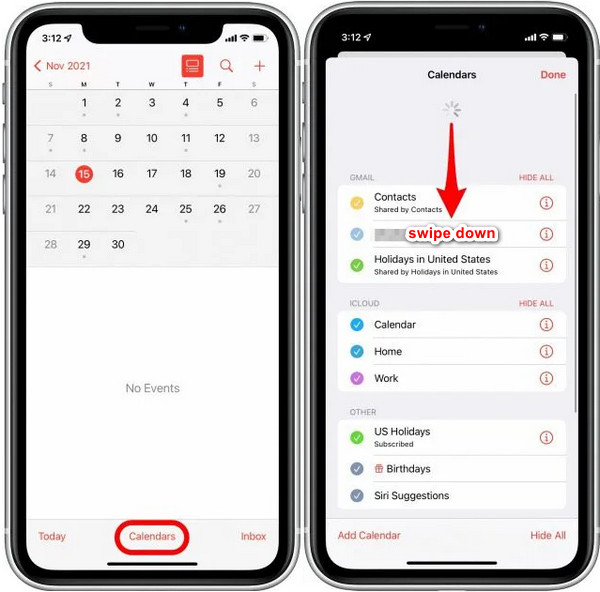
2. Synchronisez manuellement à l'aide de votre Mac
Si vous avez essayé toutes les solutions et qu'aucune d'entre elles ne fonctionne, pensez au problème d'Apple. Avant la sortie de la nouvelle version du système qui corrige ce bug, vous pouvez synchroniser les rappels avec un outil de synchronisation tiers qui fonctionne toujours.
Nous allons vous montrer comment synchroniser les rappels sur iPhone et Mac avec un taux de réussite de 100 %.
Étape 1 : Téléchargez le programme gratuitement et en toute sécurité sur votre ordinateur. Installez-le et lancez-le sur votre Mac.
Téléchargement sécurisé
Téléchargement sécurisé
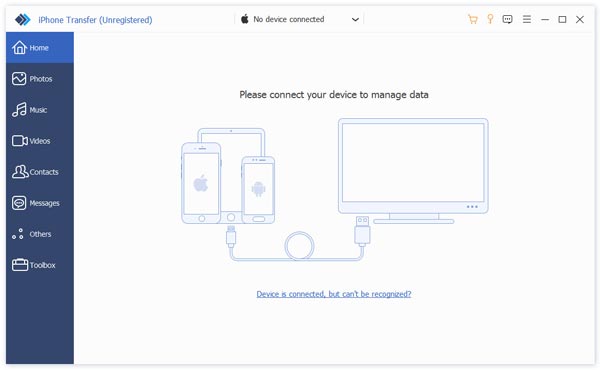
Étape 2 : Connectez votre iPhone à l’ordinateur Mac et appuyez sur Confiance dans la fenêtre contextuelle de votre iPhone. Une fois la connexion établie, le nom de votre iPhone s'affichera sur l'interface.

Étape 3 : Cliquez sur Autres sur la barre de gauche et choisissez Calendrier (Rappels inclus). Sélectionnez tous les rappels que vous souhaitez synchroniser, cliquez sur le bouton d'exportation en haut et choisissez Fichier ICS. Spécifiez un dossier de sortie.
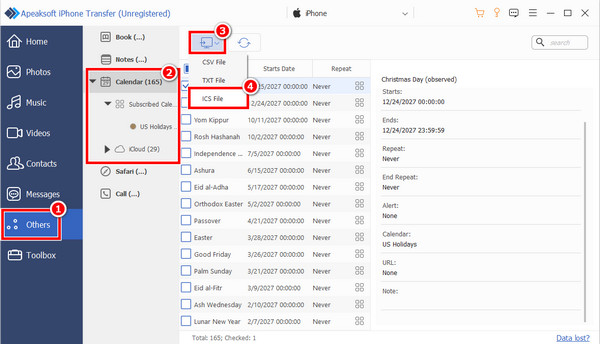
Le fichier ICS sera généré en un rien de temps et vous pourrez l'ouvrir directement à l'aide du programme Calendrier sur votre Mac. De cette façon, tous ces calendriers seront synchronisés.
Synchronisez les données entre l'iPhone et l'ordinateur en un seul clic sans perte
- Transférer des données d'iPhone en iPhone et iPhone à ordinateur.
- Prend en charge le déplacement des contacts, des calendriers, des rappels, des notes, des photos, etc.
- Un clic pour transférer toutes les données entre deux iPhones.
- Prend en charge la dernière version iOS.
Téléchargement sécurisé
Téléchargement sécurisé

Conclusion
Synchroniser les rappels entre iPhone et Mac c'est facile à condition de l'utiliser correctement. Si vous rencontrez également le problème de synchronisation des rappels, essayez les méthodes décrites dans cet article et vous trouverez la méthode qui fonctionne à 100 %.
Articles Relatifs
Vous souhaitez supprimer les rappels de l'iPhone après avoir terminé les listes de rappel ? Lisez cet article pour connaître les informations détaillées sur la suppression des rappels iPhone.
Cet article montre trois façons de synchroniser les données de l'iPhone, de l'iPad ou de l'iPod Touch avec l'ordinateur. En quelques minutes, vous pouvez saisir plusieurs façons de synchroniser l'iPhone avec iTunes.
Vous cherchez comment synchroniser les contacts de l'iPhone vers le Mac ? Cet article vous montre comment procéder et résout le problème de non-synchronisation. Nous présentons également 3 autres méthodes.
Comment synchroniser les messages iPhone sur Mac? Voici 3 des moyens simples et rapides pour synchroniser des messages texte et iMessages d'iPhone vers MacBook Air / Pro, etc.

