Comment synchroniser les contacts Outlook avec l'iPhone [quatre méthodes]
Si vous utilisez Outlook et un iPhone en même temps, vous pouvez avoir deux groupes de contacts. Cependant, ce n'est pas une solution idéale car vous devez gérer les deux groupes et ils ont probablement des contacts en double. Cela n'est pas pratique pour vous lors de l'organisation de la correspondance.
Par conséquent, nous illustrons quatre façons de synchroniser les contacts Outlook avec iPhoneLisez cette table des matières et accédez rapidement à la méthode qui vous intéresse.
CONTENU DE LA PAGE :
Partie 1. Synchroniser les contacts avec l'application Outlook
L'application Outlook vous permet de gérer vos contacts, vos e-mails et vos calendriers. Par conséquent, le télécharger et l'installer sur votre iPhone facilite grandement la synchronisation des contacts, des e-mails et des contacts entre Outlook et l'iPhone. Mais pour cette partie, voyons comment l'iPhone synchronise les contacts Outlook via Outlook pour iOS.
Étape 1 : Ouvrez Outlook pour iOS sur votre iPhone. Appuyez sur le profil dans le coin supérieur gauche pour développer le menu de gauche. Appuyez sur le bouton d'engrenage dans le coin inférieur gauche pour accéder aux paramètres.
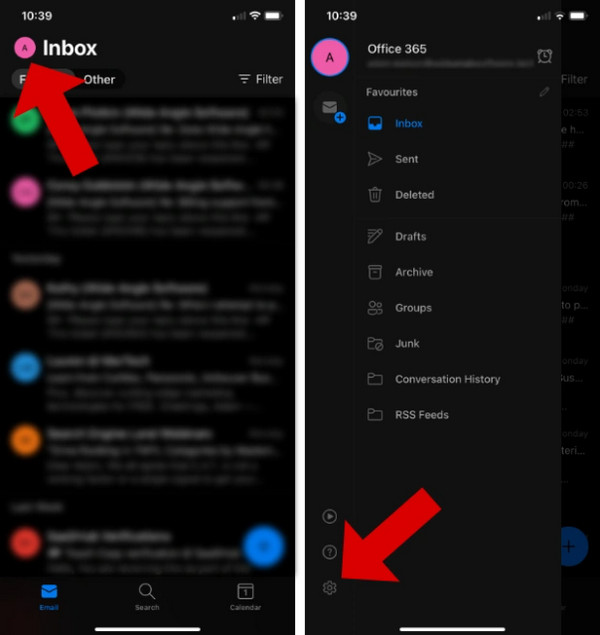
Étape 2 : Sous Comptes mail, appuyez sur votre compte Outlook.
Étape 3 : Sur l'écran suivant, allumez Enregistrer les contacts sous ParamètresAttendez 24 heures et Outlook dédupliquera les contacts.
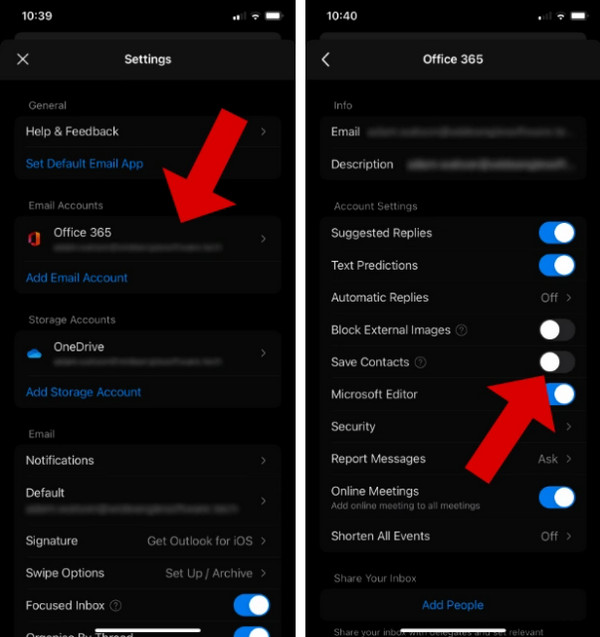
Conseils:
1.Si votre L'iPhone ne se synchronise pas avec les contacts Outlook, cela peut être dû au fait que vous avez activé l'option Enregistrer les contacts sur d'autres appareils comme votre iPad. Microsoft affirme que vous ne pouvez exporter les contacts Outlook que d'un seul appareil à la fois. Par conséquent, désactivez l'option Enregistrer les contacts sur les autres appareils iOS et réessayez.
2. Si vous souhaitez accéder à vos contacts Outlook sur d'autres iDevices, accédez à iPhone Paramètres et définissez votre Compte par défaut vers iCloud dans le Contacts multiculturel.
Partie 2. Synchroniser les contacts Outlook avec l'iPhone via iTunes
iTunes (ou Finder pour les versions supérieures de Mac) est un outil de synchronisation puissant qui synchronise les iDevices et les ordinateurs et synchronise les contacts Outlook. Cependant, vous devez vérifier si vous avez activé les contacts iCloud avant de procéder à la synchronisation, car iTunes ne synchronisera pas les données déjà présentes dans iCloud.
Étape 1 : Ouvrez iTunes sur votre ordinateur et connectez votre iPhone à l'ordinateur. Cliquez sur le nom de votre appareil.
Étape 2 : Dans le menu de gauche, cliquez sur Info.
Étape 3 : Sur la partie droite de l'écran, cochez Synchroniser le contact avecCliquez sur la liste déroulante et modifiez la source en Outlook.
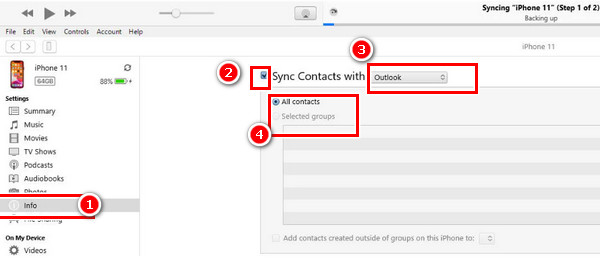
Conseils: Les contacts Outlook ne se synchronisent pas avec l'iPhone ? Vous n'avez peut-être pas exporté vos contacts Outlook auparavant. Accédez au programme Outlook. Cliquez sur Fichier > Ouvrir et exporter > Import / Export. Sur l'écran suivant, cliquez sur Exporter vers un fichier > choisir Fichier de données Outlook (.pst) > Créer un nouveau fichierSélectionnez les contacts que vous souhaitez exporter et spécifiez un chemin de sortie. Si les contacts ne peuvent toujours pas être synchronisés, essayez de réparer le fichier Outlook PSTVous pouvez également importer des contacts Outlook sur iPhone en suivant les mêmes étapes.
Partie 3. Synchroniser les contacts iCloud avec Outlook
Si vous utilisez un ordinateur Windows, vous pouvez télécharger iCloud pour Windows et synchroniser vos contacts Outlook avec iCloud afin de pouvoir vérifier ces contacts avec iCloud sur votre iPhone.
Étape 1 : Ouvert Paramètres sur votre iPhone et appuyez sur votre nom en haut.
Étape 2 : Choisir iCloud. Appuyez sur Tout Afficher sous APPLICATIONS UTILISANT iCLOUDActiver les contacts.
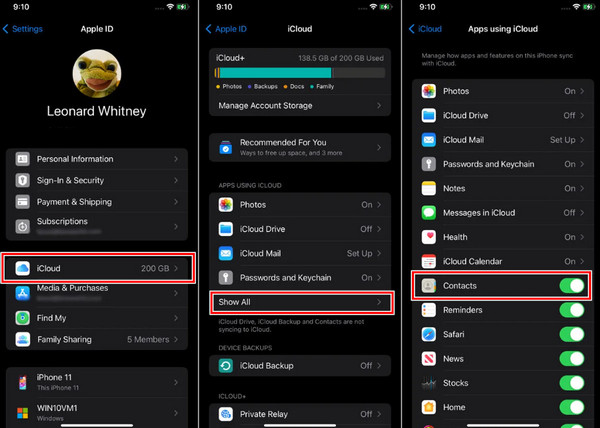
Étape 3 : Maintenant, téléchargez iCloud pour Windows et lancez-le. Cliquez sur Commencer et saisissez votre identifiant Apple et votre mot de passe.
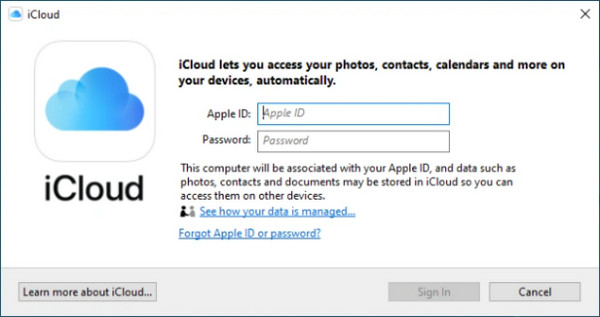
Étape 4 : Vérifiez Courriel, Contacts et calendriers (avec Outlook), puis cliquez sur Appliquer pour le synchroniser avec votre compte iCloud. Désormais, les applications Email et Contacts de votre iPhone afficheront les contacts Outlook et la synchronisation des contacts de votre iPhone avec Outlook sera également définie.
Partie 4. Synchronisez librement les contacts Outlook avec les appareils iOS et Android
Les trois premières méthodes sont les méthodes de synchronisation automatique et dans le cloud. Si vous les trouvez déroutantes et que vous n'en êtes pas un grand fan, essayez Apeaksoft MobieTransIl s'agit d'un programme de transfert de données entre les iDevices, les appareils Android et un ordinateur Windows. Il transfère les contacts Windows Outlook vers l'iPhone sans délai. Si vos contacts Outlook ne se synchronisent pas automatiquement avec Android, vous pouvez également synchroniser vos contacts Outlook avec Android à l'aide d'Apeaksoft MobieTrans. En outre, vous pouvez déplacer vos contacts Android directement vers un iPhone et vice versa.
Synchroniser les contacts Outlook avec iOS et Android
- Un clic pour exporter les contacts Outlook vers iPhone sans pièces jointes ni délai.
- Dédupliquer automatiquement les contacts Outlook.
- Gérez vos contacts iPhone et Outlook ensemble.
- Ajoutez, supprimez et modifiez facilement les informations des contacts iPhone.
- Synchronisez les contacts Gmail avec Outlook et de nombreux autres e-mails.
Téléchargement sécurisé

Étape 1 : Connectez votre iPhone à votre ordinateur. Cliquez sur Contacts sur la gauche.

Étape 2 : Cliquez sur le bouton d'importation et sur un type de fichier. Ensuite, sélectionnez votre fichier et le processus est terminé ! Assurez-vous de suivre le guide d'exportation de vos contacts Outlook fourni à la fin de la partie 2 et exportez vos contacts précédemment (mais exporter le fichier sous forme de fichier CSV).

Conclusion
Passons rapidement en revue l'article sur Synchroniser les contacts Outlook avec l'iPhoneSi vous avez l'application Outlook sur votre iPhone, suivez les instructions de la partie 1. Les instructions des parties 2 et 3 utilisent la fonction de synchronisation de l'écosystème Apple. Partie 4 Apeaksoft MobieTrans synchronise les contacts Outlook et iPhone manuellement et efficacement (il transfère également d'autres données entre l'iPhone et l'ordinateur).
Selon vous, quelle méthode est la meilleure ?
Articles Relatifs
Si vous souhaitez suivre votre emploi du temps avec Outlook, synchroniser le calendrier Outlook avec l'iPhone serait un bon choix. Suivez cet article pour découvrir les méthodes de synchronisation.
Que faire si vous supprimez accidentellement votre liste de contacts Outlook ? Ne pas paniquer! Lisez ce guide et découvrez 3 façons de récupérer les contacts Outlook supprimés.
Essayez d'importer Google Sync à partir de contacts iPhone? Voici des méthodes simples 3 pour vous aider à synchroniser les contacts de votre iPhone vers Gmail avec / sans iCloud.
Voici un tutoriel facile à comprendre pour vous apprendre ce qu'est le cache Outlook, pourquoi vous en avez besoin et comment vider le cache Outlook sur Mac/Windows.

