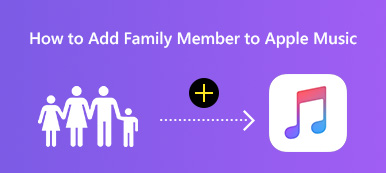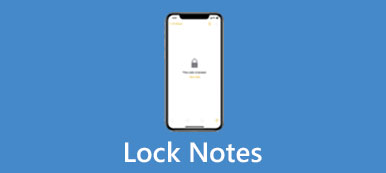De nos jours, le streaming musical est devenu la méthode privilégiée par la plupart des gens pour profiter de leur musique préférée. Apple Music nous permet de synchroniser Apple Music et profitez-en n'importe où et à tout moment. Pour faciliter vos déplacements musicaux, cet article illustre également comment synchroniser Apple Music et propose des solutions si votre bibliothèque de synchronisation Apple Music ne fonctionne pas. Vous n'avez même pas d'identifiant Apple abonné pour Apple Music ? Lisez attentivement et obtenez votre solution !
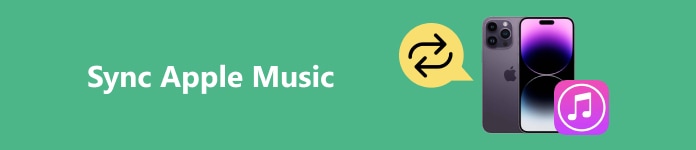
- Partie 1 : Comment synchroniser Apple Music ?
- Partie 2. Comment résoudre le problème de non-synchronisation de la bibliothèque musicale Apple ?
- Bonus : la meilleure alternative à Apple Music (sans perturber la bibliothèque locale)
Partie 1 : Comment synchroniser Apple Music ?
Apple Music propose une infinité de musique et de films, et il est facile de synchroniser Apple Music avec iPhone, PC et Mac. Cependant, en tant que logiciel payant, nous devons nous abonner à son service pour profiter de la musique sans limitation. Après avoir payé, voyons comment synchroniser Apple Music de Mac à iPhone, de PC à iPhone ou vice versa.
Synchroniser la bibliothèque Apple Music sur Mac
Étape 1Lancez Apple Music sur votre Mac.
Étape 2Cliquez sur Compte dans la barre de menu et connectez-vous à votre identifiant Apple, qui dispose d'un abonnement Apple Music.
Étape 3Cliquez sur Musique > sélectionnez Paramètres > cliquez sur le Général languette.
Étape 4Dans le Bibliothèque section sous la Général onglet, vérifier Bibliothèque de synchronisation et cliquez sur OK pour plus d'information.
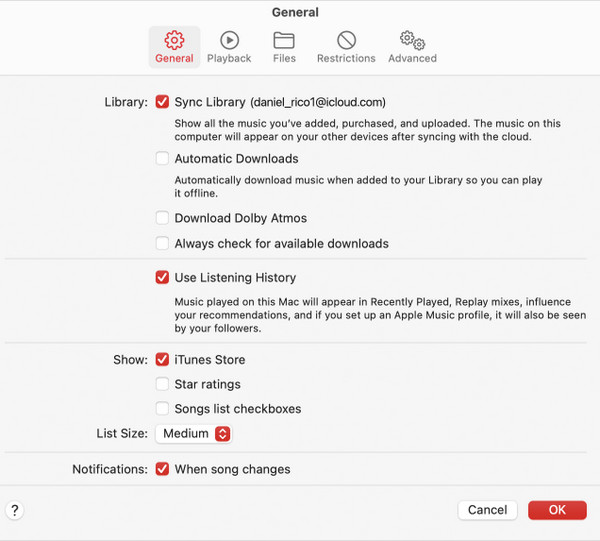
Synchroniser la bibliothèque Apple Music sur PC
Étape 1Double-cliquez sur le lien Apple Music pour le lancer.
Étape 2En bas de la barre latérale gauche, cliquez sur Connexion et saisissez votre identifiant Apple abonné et le mot de passe.
Étape 3En haut de la barre latérale gauche, cliquez sur le bouton à trois points ; naviguez et sélectionnez Paramètres.
Étape 4Cliquez sur Général et allumer Bibliothèque de synchronisation.
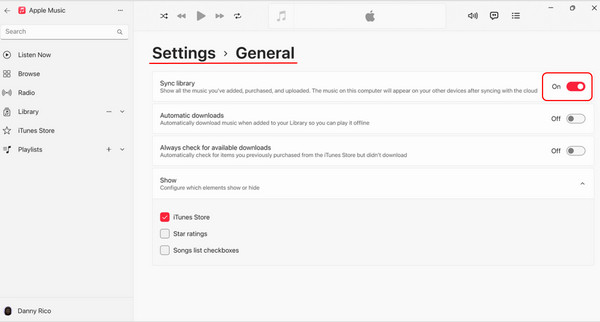
Synchroniser la bibliothèque Apple Music sur iPhone
Étape 1Ouvrez Apple Music sur votre iPhone et appuyez sur le petit bouton du compte ; appuyez sur Paramètres et vérifiez si vous vous êtes connecté au bon identifiant Apple avec votre abonnement Apple Music.
Étape 2Quittez Apple Music et ouvrez le Paramètres application sur votre iPhone.
Étape 3Parcourez et appuyez Musique > allumer Bibliothèque de synchronisation
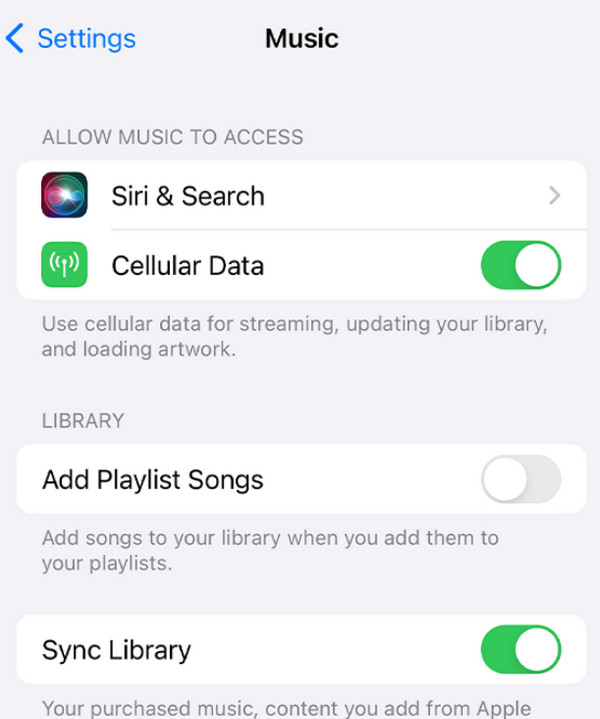
Conseils pour synchroniser la bibliothèque Apple Music :
1. Assurez-vous que vous êtes connecté avec le bon identifiant Apple et un abonnement Apple Music ; sinon, la bibliothèque Syne sera masquée dans l'interface des paramètres.
2. Récupérez vos listes de lecture supprimées si vous souhaitez toujours les synchroniser.
3. Après avoir ouvert la synchronisation sur l'ordinateur, vous pouvez aller dans le coin inférieur gauche et cliquer sur Mise à jour de la bibliothèque Cloud pour vérifier l'état.
Partie 2 : Comment résoudre le problème de non-synchronisation de la bibliothèque musicale Apple ?
La liste de lecture musicale d'Apple ne se synchronise pas ? Cela peut être dû à de nombreux facteurs. Heureusement, avec les 3 méthodes suivantes, vous pouvez probablement résoudre le problème.
1. Vérifiez votre réseau
Parfois, la playlist Apple Music ne se synchronise pas sur l'iPhone en raison d'une mauvaise connexion réseau. Vous pouvez essayer de désactiver les données cellulaires et de vous connecter à un réseau Wi-Fi fiable, mais quel que soit votre choix, assurez-vous simplement que le réseau est stable.
Étapes: Ouvert Paramètres APP > aller à Musique > interrupteur pour éteindre le Données cellulaires.
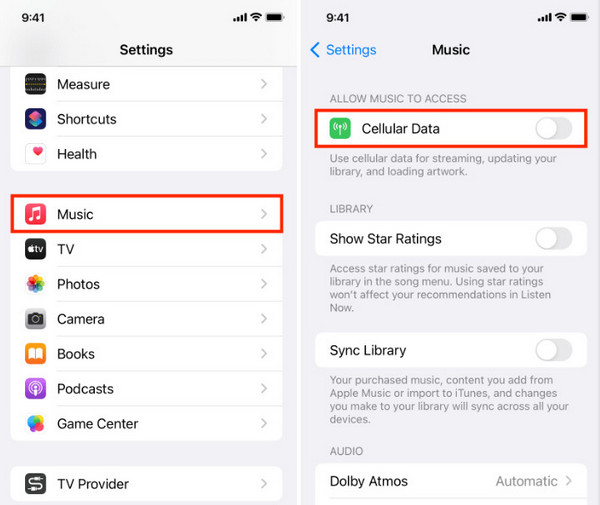
2. Redémarrez votre appareil
De nombreux problèmes techniques peuvent être résolus par un redémarrage, car le redémarrage effacera les fichiers temporaires et reconfigurera vos paramètres actuels. Si votre bibliothèque Apple Music ne se synchronise pas, certaines erreurs se produisent probablement pendant l'exécution du programme et le redémarrage les éliminera.
Redémarrez l'iPhone :
iPhone X ou version supérieure : Appuyez simultanément sur le bouton d'alimentation latéral et sur l'un des boutons de volume > attendez que les curseurs d'arrêt s'éteignent et faites-les glisser pour éteindre votre iPhone > appuyez à nouveau sur le bouton d'alimentation latéral pour allumer l'iPhone après quelques secondes.
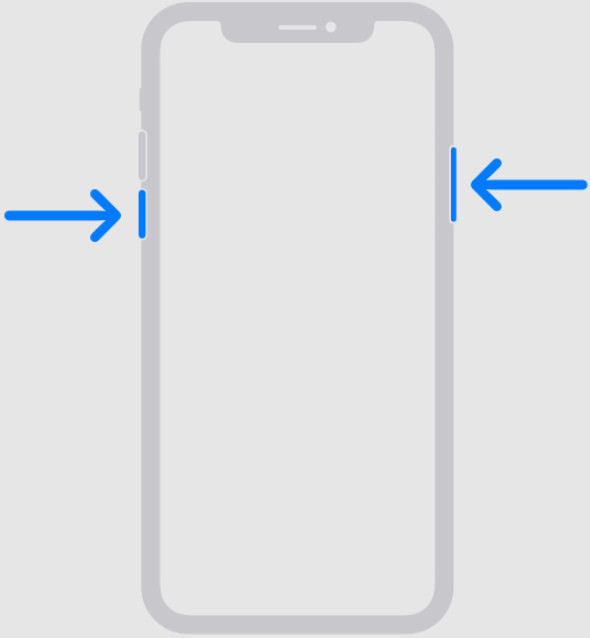
iPhone 6, iPhone 7, iPhone 8 ou iPhone SE (2e ou 3e génération) : Appuyez sur le bouton d'alimentation latéral > attendez que les curseurs d'arrêt s'éteignent et faites-les glisser > attendez 30 secondes et appuyez à nouveau sur le bouton d'alimentation latéral.
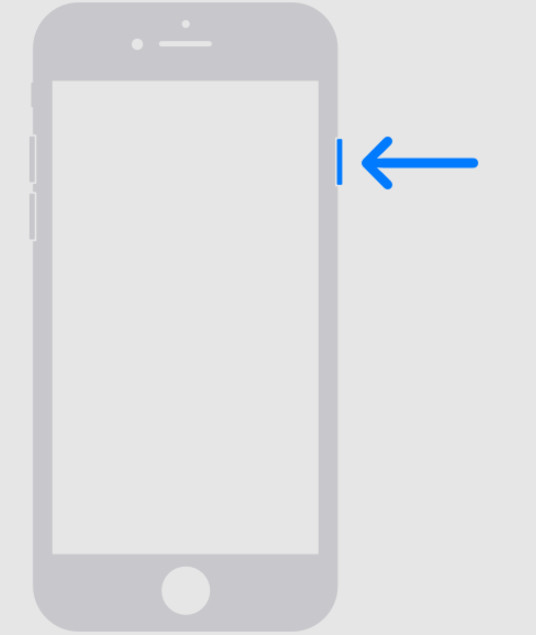
iPhone SE (1ère génération), iPhone 5 ou génération inférieure : Appuyez sur le bouton d'alimentation supérieur jusqu'à ce que les curseurs d'arrêt s'affichent > et faites glisser le curseur > attendez 30 secondes > appuyez à nouveau sur le bouton d'alimentation supérieur.
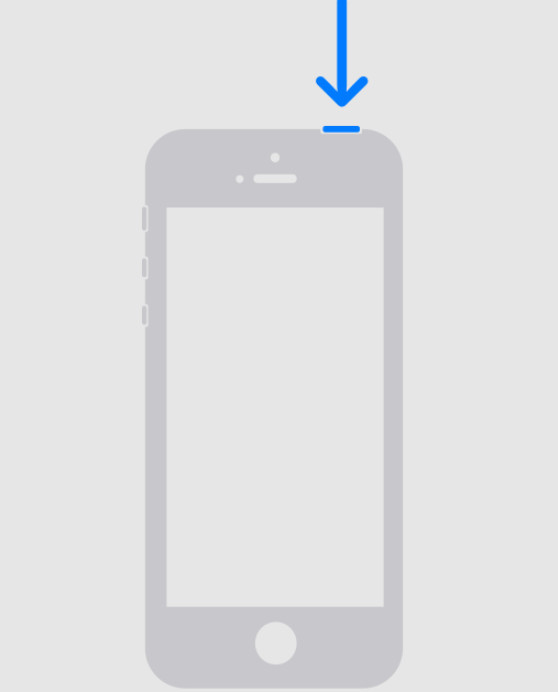
Redémarrer Windows: Cliquez Commencer à gauche de la barre inférieure > cliquez sur le Puissance bouton> choisir Recommencer.
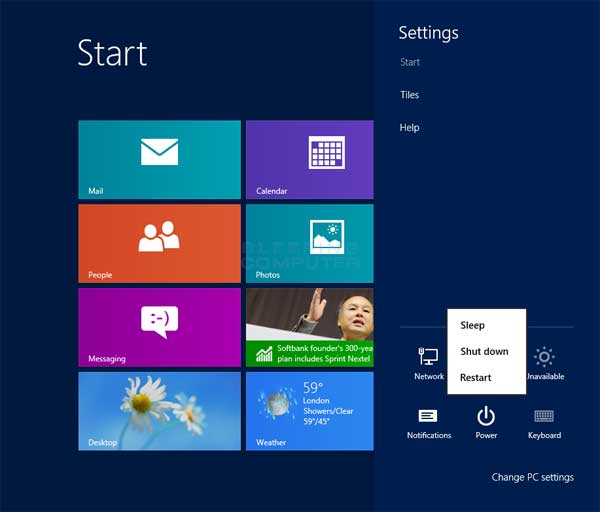
Redémarrez votre Mac.: Cliquez Apple menu > choisir Recommencer.

3. Reconnectez l'identifiant Apple
Le troisième coupable à l'origine des problèmes de synchronisation est une incompatibilité de vos appareils. Vous pouvez suivre les instructions ci-dessus pour synchroniser Apple Music en se déconnecter de l'identifiant Apple et connectez-vous à nouveau pour vous assurer que vos appareils se sont connectés avec le même identifiant Apple.
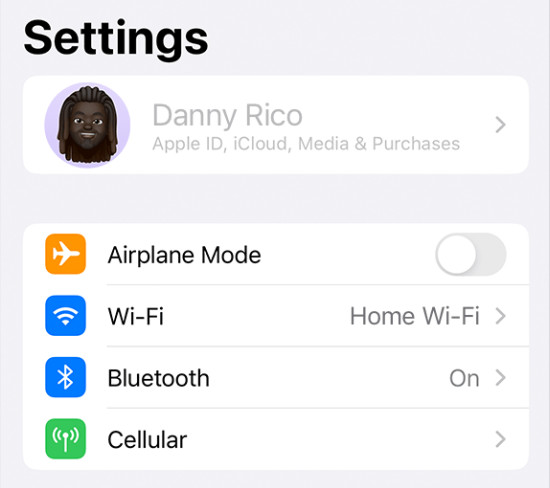
Bonus : la meilleure alternative à Apple Music (sans perturber la bibliothèque locale)
Apple Music ne permet pas aux utilisateurs de synchroniser de la musique tierce, comme celle d'Amazon, qui n'est pas humanisée. Et si vous essayez de synchroniser quand même, vous recevrez un message : Êtes-vous sûr de vouloir supprimer la musique, les films, les émissions de télévision et les livres existants de cet iPhone et de les synchroniser avec cette bibliothèque ? Bien sûr, votre réponse est NON.
Apeaksoft iPhone Transfer est la meilleure alternative gratuite pour synchroniser de la musique sans abonnement et sans gâcher votre bibliothèque locale, votre bibliothèque Apple Music et iCloud. Il fonctionne de manière similaire à Apple Music mais est plus organisé et efficace qu'Apple Music avec sa vitesse 60× et son interface concise. Si vous vous demandez comment synchroniser Apple Music du MacBook vers l'iPhone ou croiser d'autres combinaisons d'appareils avec Apeaksoft iPhone Transfer, suivez les étapes ci-dessous.
Étape 1Connectez votre appareil à votre ordinateur
Lancez le programme et utilisez un câble USB pour connecter votre iPhone à votre ordinateur. Le programme détectera automatiquement votre appareil.

Étape 2Sélectionner des fichiers musicaux
Choisir Musique dans la barre latérale et sélectionnez la musique que vous souhaitez synchroniser, même si elle n'est pas achetée sur Apple Music.

Étape 3Ajouter des fichiers à l'ordinateur ou à l'iPhone
Dans le menu supérieur, choisissez Exporter vers PC/Exporter vers appareil.

Conclusion
Synchroniser Apple Music avec l'iPhone ou d'autres appareils est un délice à moins que vous ne suiviez les bonnes instructions. Maintenant, synchronisez votre musique et profitez-en. N'oubliez pas d'essayer Apeaksoft iPhone Transfer si vous souhaitez synchroniser manuellement de la musique provenant d'un tiers, et n'hésitez pas à partager votre expérience utilisateur.