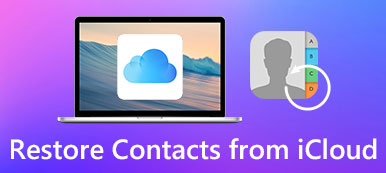À l'ère de l'information, la communication est devenue plus pratique, que les gens parlent au téléphone ou envoient des e-mails à tout moment. Selon les statistiques pertinentes, la plate-forme de messagerie la plus utilisée au monde est Gmail, lancée par Google. Vous pouvez y enregistrer et gérer tous vos contacts, ce qui est pratique pour vous. Alors, lorsque vous changez de téléphone ou autre, comment pouvez-vous transférer les contacts Google vers un iPhone?
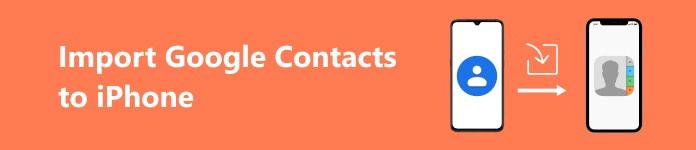
- Partie 1. Raisons de transférer les contacts Google sur iPhone
- Partie 2. Comment synchroniser les contacts Google avec l'iPhone via les paramètres
- Partie 3. Comment déplacer directement des contacts de Gmail vers iCloud
Partie 1. Raisons de transférer les contacts Google sur iPhone
En tant que plate-forme de service de messagerie la plus populaire, Gmail permet aux utilisateurs d'enregistrer et de gérer leurs contacts et de modifier des informations détaillées à tout moment. Que vous soyez un utilisateur Android ou iPhone, vous pouvez conserver vos contacts avec votre compte Google et faciliter de nombreuses opérations. Parfois, vous devrez peut-être importer des contacts de Gmail vers iPhone pour plusieurs raisons.
• Intégrer tous les contacts : Il est fort probable que votre iPhone ne stocke que les contacts téléphoniques, sans les contacts e-mail. Parfois, après un certain temps ou lorsqu'il y a trop de personnes, vous pouvez confondre les deux et ne pas pouvoir les contacter à temps. Le meilleur moyen est de gérer et de conserver les coordonnées de chacun au même endroit.
• Prévenir les pertes : Il se peut que Google n'affiche pas vos informations de contact mises à jour en raison d'une maintenance réseau imprévue, et il vous sera difficile de les récupérer. Par conséquent, pour éviter la perte des informations de contact, vous pouvez les sauvegarder sur votre iPhone.
• Vous souhaitez changer de plateforme de messagerie : Si vous souhaitez passer à une autre plateforme de messagerie et ne voulez pas perdre de temps à noter vos anciens contacts Google un par un, le moyen le plus pratique est de les importer tous directement sur votre iPhone.
Partie 2. Comment synchroniser les contacts Google avec l'iPhone via les paramètres
La méthode la plus simple pour importer des contacts Google sur un iPhone consiste à effectuer une synchronisation via les paramètres fournis. Pour ce faire, vous devez ajouter votre compte Google à votre iPhone ; suivez le guide étape par étape suivant.
Étape 1 Ouvert Paramètres sur votre iPhone, accédez à Courriel et choisissez hybrides.
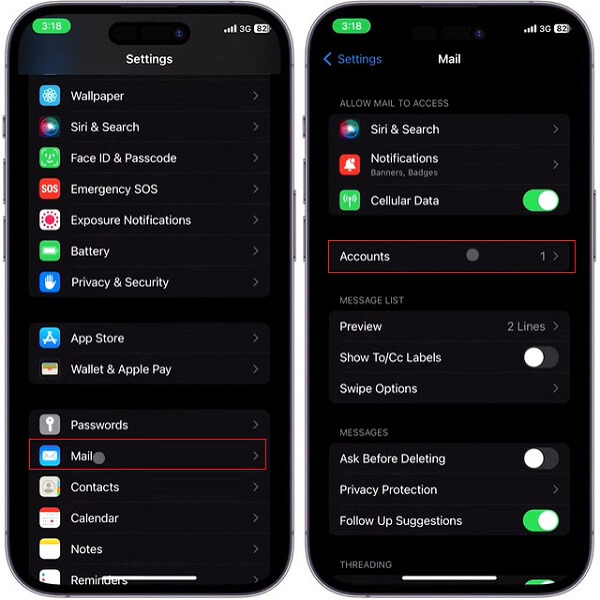
Étape 2 Puis appuyez sur Ajouter un compte sous le COMPTES section et choisissez Google parmi les domaines disponibles répertoriés.
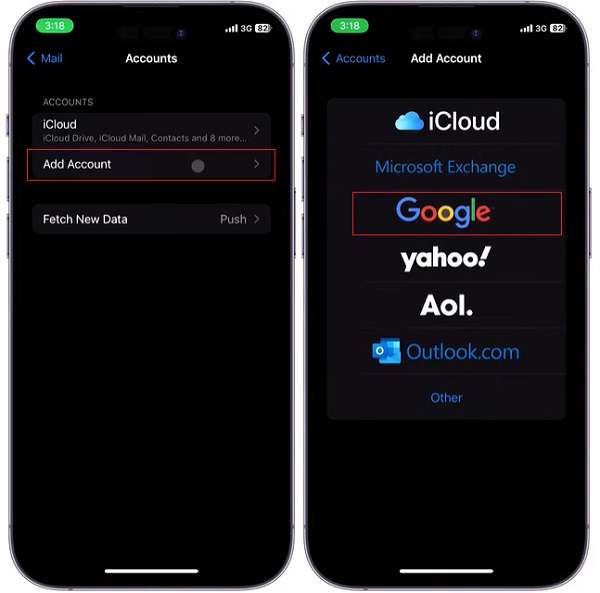
Étape 3Saisissez votre adresse Gmail, appuyez sur Suivant, saisissez votre mot de passe et appuyez sur Suivant de nouveau. Si tu oubliez votre mot de passe Gmail, ne vous inquiétez pas, vous pouvez également le récupérer.
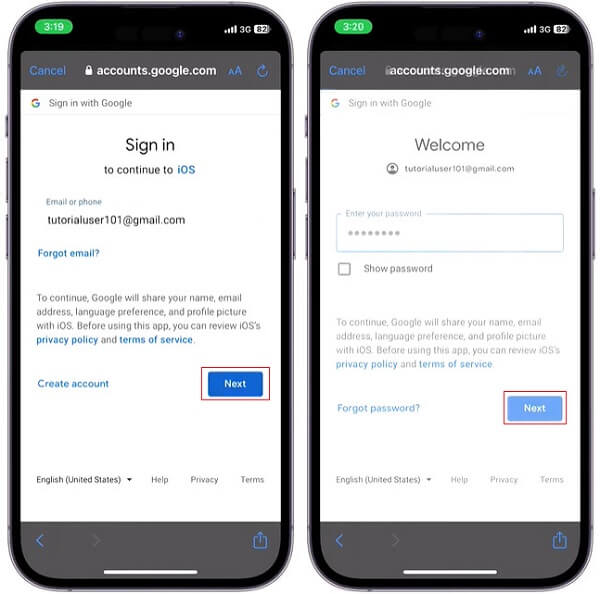
Étape 4Autorisez iOS à accéder à votre compte Google. Ensuite, vous verrez une liste d'options pour synchroniser avec votre iPhone. Activez l'option Contacts basculez pour permettre à vos contacts Google de se synchroniser avec votre appareil.
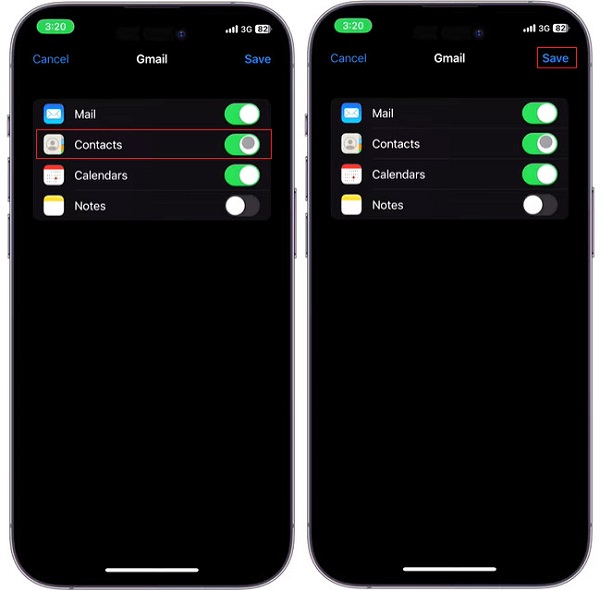
Étape 5Ensuite, tous vos contacts Google seront importés automatiquement ; vous pouvez les vérifier dans le Contacts application sur votre iPhone.
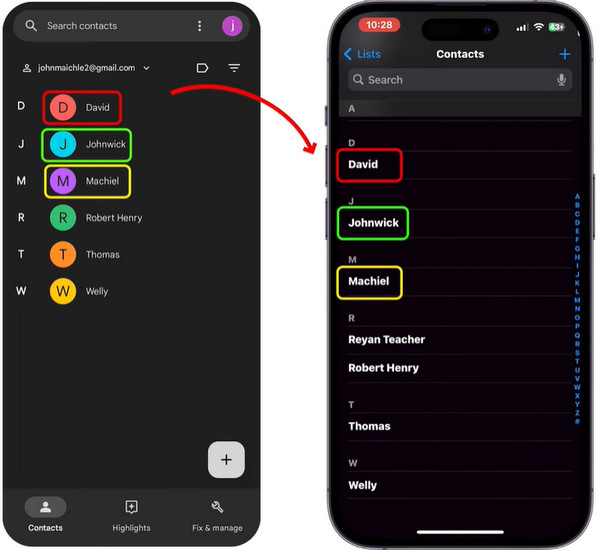
Partie 3. Comment déplacer directement des contacts de Gmail vers iCloud
Google Contacts est un outil de gestion de carnet d'adresses appartenant à Google pour son système de messagerie gratuit Gmail. Il s'agit d'un service indépendant. Il permet d'exporter les contacts Gmail dans plusieurs formats, notamment vCard, qui est pris en charge par iCloud. Ainsi, vous pouvez également déplacer directement les contacts de Gmail vers iCloud.
Étape 1Ouvrez le navigateur et connectez-vous à votre compte Gmail. Appuyez sur l'icône Google Apps menu dans le coin supérieur droit et sélectionnez Contacts.
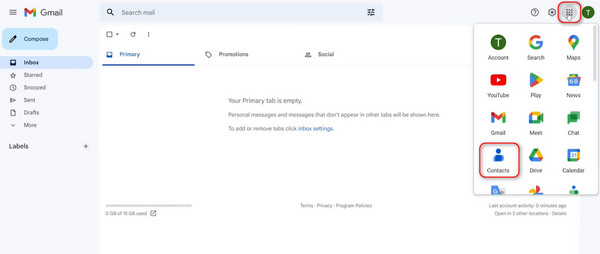
Étape 2 Cliquez sur Exportations dans le menu latéral sur le côté gauche de la page, choisissez vCard (pour les contacts iOS) dans la fenêtre contextuelle et cliquez sur Exportations.
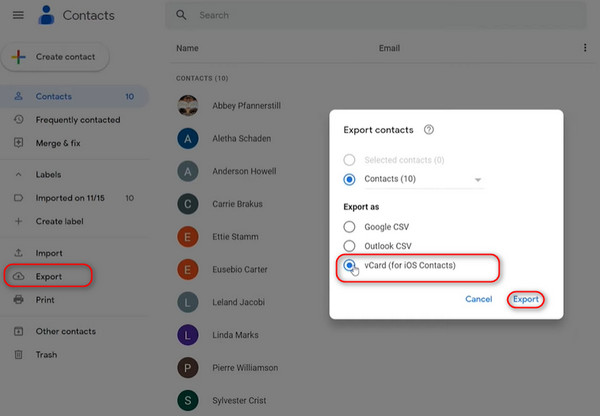
Étape 3 Après l'avoir enregistré dans votre dossier de destination, visitez le site Web iCloud et connectez-vous avec votre identifiant Apple. Ensuite, choisissez Contacts dans le Personnaliser la page d'accueil.
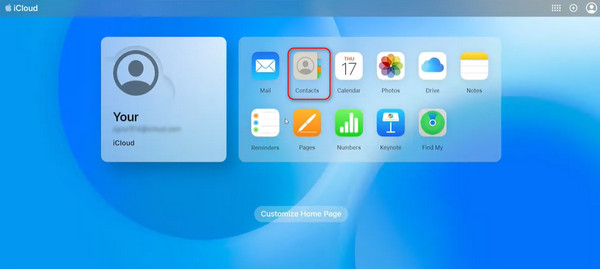
Étape 4Ensuite aller à Paramètres dans le coin inférieur gauche de la page ouverte et cliquez sur Importer vCard.
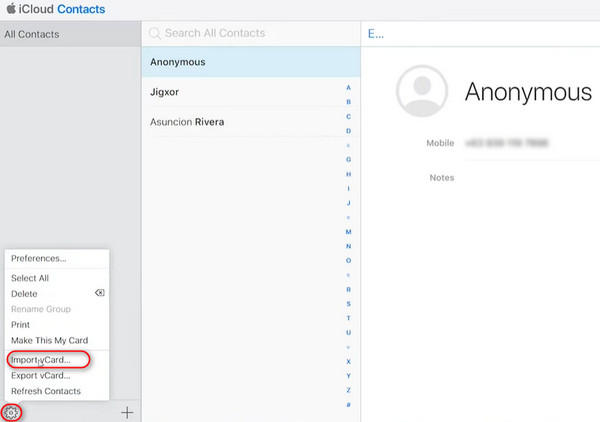
Étape 5Sélectionnez les contacts exportés que vous avez enregistrés auparavant, cliquez sur Choisir, et tous les contacts Google seront ensuite déplacés vers votre iCloud.
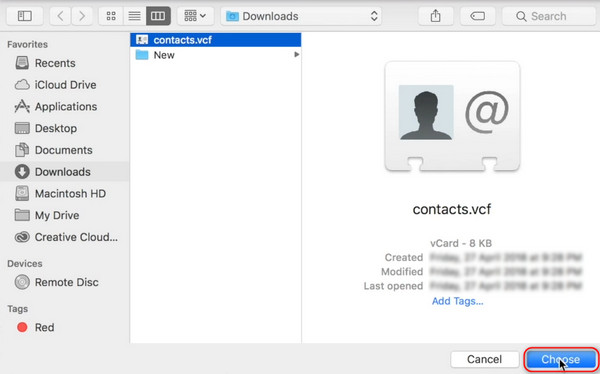
Conseils bonus
Après avoir importé des contacts Google sur votre iPhone ou les avoir sauvegardés sur iCloud, il doit arriver un moment où vous devez les transférer vers d'autres appareils. Comment faire ? Pour vous aider, je vous recommande Apeaksoft MobieTrans, le meilleur outil pour transférer presque n'importe quel type de données en un seul clic.
Étape 1Tout d'abord, téléchargez le logiciel et exécutez-le sur votre ordinateur. Ensuite, connectez vos deux appareils à l'ordinateur.
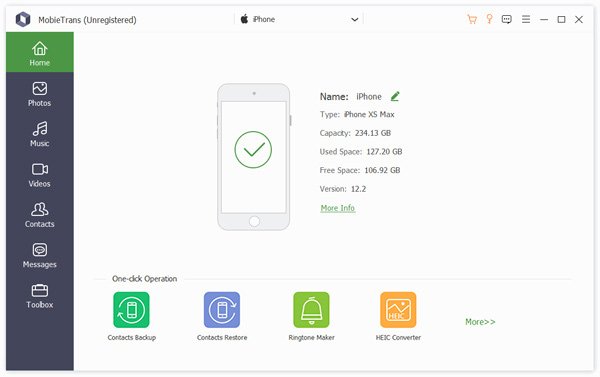
Étape 2Choisir Contacts dans la barre d'outils sur le côté gauche de la page. Vous pouvez avoir un aperçu et sélectionner les contacts que vous souhaitez transférer.
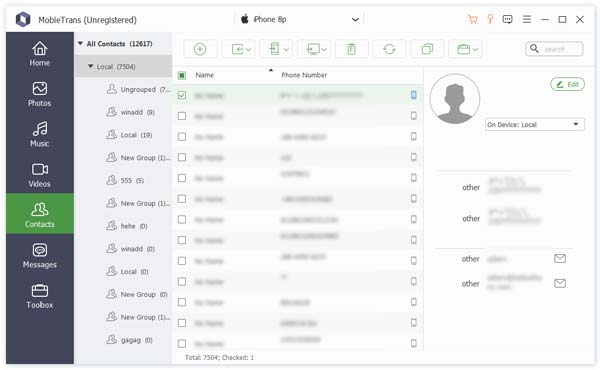
Vous pouvez également modifier les informations de tous les contacts à cette étape en appuyant sur l'icône éditer bouton dans le coin supérieur droit de la page d'aperçu du contact.
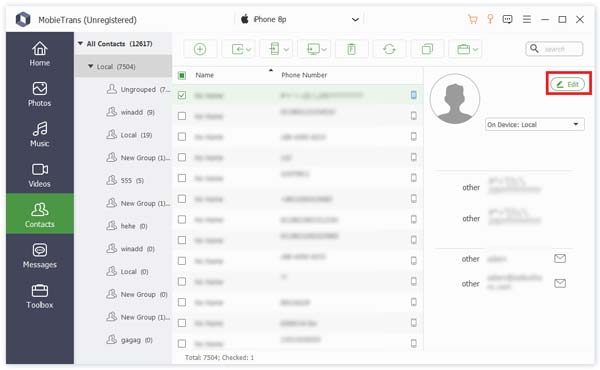
Étape 3 Enfin, cliquez sur le Exporter vers le périphérique or Exporter vers PC transférer.
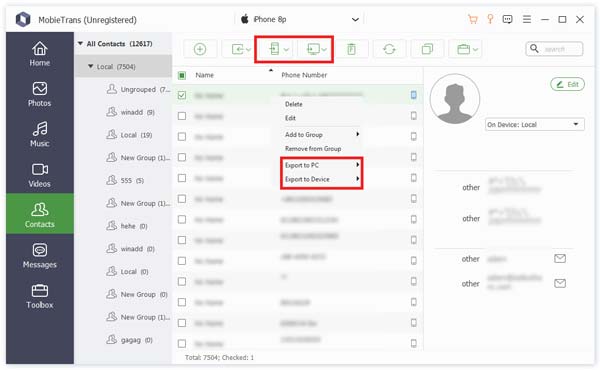
Conclusion
Voici les méthodes éprouvées pour importer des contacts de Gmail vers iPhone, vous pouvez aussi synchroniser les contacts de l'iPhone avec Gmail ainsi que. Choisissez la méthode qui vous semble la plus adaptée et transférez vos contacts en toute simplicité !