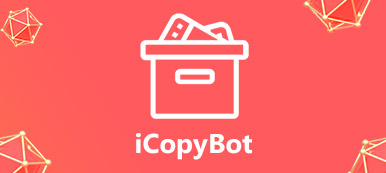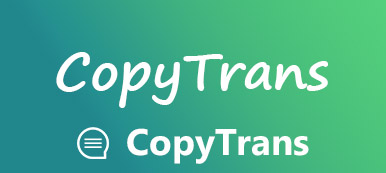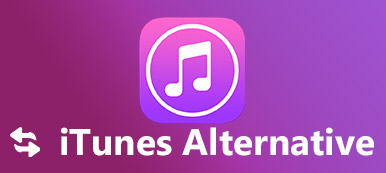Tout ce que vous devez savoir sur iMazing et les meilleures alternatives
 "J'ai entendu parler d'iMazing et j'ai un iPhone 15 et un MacBook Pro, mais je sais si l'utilisation d'iMazing est sûre?"
"J'ai entendu parler d'iMazing et j'ai un iPhone 15 et un MacBook Pro, mais je sais si l'utilisation d'iMazing est sûre?"C'est une application comme iTunes, mais plus puissante et plus pratique à utiliser. Si vous êtes un passionné d’iPhone ou d’iPad, il peut vous être recommandé d’obtenir iMazing car cela vous fera gagner du temps si vous définissez une sauvegarde automatique avec l'application. Dans cet article, nous partageons une revue complète d'iMazing et de ses meilleures applications alternatives pour Windows 11/10/8.1/8/7 et macOS 11/12/13/14.
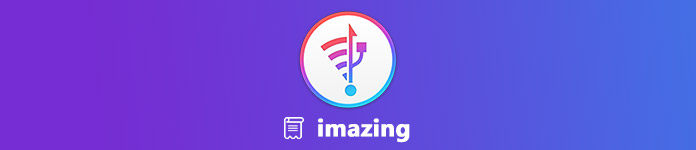
Partie 1: Introduction de iMazing
Qu'est-ce que iMazing?
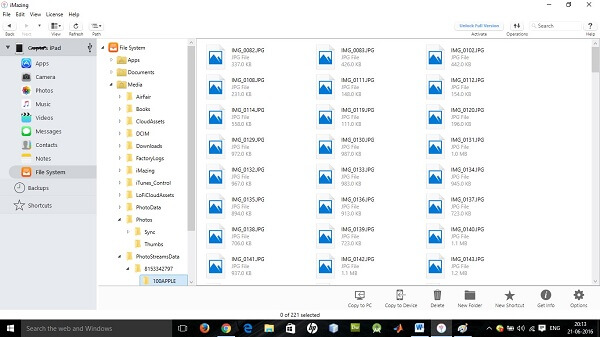
Comme son nom l'indique, iMazing est un gestionnaire de périphérique iOS vraiment étonnant qui vous permet de transférer, sauvegarder ou synchroniser rapidement des données sur iPhone.
Principales caractéristiques:
Transférez la musique en arrière et en avant entre les appareils iOS et l'ordinateur.
Synchroniser la musique du disque dur vers l'iPhone sans iTunes.
Sauvegardez les photos et vidéos de la pellicule vers un PC.
Gérez simplement les playlists de musique iOS sur votre ordinateur.
Accédez aux photos iOS, à la musique, aux contacts, aux notes et plus encore sur PC.
IMazing est-il sûr?
Selon notre test, son utilisation est sûre. Nous avons utilisé plusieurs logiciels antivirus pour tester iMazing et nous n'avons constaté aucun virus ni programme malveillant. De plus, nous n’avons reçu aucun avertissement lors de l’installation.
iMazing gratuit vs payant
Bien que le téléchargement d’iMazing soit gratuit sur le site officiel, il n’est absolument pas gratuit. Vous pouvez sauvegarder votre iPhone avec l'essai gratuit, mais la version complète est nécessaire pour restaurer la sauvegarde. Le gestionnaire iOS propose différentes licences pour répondre à différents besoins.
Remarque : iMazing HEIC Converter est une application de bureau gratuite pour Mac et PC qui vous aide à convertir les photos iPhone de HEIC au format JPG ou PNG.
Revue iMazing
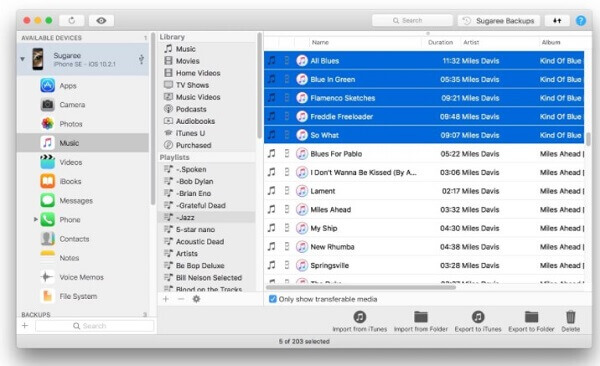
- Ce qu'on aime:
- iMazing est téléchargeable gratuitement sur le site officiel.
- Il est disponible pour Windows et macOS 14.
- Il est testé pour le dernier iPhone sous iOS 18.
- Ce que nous n'aimons pas:
- Les photos sont en lecture seule et ne peuvent pas être modifiées.
- Les types de fichiers pris en charge sont limités.
- Il ne peut pas sauvegarder la médiathèque iTunes.
Comment utiliser iMazing
Maintenant, vous devez savoir ce qu'est iMazing et nous utilisons un MacBook Pro et un iPhone 8 pour vous montrer comment utiliser iMazing.
Étape 1 : Ouvrez iMazing après l'installation. Ensuite, connectez votre iPhone à l'ordinateur avec un câble USB.
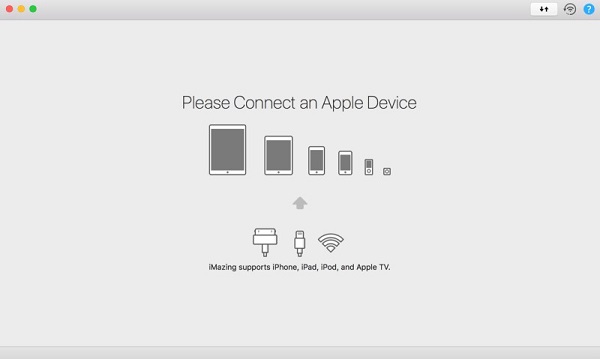
Étape 2 : Après la connexion, la fenêtre de sauvegarde s’affiche, cliquez sur Sauvegarder maintenant bouton pour commencer à faire une sauvegarde, ou cliquez sur Later pour accéder à l'interface principale.
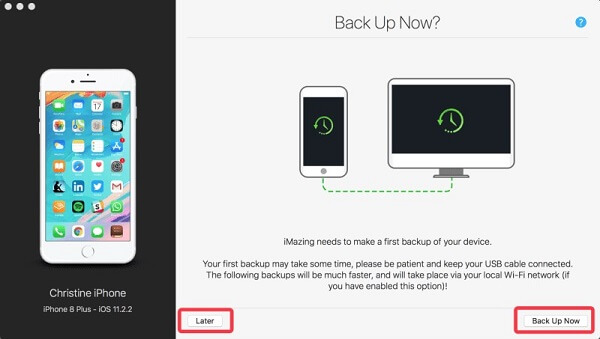
Étape 3 : Sélectionnez votre iPhone dans la barre latérale gauche pour afficher tous les types de données et les fonctionnalités disponibles, tels que Sauvegarder, restaurer une sauvegarde, transférer sur un autre périphérique et plus. Vous pouvez sélectionner n'importe quelle fonctionnalité et suivre les instructions à l'écran pour la compléter.
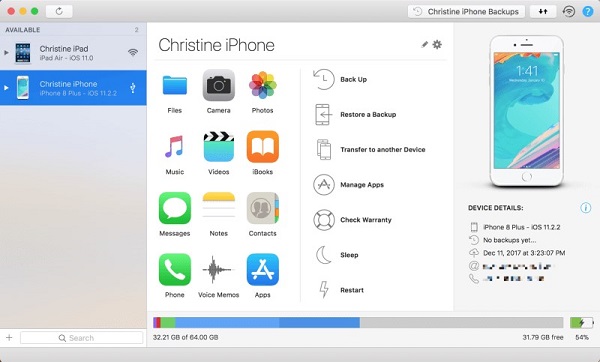
Étape 4 : Pour définir les options personnalisées, cliquez sur le bouton d'engrenage pour ouvrir le Options écran. Puis mettre Sauvegardes automatiques, chiffrement de sauvegarde et plus comme vous voudrez.
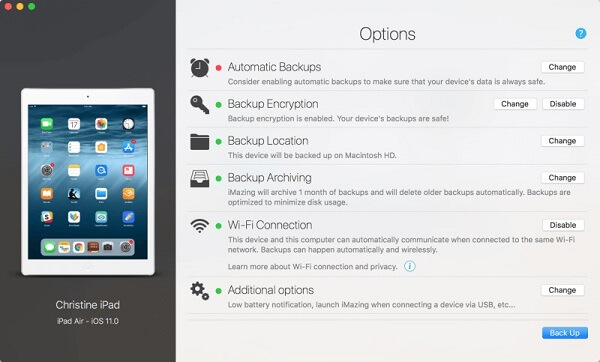
Partie 2: Principales alternatives de 2 à iMazing
Apple se prépare enfin à mettre fin à iTunes. Il est logique que les gens recherchent des solutions alternatives. En plus d'iMazing, nous partageons deux options supplémentaires.
Meilleure alternative iMazing sous Windows: MobieTrans
Apeaksoft MobieTrans est un gestionnaire iPhone tout-en-un avec un ensemble complet de fonctionnalités.
 Recommandation
Recommandation- Transférer des données entre iPhone et PC / Android / iPhone.
- Sauvegardez ou restaurez rapidement les données sélectionnées sur l'iPhone.
- Prévisualiser, accéder et gérer les données iOS sur PC.
- Prend en charge une large gamme d'iOS, y compris iOS 18/17/16/15/14/13/12 ou version antérieure.
Comment utiliser la meilleure alternative à iMazing sur PC
Étape 1: Obtenez l'alternative à iMazing
Téléchargez et installez MobieTrans sur votre PC. Branchez votre iPhone sur le PC avec le câble Lightning et lancez l’alternative à iMazing.
Dépliez la liste déroulante en haut de la fenêtre et sélectionnez votre appareil iOS.

Étape 2: prévisualiser les données iOS
Toutes les données de l'iPhone sont organisées par types et vous pouvez les visualiser comme vous le souhaitez. Pour prévisualiser des photos, par exemple, cliquez sur le bouton Galerie languette.

Étape 3: gérer les données sur iPhone
Il y a plusieurs boutons sur le ruban supérieur. Le Corbeille Le bouton est utilisé pour supprimer les fichiers indésirables. Pour sauvegarder les données iOS sur PC, sélectionnez les fichiers souhaités et cliquez sur le bouton PC bouton. Pour synchroniser les données avec un autre iPhone, vérifiez les données, cliquez sur le bouton iPhone et sélectionnez le périphérique cible. Si vous souhaitez ajouter des fichiers à votre iPhone, cliquez sur le bouton Plus Bouton à transférer des photos, vidéos, musique, etc. de l'ordinateur à l'iPhone.
Meilleure alternative iMazing sur Mac: iPhone Transfer for Mac
Apeaksoft iPhone Transfer pour Mac est la meilleure alternative à iMazing pour ordinateur Mac.
 Recommandation
Recommandation- Transférez des données entre iPhone et Mac ou un autre iPhone.
- Supporte presque tous les types de données sur iOS.
- Vous permet de prévisualiser les données et les fichiers iPhone sur Mac.
- Sauvegarde sélective et ajout de fichiers sur iPhone.
Dans l’ensemble, iPhone Transfer for Mac est un bon choix pour gérer vos fichiers sur Mac.
Comment utiliser la meilleure alternative iMazing sur Mac
Étape 1: Installez iPhone Transfer pour Mac
Exécutez iPhone Transfer for Mac après l'avoir installé sur votre Mac. Connectez votre iPhone à l'ordinateur avec un câble USB.
Ensuite, l'alternative iMazing détectera et analysera votre iPhone immédiatement.

Étape 2: Sauvegarde de l'iPhone sur Mac
Pour sauvegarder les messages de l'iPhone, par exemple, sélectionnez SMS du côté gauche, vérifiez les chats, cliquez sur Exporter vers et sélectionnez votre ordinateur.

Étape 3: Ajouter des fichiers sur l'iPhone
Si vous souhaitez ajouter des photos de Mac à iPhone, accédez à la Galerie onglet, puis cliquez sur le Ajouter bouton en haut de la fenêtre. Localisez les photos dans la boîte de dialogue Ouvrir et ajoutez-les à l'iPhone.

Conclusion
D'après notre examen, vous devez comprendre en quoi consiste iMazing et comment l'utiliser. Nous avons également présenté les meilleures alternatives à iMazing pour Windows et iMazing pour Mac. Si vous avez d'autres questions, n'hésitez pas à laisser vos messages ci-dessous.