Comment synchroniser efficacement les messages de l'iPhone vers l'iPad
Ce guide vous expliquera comment synchroniser les messages de l'iPhone à l'iPadPartager des messages entre appareils iOS est une compétence essentielle pour les utilisateurs multi-appareils. Avec une configuration adéquate, tous les messages envoyés et reçus sur un appareil iOS s'afficheront automatiquement sur l'autre, et inversement. Cela permet une communication fluide entre les appareils iOS. Ainsi, vous ne manquerez aucune information, message ou pièce jointe lorsque vous passez de l'iPhone à l'iPad.
CONTENU DE LA PAGE :
- Partie 1 : Comment synchroniser les SMS de l'iPhone avec l'iPad
- Partie 2 : Comment synchroniser iMessage de l'iPhone vers l'iPad
- Partie 3 : Comment résoudre le problème de synchronisation des messages de l'iPhone avec l'iPad
- Conseil bonus : la meilleure façon de synchroniser les messages de l'iPhone avec le PC
Partie 1 : Comment synchroniser les SMS de l'iPhone avec l'iPad
Les SMS sont envoyés et reçus via votre opérateur. Cependant, vous pouvez synchroniser les messages de votre iPhone avec un iPad via une connexion Internet. Voici les étapes à suivre pour configurer la synchronisation des SMS.
Étape 1 : Assurez-vous de vous connecter avec le même identifiant Apple sur les deux appareils iOS. Sinon, accédez à la section Paramètres application, appuyez sur votre profil, appuyez sur Se déconnecter, et frapper Se déconnecter encore. Ensuite, appuyez sur Se connecter à votre iPhone et saisissez l'identifiant Apple et le mot de passe correspondants.
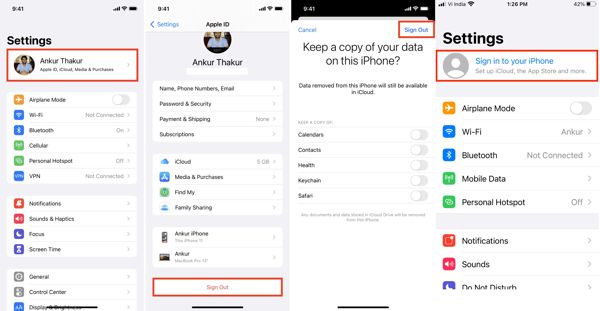
Étape 2 : Ensuite, retournez au Paramètres écran, choisissez le Messages option, et appuyez sur Transfert de SMS.
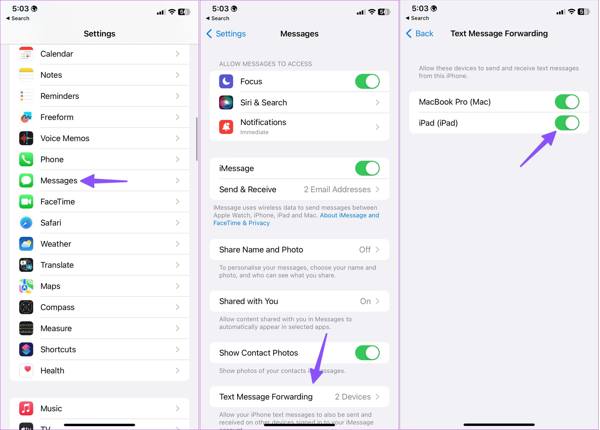
Étape 3 : Activez l'interrupteur à côté de votre iPad. Une fois votre iPhone et votre iPad connectés, la synchronisation des messages commencera.
Partie 2 : Comment synchroniser iMessage de l'iPhone vers l'iPad
Contrairement aux SMS, iMessage est un service de messagerie gratuit proposé par Apple. Vous pouvez envoyer et recevoir des iMessages vers d'autres appareils iOS depuis votre iPhone ou iPad. De plus, vous pouvez synchroniser iMessage de votre iPhone vers votre iPad, ce qui peut être un excellent moyen de… sauvegarder des iMessages.
Étape 1 : Assurez-vous que les deux appareils se connectent avec le même identifiant Apple et le même mot de passe.
Étape 2 : Allez à Paramètres application, appuyez sur votre profil et choisissez iCloud sur ton iPhone.
Étape 3 : Pick Messages dans la liste. Si vous ne le trouvez pas, appuyez sur Tout Afficher pour afficher la liste complète des applications.
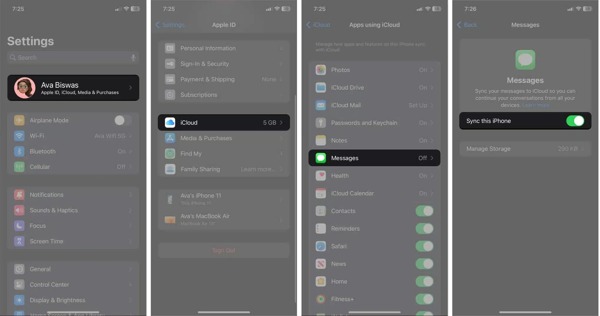
Étape 4 : Activer l'interrupteur de Synchroniser cet iPhone, et attendez que les iMessages soient synchronisés avec iCloud.
Étape 5 : Retour à la Paramètres app, choisissez Messages, et activez le iMessage option.
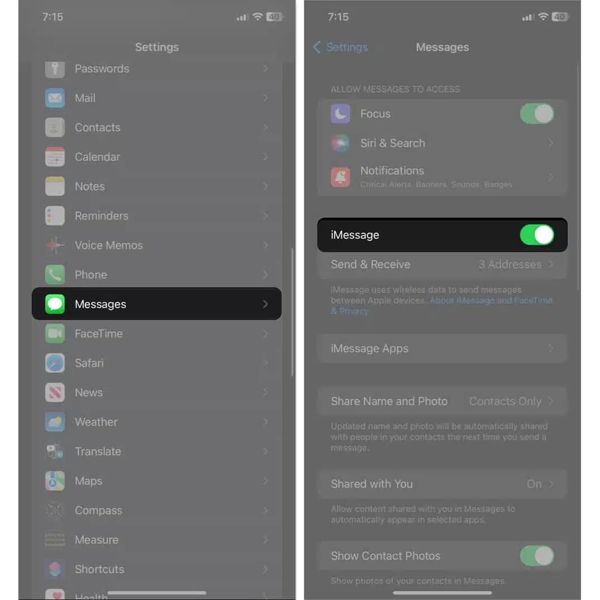
Étape 6 : Tournez-vous vers votre iPad et répétez les étapes ci-dessus pour synchroniser les iMessages de l'iPad et de l'iPhone.
Partie 3 : Comment résoudre le problème de synchronisation des messages de l'iPhone avec l'iPad
Si vous avez configuré la synchronisation des messages, mais que votre iPad et votre iPhone ne synchronisent pas les SMS, vérifiez que vous utilisez bien le même identifiant Apple sur les deux appareils iOS. Appliquez ensuite les solutions ci-dessous pour résoudre le problème.
Solution 1: Réinitialiser les paramètres réseau
La principale raison pour laquelle votre iPad et votre iPhone ne synchronisent pas les SMS est la connexion Internet. Réinitialiser les paramètres réseau sur les deux appareils iOS peut vous aider à résoudre ce problème efficacement.
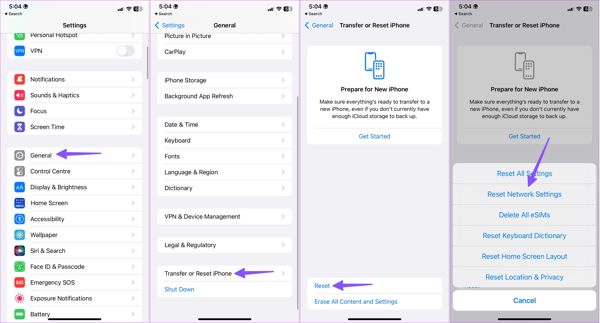
Étape 1 : Ouvrez le Paramètres appli, choisissez la Général onglet, et appuyez sur Transférer ou réinitialiser l'iPhone.
Étape 2 : Presse Réinitialiseret choisissez Réinitialiser les réglages réseau.
Étape 3 : Lorsque vous y êtes invité, confirmez-le.
Étape 4 : Répétez les étapes ci-dessus sur l'autre appareil iOS. Connectez ensuite vos appareils à un réseau Wi-Fi et attendez que les messages soient synchronisés.
Solution 2 : Vérifiez votre numéro de téléphone
Si iMessages ne se synchronise pas sur iPad, vérifiez également vos numéros de téléphone et votre adresse e-mail. Bien qu'iMessage ne soit pas identique aux SMS, il utilise vos numéros de téléphone et vos adresses e-mail. Vous devez les faire correspondre sur les deux appareils iOS.
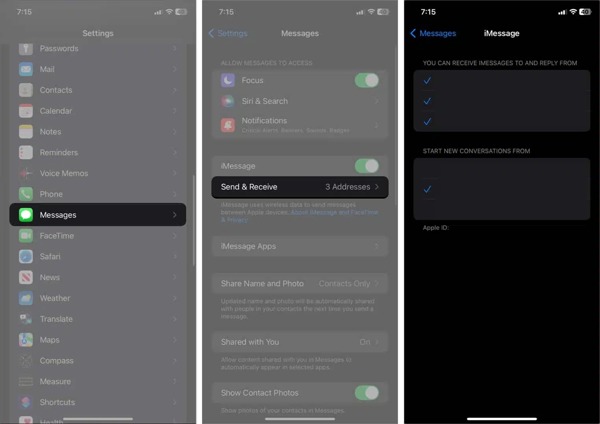
Étape 1 : Exécutez votre Paramètres application sur un appareil.
Étape 2 : Choisir Messageset appuyez sur Envoyer recevoir.
Étape 3 : Sélectionnez les numéros de téléphone et les adresses e-mail disponibles sous le VOUS POUVEZ RECEVOIR DES MESSAGES ET Y RÉPONDRE section. Sélectionnez ensuite le numéro de téléphone principal ou l'adresse e-mail sous DÉMARREZ DE NOUVELLES CONVERSATIONS À PARTIR DE.
Étape 4 : Passez à l’autre appareil iOS et sélectionnez les numéros de téléphone et les adresses e-mail en conséquence.
Solution 3 : vérifier l’état du serveur Apple
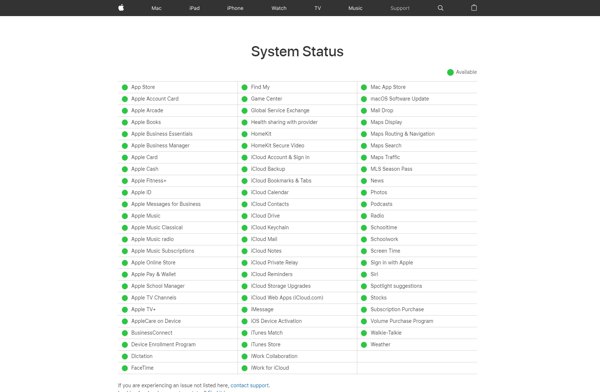
La panne des serveurs Apple peut être à l'origine de la non-synchronisation des messages iPad. Vous pouvez consulter l'état de la synchronisation sur www.apple.com/support/systemstatus/ dans votre navigateur. Si les serveurs d'iMessage ou d'iCloud sont en panne, attendez qu'ils fonctionnent à nouveau.
Conseil bonus : la meilleure façon de synchroniser les messages de l'iPhone avec le PC
Si vous souhaitez synchroniser les messages de votre iPhone ou iPad avec votre PC, Apeaksoft iPhone Transfer C'est la meilleure option. Elle vous permet de prévisualiser vos messages iPhone et de transférer tout ou partie des conversations sur votre disque dur.
- Transférez facilement les messages de l'iPhone vers un ordinateur.
- Synchronisez tous les messages ou des messages spécifiques de l'iPhone vers le PC.
- Prise en charge des pièces jointes vidéo, audio et image.
- Compatible avec les dernières versions d'iPhone.
Téléchargement sécurisé
Téléchargement sécurisé

Voici les étapes pour synchroniser les messages de l'iPhone avec un PC :
Étape 1 : Lancez le meilleur logiciel de synchronisation de messages après l'avoir installé sur votre ordinateur. Ce logiciel est disponible sur Windows 11/10/8/7/XP/Vista et Mac OS X 10.7 ou supérieur. Connectez votre iPhone à l'ordinateur avec un câble Lightning.

Étape 2 : Allez à Messages Une fois votre iPhone détecté, sélectionnez l'onglet « Contacts ». Choisissez ensuite un contact et prévisualisez les discussions, messages et pièces jointes correspondants.
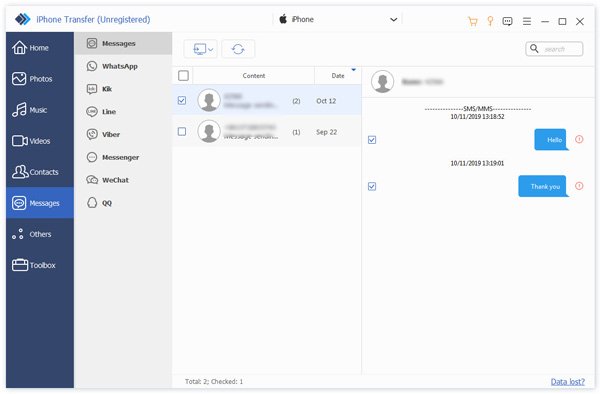
Conseils: Si vous souhaitez synchroniser iMessage ou des messages texte sur votre iPhone, accédez à la Messages dossier. Pour synchroniser les messages WhatsApp ou d'autres applications, sélectionnez le dossier correspondant.
Étape 3 : Lorsque vous êtes prêt, sélectionnez tous les messages et pièces jointes que vous souhaitez synchroniser, puis cliquez sur le bouton PC sur le ruban supérieur. Sélectionnez ensuite un format de sortie approprié, par exemple fichier CSV, Fichier HTML, ou Fichier TXTEnsuite, sélectionnez un répertoire pour enregistrer le fichier et confirmez. Une fois terminé, déconnectez votre iPhone. Ce programme peut également vous aider. transférer des photos d'iPhone vers Mac.
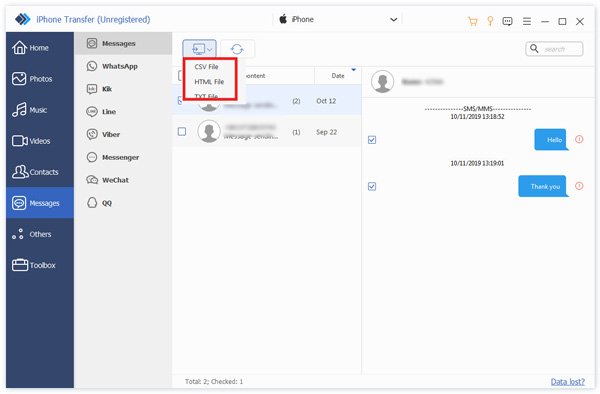
Conclusion
En suivant notre guide concret, vous devriez comprendre comment synchroniser les messages de l'iPhone avec l'iPad y compris les SMS et iMessage. La connexion étant instable, nous vous avons également expliqué comment résoudre le problème de synchronisation des messages entre appareils iOS. Apeaksoft iPhone Transfer est la meilleure solution pour synchroniser les messages iPhone vers un PC ou un Mac. Si vous avez d'autres questions à ce sujet, n'hésitez pas à laisser un message sous cet article ; nous y répondrons rapidement.
Articles Relatifs
Supprimer ou perdre des photos accidentellement est très courant, mais extraire des photos de la sauvegarde sur iPhone devrait être un moyen pratique de les récupérer.
Dans cet article, nous allons illustrer comment contourner la gestion à distance de l'iPhone ou de l'iPad à l'aide de quatre méthodes gratuites prenant en charge la dernière version iOS 18
Lorsque vous recherchez la meilleure méthode pour transférer des fichiers vidéo d'un iPhone à un iPad, vous pouvez trouver ici la bonne réponse parmi les solutions 5 proposées en option.
Il existe cinq méthodes efficaces pour transférer des photos de l'iPhone vers Android à l'aide de Google Photos, d'un e-mail, d'un ordinateur, etc.

