Comment transférer des données d'Android vers Android/PC/Mac
Il existe de nombreuses raisons pour lesquelles vous devez transférer des fichiers d'Android vers Android, PC ou Mac. Par exemple, vous venez de passer à un nouveau téléphone et la migration des données conserve vos fichiers. Si vous utilisez plusieurs appareils, vous souhaiterez synchroniser les données sur tous vos appareils pour y accéder n'importe où. De plus, le déplacement des données Android est un moyen simple de sauvegarder des fichiers importants sur un autre appareil. Ce guide présente 6 solutions efficaces pour transférer des fichiers d'Android vers un autre appareil. Transfert de fichiers Android méthodes ci-dessous.
CONTENU DE LA PAGE :
Partie 1 : Comment transférer des fichiers Android entre plusieurs appareils
Apeaksoft MobieTrans est une solution unique pour transférer des données d'un téléphone à un autre ou d'un PC. Plus important encore, il offre des fonctionnalités de niveau professionnel d'une manière que tout le monde peut apprendre rapidement. Le logiciel vous permet de transférer des photos, des vidéos, des contacts, de la musique, des messages et bien plus encore en toute transparence.
- Déplacez des données d'Android vers Android ou PC.
- Prévisualisez toutes les données sur votre appareil Android avant le transfert.
- Transférez rapidement des données par lots entre des appareils.
- Offrez des fonctionnalités bonus, comme Ringtone Maker.
- Prend en charge une large gamme de marques et de modèles de téléphones.
Téléchargement sécurisé

Voici les étapes pour transférer des fichiers depuis Android :
Étape 1 : Connectez-vous à votre téléphone
Exécutez le meilleur logiciel de transfert de fichiers d'Android vers PC une fois que vous l'avez installé sur votre ordinateur. Connectez votre téléphone Android au PC avec un câble USB. Si vous souhaitez transférer des informations d'Android vers Android, connectez les deux appareils à votre PC avec des câbles compatibles.
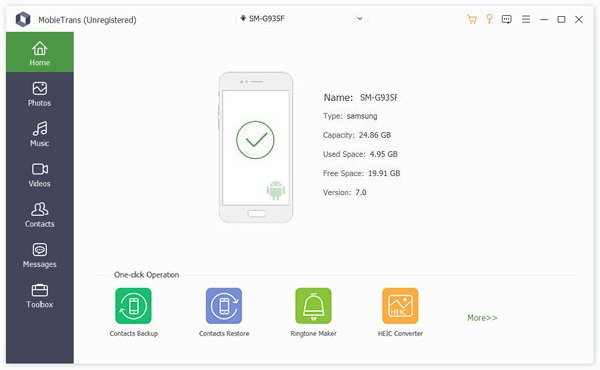
Étape 2 : Aperçu des données Android
Une fois votre téléphone détecté, le logiciel analysera toutes les données de votre appareil. Vous pourrez ensuite les prévisualiser par type. Pour afficher des photos, par exemple, accédez à Galerie Cliquez sur l'onglet sur le côté gauche et choisissez un album.
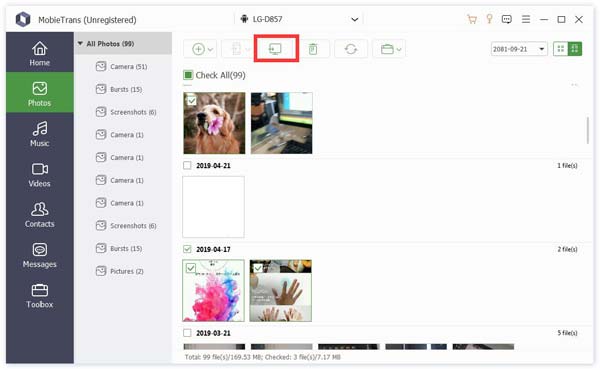
Étape 3 : Déplacer des données depuis Android
Sélectionnez tous les fichiers Android à transférer vers Windows. sauvegarder les données Android sur votre PC, clique le PC sur le ruban supérieur et définissez un dossier d'emplacement pour enregistrer les fichiers. Si vous souhaitez effectuer le transfert de téléphone à téléphone, cliquez sur le bouton Téléphone bouton et sélectionnez le périphérique cible.
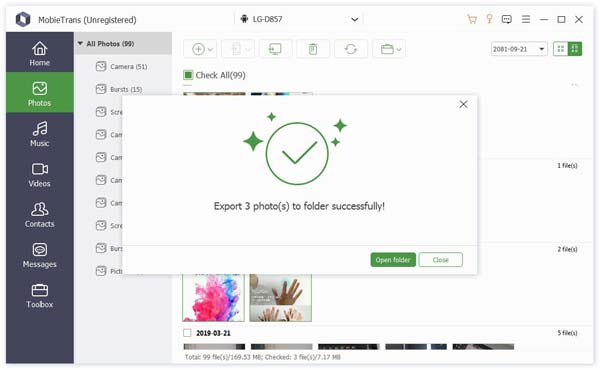
Partie 2 : Comment transférer des données d'Android vers Windows et Mac
Android est un système d'exploitation open source. Vous pouvez transférer des fichiers d'Android vers un PC ou un Mac à l'aide d'un câble USB. Gardez à l'esprit que cette méthode n'est disponible que pour des fichiers spécifiques, comme des photos et des vidéos.
Comment transférer des fichiers d'Android vers un PC avec un câble USB
Étape 1 : Allumez votre iPhone et configurez-le jusqu'à ce que vous atteigniez le Applications et données écran. Assurez-vous de le connecter au même réseau Wi-Fi que votre téléphone Android.
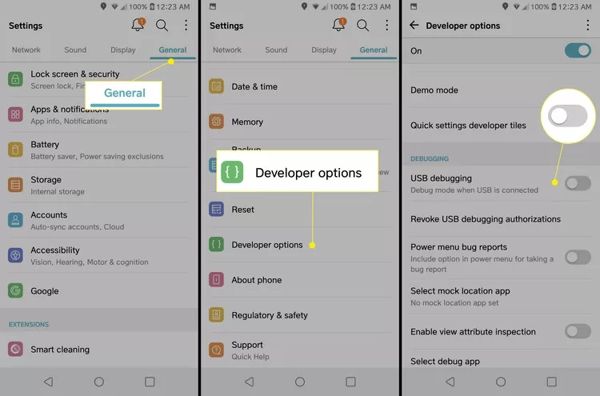
Étape 2 : Pour transférer des fichiers d'Android vers un PC, déverrouillez votre téléphone et connectez-le à votre PC avec un câble USB.
Étape 3 : Balayez vers le bas depuis le haut de l'écran pour accéder au Notification barre, robinet Système Androidet appuyez sur Appuyez pour accéder à d'autres options USB.
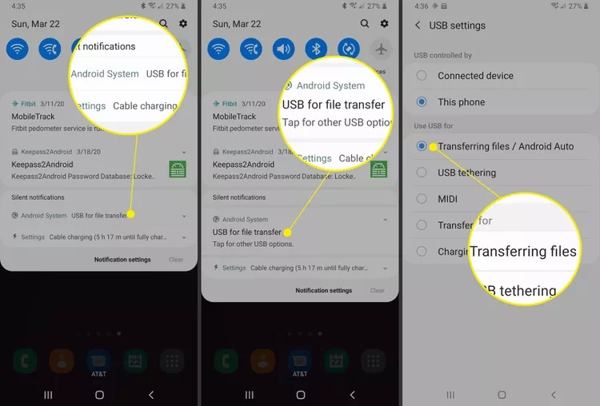
Étape 4 : Ensuite, sélectionnez Transfert de fichiers/Android Auto sur le Paramètres USB panneau.
Étape 5 : Allumez votre PC, ouvrez une fenêtre de l'Explorateur de fichiers, accédez à ce PC, et vous trouverez le nom de votre téléphone sous le Périphériques et lecteurs .
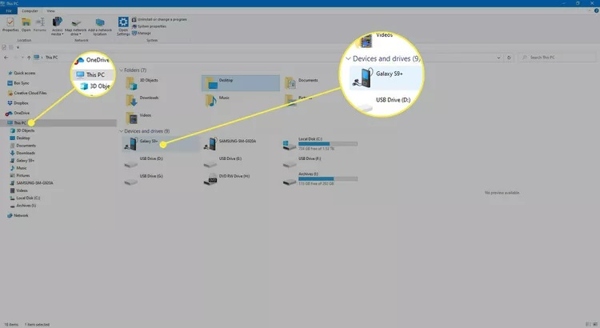
Étape 6 : Cliquez sur le nom de votre téléphone et accédez à l'emplacement de synchronisation sur votre téléphone, par exemple le dossier DCIM. Copiez ensuite les fichiers souhaités et collez-les sur votre disque dur.
Comment transférer des fichiers Android vers Mac à l'aide d'un câble USB
Étape 1 : Installez l'application Android File Transfer sur votre Mac à partir du site Web Android. Ouvrez-la ensuite à partir de Applications dossier.
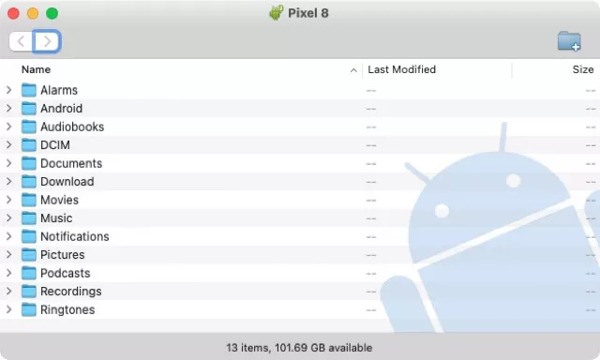
Étape 2 : Branchez votre téléphone Android sur votre ordinateur Mac avec un câble compatible. Si vous y êtes invité, accordez l'autorisation d'établir la connexion. Assurez-vous de sélectionner Transfert de fichiers/Android Auto sur le Paramètres USB or Préférences USB notification.
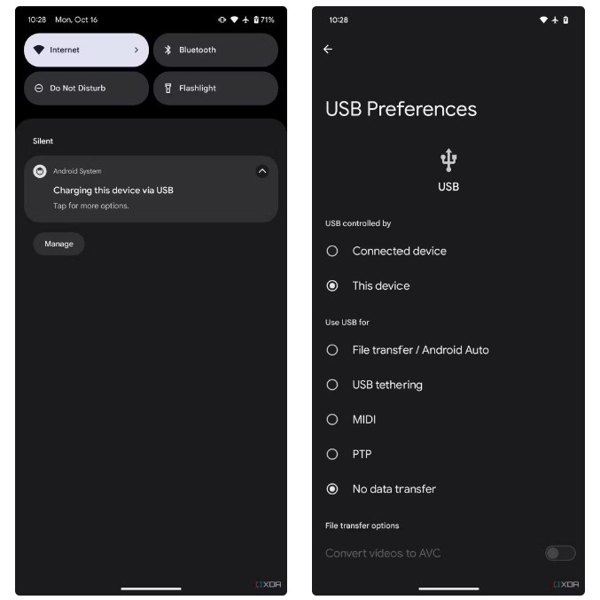
Étape 3 : Ensuite, vous verrez les fichiers et dossiers sur votre téléphone dans Android File Transfer.
Étape 4 : Transférer ou sauvegarder les données Android sur un Mac, faites-le glisser depuis la fenêtre Android File Transfer vers l'emplacement approprié sur votre disque dur.
Remarque :
Si Android File Transfer ne fonctionne pas, vous feriez mieux d'utiliser une application de transfert de données tierce, telle que MacDroid.
Partie 3 : Comment transférer des données d'Android vers Android sans fil
Comment transférer des données d'Android vers Android via Bluetooth
Le moyen le plus simple de transférer des données d'un Android à un autre sans fil est le Bluetooth. Cette méthode est une bonne option pour transférer quelques fichiers, tels que des photos, des vidéos, de la musique et des documents. Cependant, elle est lente et prend du temps pour synchroniser des fichiers volumineux.
Étape 1 : Activez la fonction Bluetooth sur les deux appareils Android. Faites glisser votre doigt du haut vers le bas de l'écran et activez Bluetooth sur le Quick Settings panneau. Ou vous pouvez activer Bluetooth dans le Paramètres app. Associez ensuite les deux appareils Android.
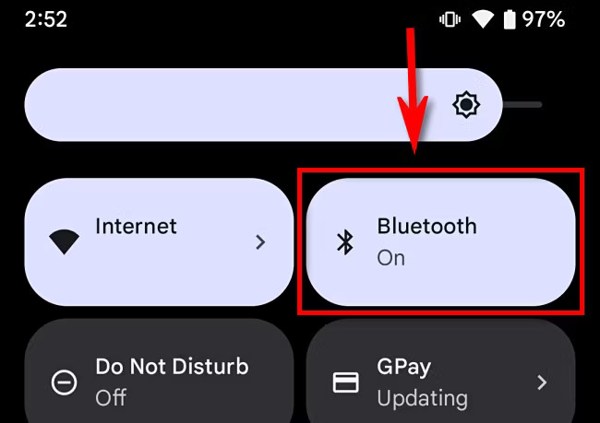
Étape 2 : Allumez le téléphone Android source, ouvrez le gestionnaire de fichiers, la galerie ou l’application et recherchez le fichier que vous souhaitez déplacer vers l’autre téléphone.
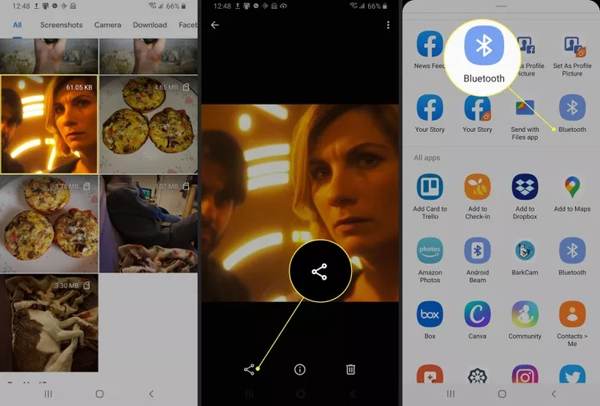
Étape 3 : Sélectionnez les fichiers souhaités, appuyez sur le Partagez bouton, et choisissez Bluetooth.
Étape 4 : Tournez-vous vers l’autre appareil Android et appuyez sur Accepter lorsque vous y êtes invité
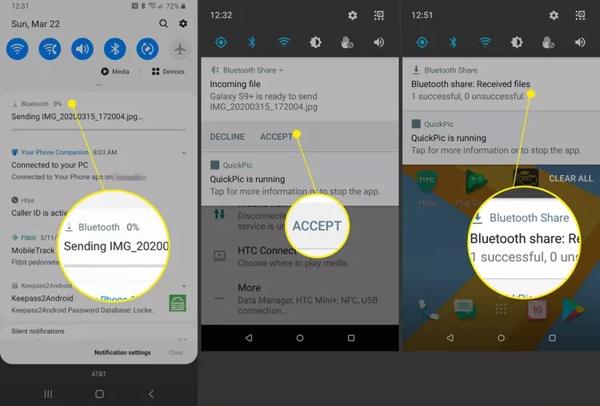
Comment transférer des fichiers entre Android à l'aide de Google One
Google One est la fonction de sauvegarde gratuite sur les appareils Android. Elle offre 15 Go de stockage gratuit pour chaque compte Google pour sauvegarder et restaurer les données Android. C'est une bonne option pour tout transférer sur un nouveau téléphone.
Étape 1 : Allumez l'ancien téléphone, ouvrez le Paramètres app, choisissez Googleet appuyez sur Sauvegarder.
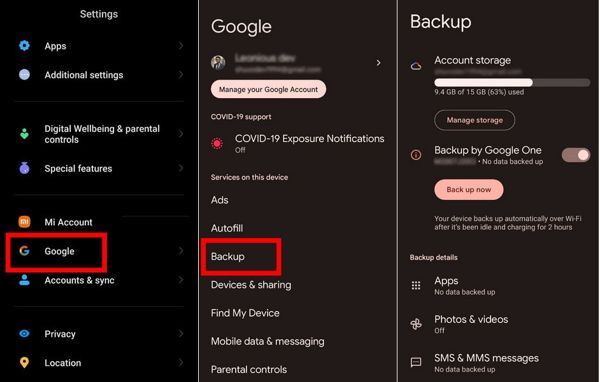
Étape 2 : Activer l'interrupteur de Sauvegarde par Google Oneet appuyez sur le Sauvegarder maintenant bouton. La sauvegarde comprend les applications, les photos, les vidéos, les SMS, les MMS, les journaux d'appels, les paramètres de l'appareil, etc.
Étape 3 : Allumez le nouveau téléphone et configurez-le. Assurez-vous de le connecter à un réseau Wi-Fi.
Étape 4 : Lorsqu'on vous demande de Copier des applications et des données, robinet Suivant, et sélectionnez Impossible d'utiliser l'ancien appareil.
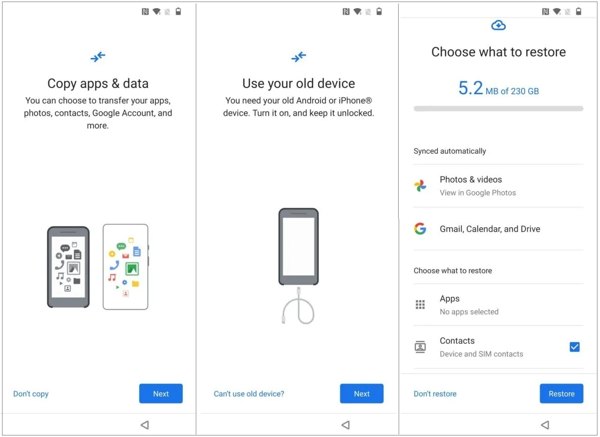
Étape 5 : Connectez-vous au compte Google que vous avez utilisé sur l'ancien téléphone. Ensuite, sélectionnez la sauvegarde, choisissez les applications et les fichiers souhaités, puis appuyez sur Restaurer.
Comment synchroniser les données d'Android vers Android avec EasyShare
EasyShare est un choix populaire pour transférer des données d'Android vers Android sans fil. Bien qu'il ne soit pas disponible pour tous les types de données, il vous permet d'accéder à des photos, des vidéos et des documents sur plusieurs appareils.
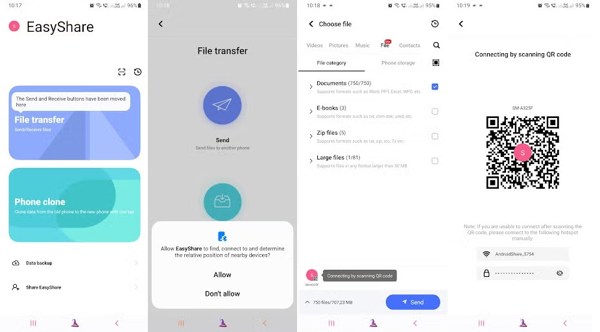
Étape 1 : Installez l’application de transfert de fichiers Android sur les deux appareils Android et ouvrez-la.
Étape 2 : Sur l'appareil source, appuyez sur Transfert de fichierset choisissez Envoyer. Tournez-vous vers l'appareil cible, appuyez sur Transfert de fichierset choisissez Obtenez .
Étape 3 : Choisissez les types de fichiers que vous souhaitez synchroniser sur le téléphone source, comme Vidéos, Photos, Musique, Fichier, ou Contacts. Cochez ensuite les catégories de fichiers souhaitées.
Étape 4 : Appuyez sur le Envoyer bouton. Scannez ensuite le code QR avec l'appareil cible pour commencer la synchronisation sur Android.
Conclusion
Ce guide a expliqué comment transférer des données d'Android à Android. Bluetooth, Google One et des applications de transfert de données sont disponibles pour synchroniser les données entre les appareils Android sans fil. De plus, vous pouvez déplacer des fichiers multimédias et des documents d'Android vers un PC ou un Mac avec un câble USB. Apeaksoft MobieTrans est le moyen le plus simple de transférer des données entre des appareils Android ou entre Android et un PC. Si vous avez d'autres questions sur ce sujet, n'hésitez pas à laisser un message sous cet article et nous y répondrons rapidement.
Articles Relatifs
Cet article explique ce que sont les données en cache et comment effacer le cache Android. Ainsi, vous pouvez libérer de l'espace et accélérer votre téléphone Android facilement.
Voici quelques conseils pour transférer votre musique d’Android vers votre iPhone. Si vous avez des problèmes avec cette tâche, vous trouverez nos guides et suggestions utiles.
Comment synchroniser ou transférer des vidéos d'Android vers un ordinateur? Dans ce tutoriel, nous allons vous montrer plusieurs méthodes pour le faire en utilisant un câble USB ou des services de messagerie.
Comment envoyer des vidéos depuis Android vers iPhone? Les solutions 6 sont proposées ici pour vous aider à transférer facilement de grandes vidéos sans perdre de la qualité d'Android vers iPhone.

